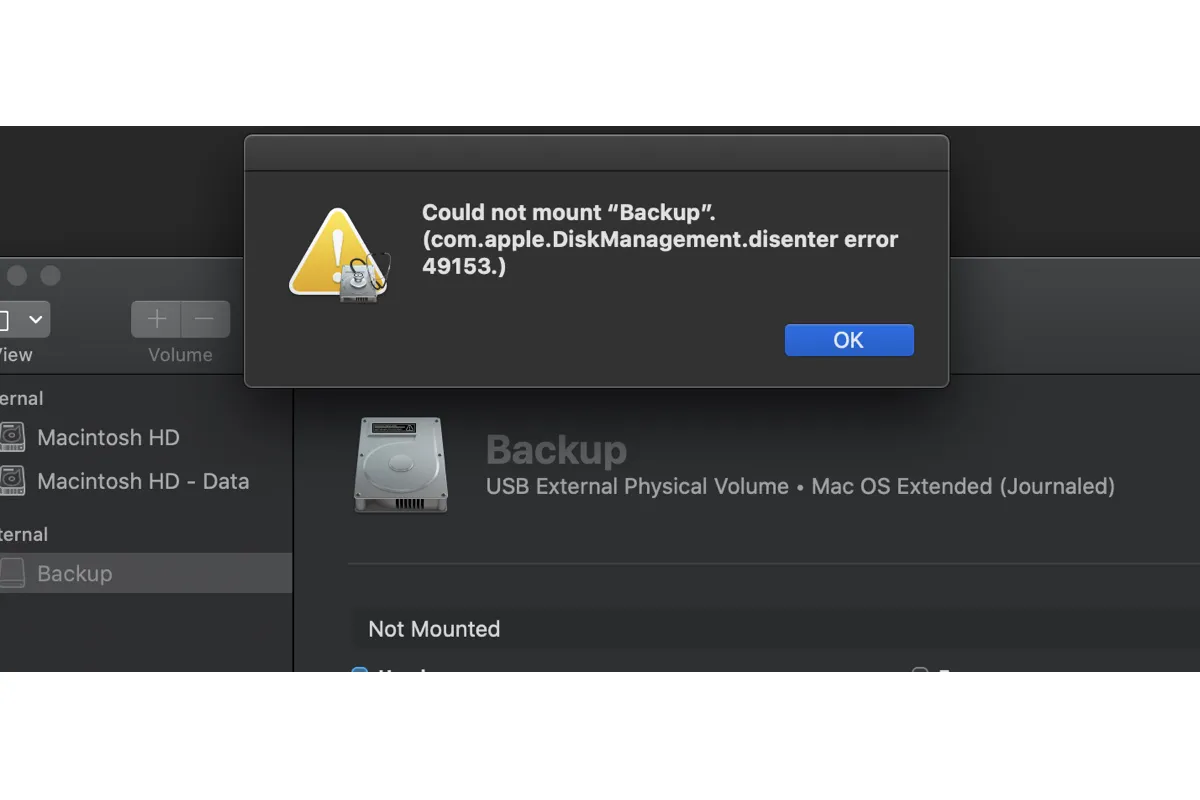Manchmal erhalten Sie den Fehler "Konnte "mein Passwort" nicht einhängen. (com.apple.DiskManagement.disenter Fehler 49153)" beim manuellen Einhängen Ihres externen Laufwerks im Dienstprogramm "Festplattendienstprogramm".
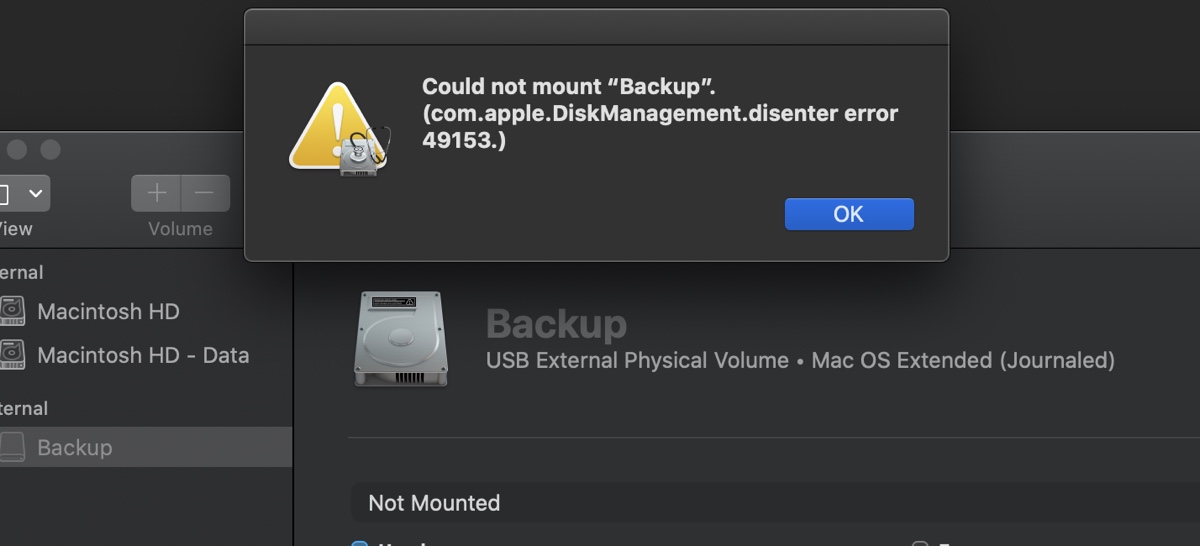
Es kann auf macOS Sequoia, macOS Sonoma, Ventura, Monterey, Big Sur, Catalina und anderen Betriebssystemversionen auftreten. Benutzer haben auch berichtet, dass sie den Fehler "com.apple.DiskManagement.disenter 49153" auf verschiedenen Arten von Speichermedien verschiedener Marken erlebt haben, wie zum Beispiel:
- com.apple.DiskManagement.disenter 49153 Fehler bei Seagate externen Laufwerken
- com.apple.DiskManagement.disenter Fehler 49153 bei SanDisk USB-Flash-Laufwerken
- com.apple.DiskManagement.disenter 49153 Fehler bei WD My Passport Ultra
- com.apple.DiskManagement.disenter 49153 Fehler bei Lacie externen SSDs
Unabhängig davon, welche Marke oder Art von externem Laufwerk Sie verwenden, können Sie in diesem Artikel erfahren, wie Sie den Fehler "Konnte "Festplattenname" nicht einhängen. (com.apple.DiskManagement.disenter Fehler 49153) beheben.
Wie stellt man Daten wieder her, wenn man auf den Fehler com.apple.DiskManagement.disenter Fehler 49153 stößt?
Wenn Sie Ihre Daten nicht verlieren möchten, können Sie sie mit iBoysoft Data Recovery für Mac wiederherstellen.
Es handelt sich um ein professionelles Datenwiederherstellungstool, mit dem Sie verlorene Dateien von nicht mountbaren externen Festplatten, USB-Flash-Laufwerken, SD-Karten, SSDs usw. wiederherstellen können, die auf dem Mac den Fehler "Konnte "Laufwerkname com.apple.DiskManagement.disenter Fehler 49153 nicht mounten" anzeigen.
Es unterstützt sowohl Intel-basierte als auch Apple Silicon Macs, die Mac OS X 10.11 El Capitan und neuer ausführen. Außerdem können Sie gefundene Dateien auf dem nicht mountbaren Laufwerk kostenlos anzeigen.
Gehen Sie wie folgt vor, um Daten wiederherzustellen, die aufgrund des Fehlers com.apple.DiskManagement.disenter Fehler 49153 verloren gegangen oder nicht zugänglich sind:
Schritt 1: Laden Sie iBoysoft Data Recovery für Mac kostenlos herunter und installieren Sie es.
Schritt 2: Starten Sie die Software, wählen Sie das nicht einbindbare Laufwerk aus und klicken Sie auf "Nach verlorenen Daten suchen".

Schritt 3: Nach Abschluss des Scans können Sie Dateien auf dem Laufwerk kostenlos anzeigen.

Schritt 4: Aktivieren Sie das Kontrollkästchen neben den Dateien, die Sie wiederherstellen möchten, klicken Sie auf die Wiederherstellen Schaltfläche und speichern Sie die wiederhergestellte Datei an einem anderen Ort.

Wie behebe ich den com.apple.DiskManagement.disenter Fehler 49153 auf externen Laufwerken?
Wenn Sie Ihr externes Laufwerk, USB-Flash-Laufwerk, SSD, SD-Karte usw. aufgrund des com.apple.DiskManagement.disenter Fehlers 49153 nicht einbinden können, versuchen Sie die folgenden Lösungen.
Beheben Sie den com.apple.DiskManagement.disenter Fehler 49153 auf externen Laufwerken/USB-Laufwerken/Flash-Laufwerken und anderen:
- Weg 1: Binden Sie Ihr NTFS-Laufwerk mit iBoysoft NTFS für Mac ein
- Weg 2: Reparieren Sie Ihr Laufwerk in der Festplattendienstprogramm
- Weg 3: Abmelden und wieder anmelden
- Weg 4: Starten Sie Ihren Mac neu
- Weg 5: Starten Sie im abgesicherten Modus neu
- Weg 6: Beenden Sie den fsck Prozess
- Weg 7: Deaktivieren Sie die automatische Time Machine-Sicherung
- Weg 8: Versuchen Sie es auf einem anderen Computer
- Weg 9: Formatieren Sie das nicht einbindbare Laufwerk neu
Weg 1: Binden Sie Ihr NTFS-Laufwerk mit iBoysoft NTFS für Mac ein
Das Erste, was ich empfehle, wenn Sie auf den com.apple.DiskManagement.disenter Fehler 49153 stoßen, ist, Ihr NTFS-Laufwerk mit iBoysoft NTFS für Mac einzubinden.
Beispielsweise ist Ihr Laufwerk möglicherweise im NTFS-Format formatiert und die derzeitige NTFS für Mac-Software ist nach dem Update von macOS nicht mehr kompatibel.
In diesen Situationen ist ein professionelles Tool erforderlich, das die Möglichkeit bietet, auf NTFS-Laufwerke zu lesen und zu schreiben, wie iBoysoft NTFS für Mac.
Andernfalls fahren Sie mit den anderen Lösungen unten fort.
Weg 2: Reparieren Sie Ihr Laufwerk in der Festplattendienstprogramm
Die First Aid-Funktion in der Festplattendienstprogramm kann auch Fehler auf Ihrer Festplatte überprüfen und reparieren und Probleme mit Dateiberechtigungen, Verzeichnisstruktur und anderen diskbezogenen Problemen beheben, die möglicherweise den Fehler "Konnte com.apple.DiskManagement.disenter-Fehler 49153 nicht mounten" verursachen.
Es ist also eine gute Idee, zu versuchen, Ihre Festplatte im Festplattendienstprogramm zu reparieren. Aber bevor Sie das tun, bitte wichtige Daten wiederherstellen, First Aid kann während des Reparaturprozesses Ihre Daten gefährden.
- Öffnen Sie Finder und starten Sie das Festplattendienstprogramm aus dem Ordner Programme/Dienstprogramme.
- Klicken Sie auf Ansicht > Alle Geräte anzeigen.
- Wählen Sie das letzte Volume Ihrer Festplatte aus und klicken Sie auf Erste Hilfe > Starten.
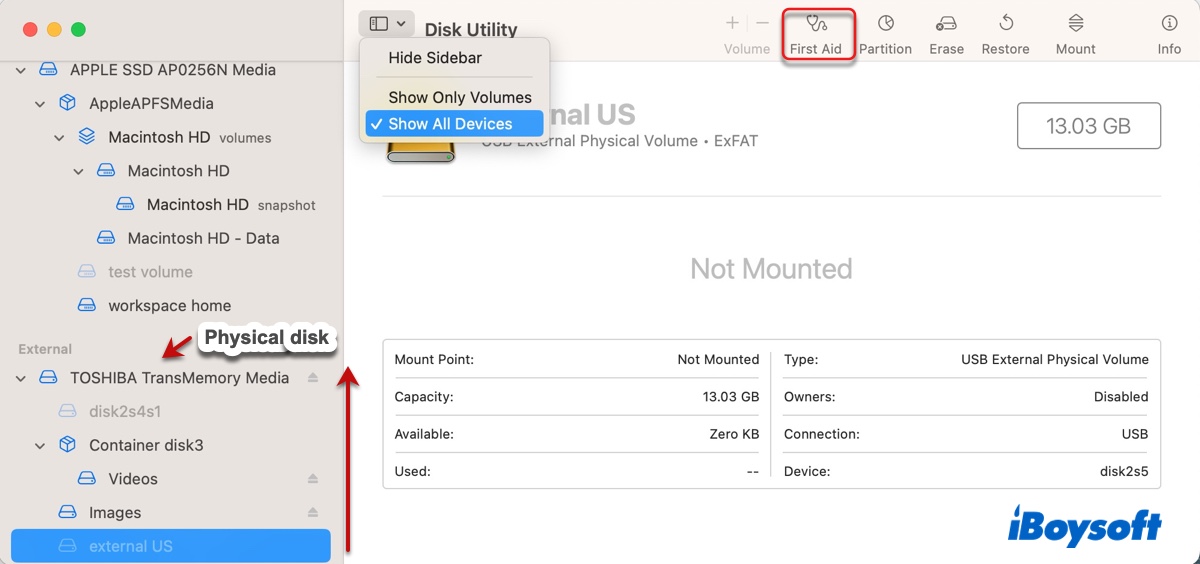
- Nach Abschluss des Scans reparieren Sie das nächste Volume in aufeinanderfolgender Reihenfolge, bis die physische Festplatte überprüft ist.
Nach Abschluss der Reparatur überprüfen Sie, ob Ihre Festplatte oder Ihr Volume eingehängt ist. Falls nicht, wählen Sie es aus und klicken Sie erneut auf die Schaltfläche Einhängen.
Weg 3: Aus- und wieder einloggen
Ein weiterer Weg, um den Fehler com.apple.DiskManagement.disenter-Fehler 49153 auf externen Laufwerken zu beheben, besteht darin, sich von Ihrem Mac abzumelden und dann erneut anzumelden. Gehen Sie einfach zum Apple-Menü und wählen Sie Abmelden, dann wählen Sie Ihr Konto aus, um sich erneut anzumelden.
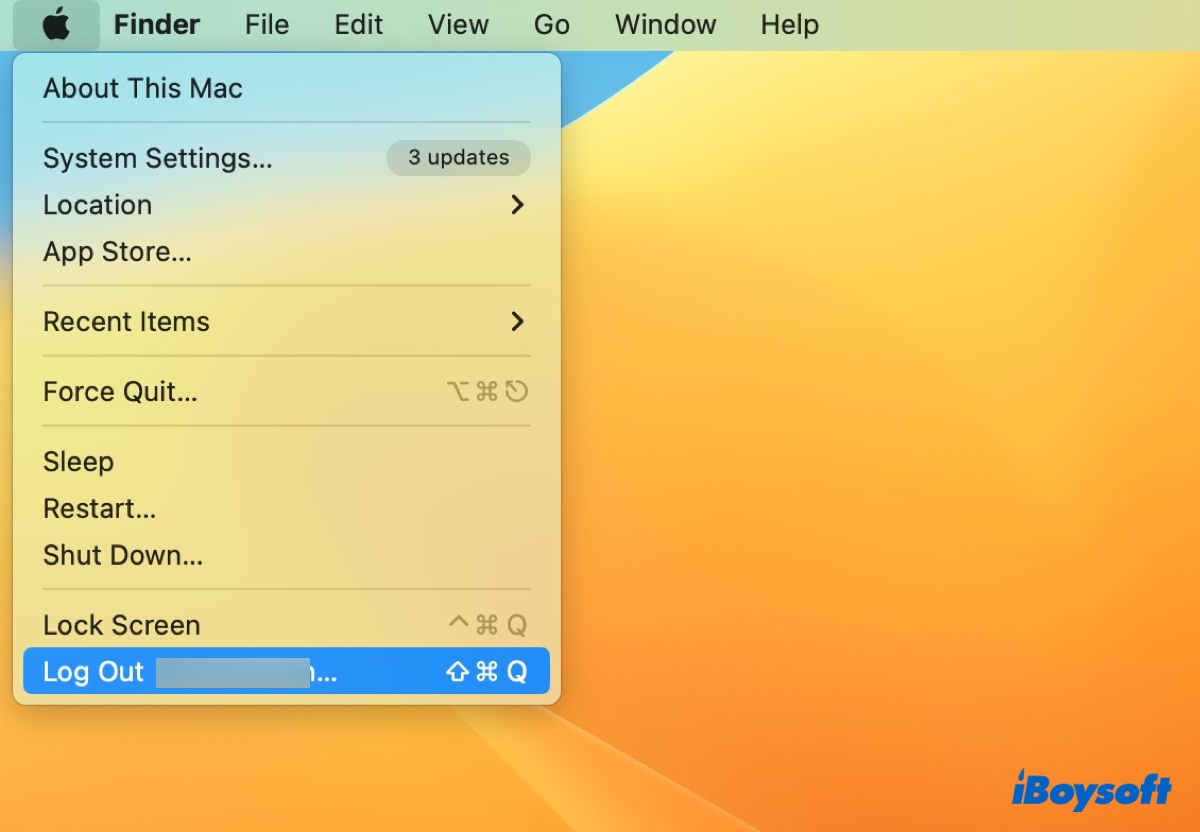
Weg 4: Starten Sie Ihren Mac neu
Ein Neustart kann alle Arten von kleinen Problemen auf einem Mac lösen. Wenn Sie es noch nicht versucht haben, versuchen Sie, Ihren Mac neu zu starten. Trennen Sie das nicht einhängbare Laufwerk sicher ab und trennen Sie es von Ihrem Mac. Starten Sie dann Ihren Mac neu und verbinden Sie das Laufwerk erneut.
Weg 5: Im abgesicherten Modus neu starten
Der abgesicherte Modus ist ein üblicher Problembehandlungsmodus, der Ihnen helfen kann, Störungen durch Software von Drittanbietern auszuschließen, Systemcaches zu löschen und schnell Ihre interne Festplatte auf Fehler zu überprüfen. Sie können in den abgesicherten Modus booten und dann Ihren Mac normal neu starten, um zu sehen, ob Ihr externes Laufwerk oder USB-Laufwerk eingehängt ist.
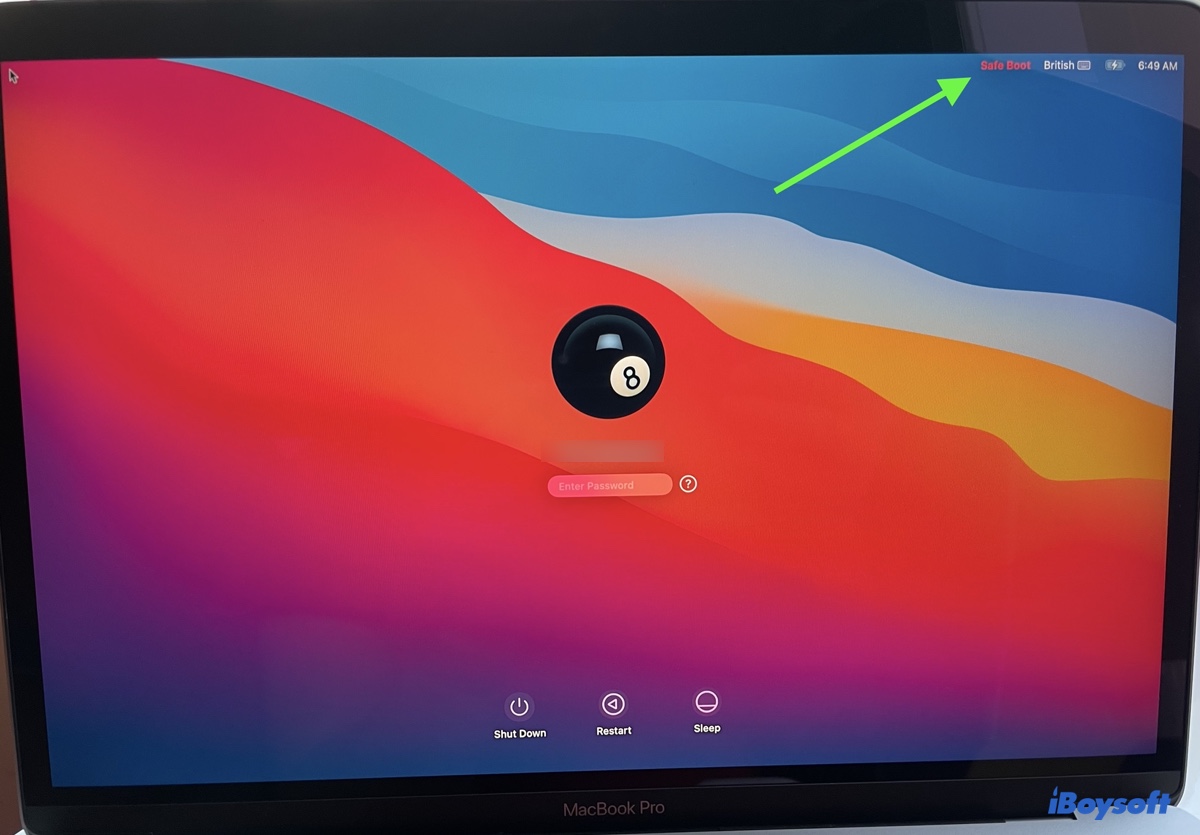
Auf einem Intel-basierten Mac:
- Starten Sie Ihren Mac neu und drücken Sie sofort die Umschalttaste, wenn der Bildschirm ausgeht.
- Lassen Sie die Taste los, wenn das Anmeldefenster angezeigt wird.
- Melden Sie sich an (eventuell zweimal erforderlich).
Auf einem Apple Silicon (M1 & M2) Mac:
- Fahren Sie Ihren Mac herunter.
- Drücken und halten Sie die Ein-/Aus-Taste auf Ihrem Mac, bis "Startoptionen laden" angezeigt wird.
- Wählen Sie das Startvolume aus.
- Halten Sie die Umschalttaste gedrückt und klicken Sie auf "Fortfahren im abgesicherten Modus".
Nachdem Sie sich im abgesicherten Modus befinden, sollte in der Menüleiste das Wort "Sicherer Start" angezeigt werden. Gehen Sie zu Disk Utility, um zu sehen, ob das Laufwerk eingehängt ist. Wenn nicht, klicken Sie auf das Apple-Menü und wählen Sie Neustart, um Ihren Mac neu zu starten.
Weg 6: Beenden Sie den fsck-Prozess
Wenn Sie das Laufwerk abgezogen haben, bevor Sie es von Ihrem Mac ausgeworfen haben, kann der fsck-Prozess überprüfen und reparieren Ihr Laufwerk, was es nicht aushängbar macht.
Um zu überprüfen, ob der Prozess läuft, können Sie Activity Monitor öffnen und danach in der Suchleiste suchen. Wenn es funktioniert, können Sie entweder warten, bis es seine Arbeit beendet hat (das Laufwerk über Nacht angeschlossen lassen) oder den Prozess beenden, indem Sie ihn auswählen, auf die x-Taste klicken und Beenden auswählen.
Weg 7: Deaktivieren Sie das automatische Time Machine-Backup
Wenn Sie beim Versuch, ein Time Machine-Laufwerk zu mounten, den Fehler com.apple.DiskManagement.disenter 49153 erhalten, können Sie Time Machine ausschalten, um das Problem zu beheben. So geht's:
Auf macOS Ventura oder höher:
- Werfen Sie Ihr Time Machine-Laufwerk sicher aus.
- Öffnen Sie das Apple-Menü > Systemeinstellungen.
- Klicken Sie auf Allgemein > Time Machine.
- Klicken Sie auf Optionen.
- Wählen Sie im Feld "Sicherungsfrequenz" "Manuell" aus.
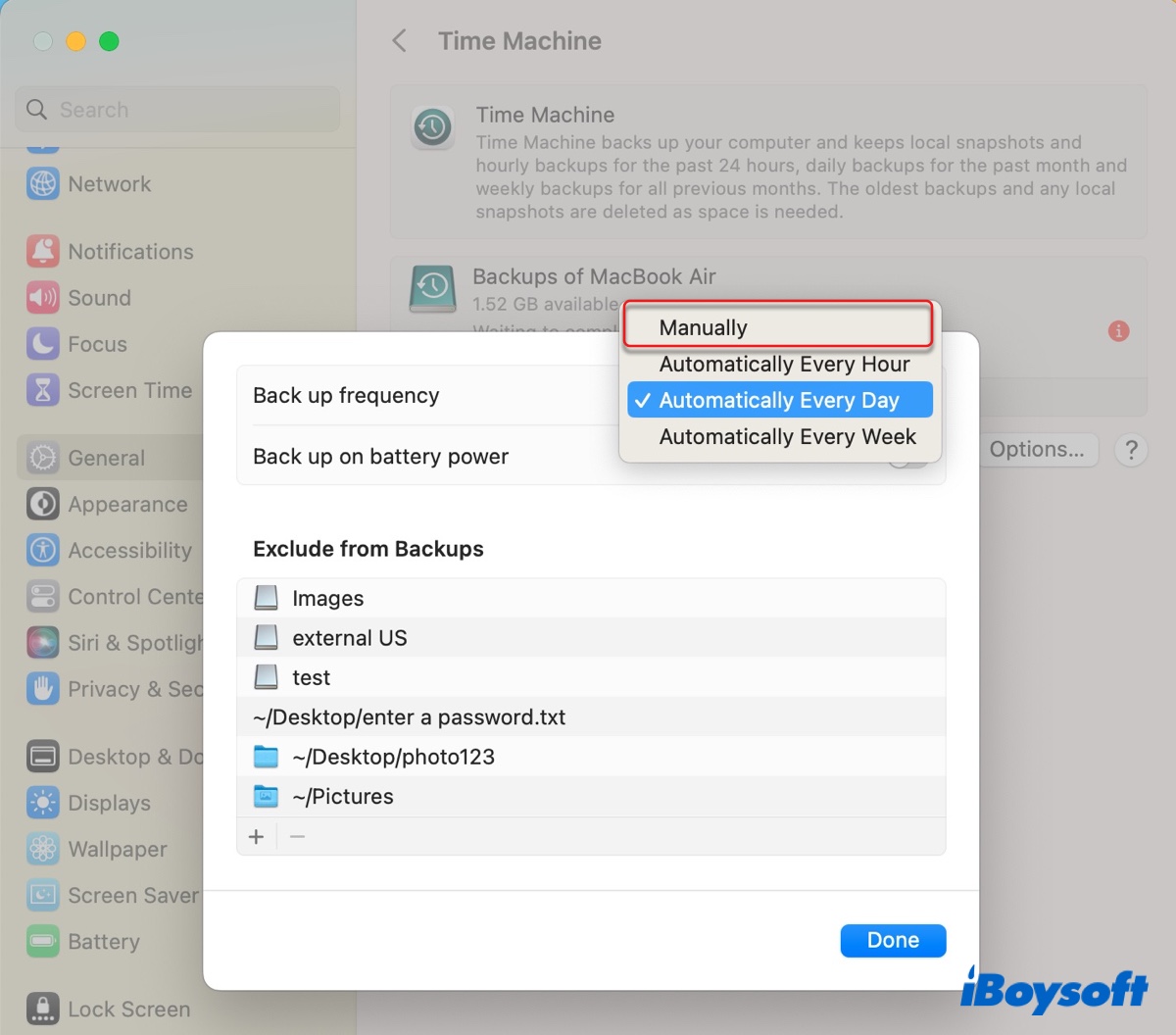
- Klicken Sie auf Fertig.
- Starten Sie Ihren Mac neu.
- Verbinden Sie das Laufwerk erneut mit Ihrem Mac.
Auf macOS Monterey oder früher:
- Werfen Sie Ihr Time Machine-Laufwerk sicher aus.
- Öffnen Sie das Apple-Menü > Systemeinstellungen.
- Wählen Sie Time Machine aus.
- Deaktivieren Sie das Häkchen neben "Automatisch sichern."
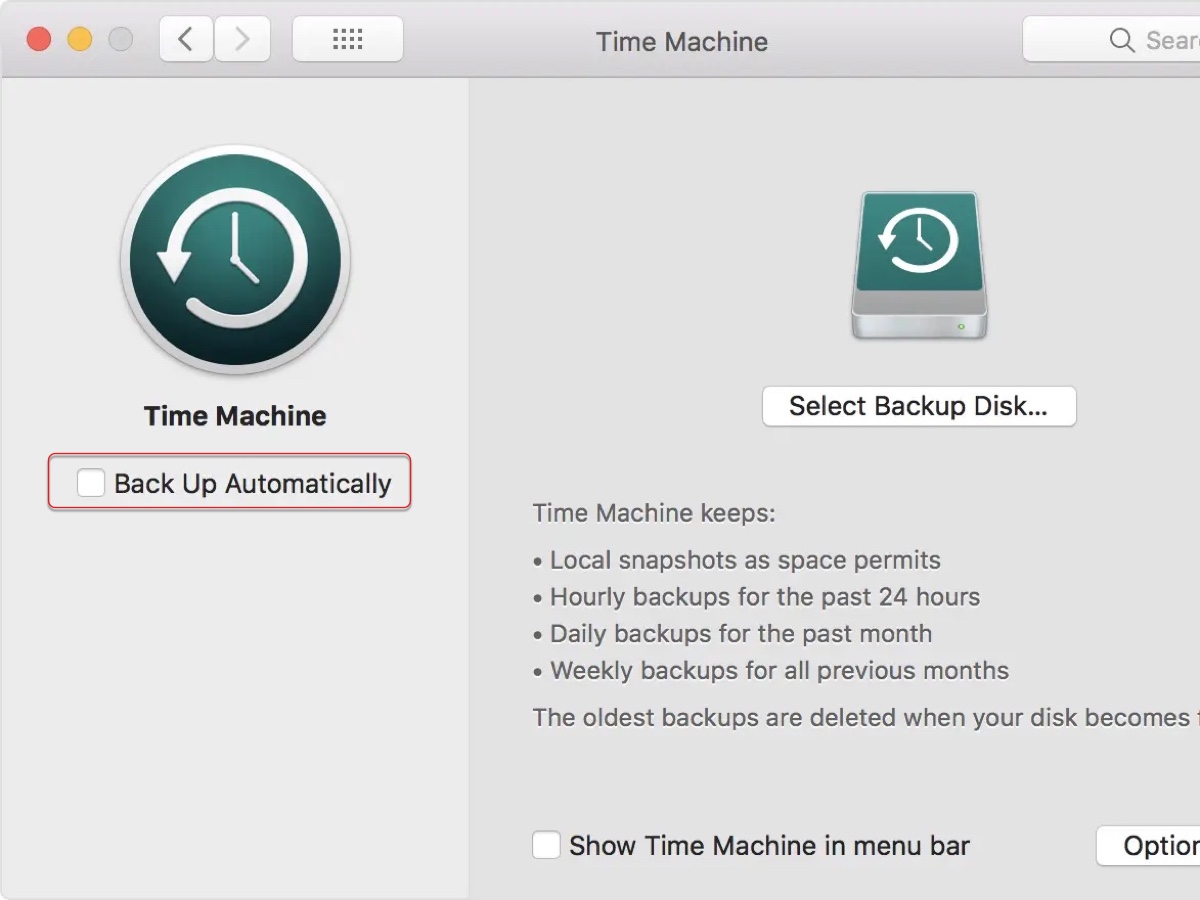
- Starten Sie Ihren Mac neu und verbinden Sie das Laufwerk erneut.
Weg 8: Versuchen Sie es auf einem anderen Computer
Wenn Sie ein Apple SuperDrive oder ein generisches externes CD- oder DVD-Laufwerk, das mit einem alten Dateisystem wie HFS formatiert ist, nicht mounten können, versuchen Sie es auf einem Computer mit einem älteren Betriebssystem. Es scheint, dass HFS seit macOS Catalina nicht mehr unterstützt wird. Wenn Sie keinen anderen Mac zur Verfügung haben, müssen Sie es mit einem fortschrittlicheren Dateisystem neu formatieren.
Weg 9: Formatieren Sie das nicht mehr anhängbare Laufwerk
Wenn Sie das Laufwerk immer noch nicht auf dem Mac mounten können, erwägen Sie, es in der Festplattendienstprogramm neu zu formatieren. Dies löscht alle Inhalte darauf und gibt ihm ein funktionierendes Dateisystem, was oft die effizienteste Lösung für das Montageproblem bei externen Laufwerken ist. Wenn Sie keine Daten von dem nicht anhängbaren Laufwerk wiederhergestellt haben, verwenden Sie zuerst iBoysoft Data Recovery für Mac.
Da Ihre Daten gesichert sind, können Sie die folgenden Schritte verwenden, um das Laufwerk zu löschen:
- Öffnen Sie den Finder und starten Sie das Festplatten-Dienstprogramm aus dem Ordner Programme/Dienstprogramme.
- Klicken Sie auf Ansicht > Alle Geräte anzeigen.
- Wählen Sie die physische Festplatte aus, die häufig mit dem Namen des Herstellers benannt ist.
- Klicken Sie auf die Schaltfläche Löschen.
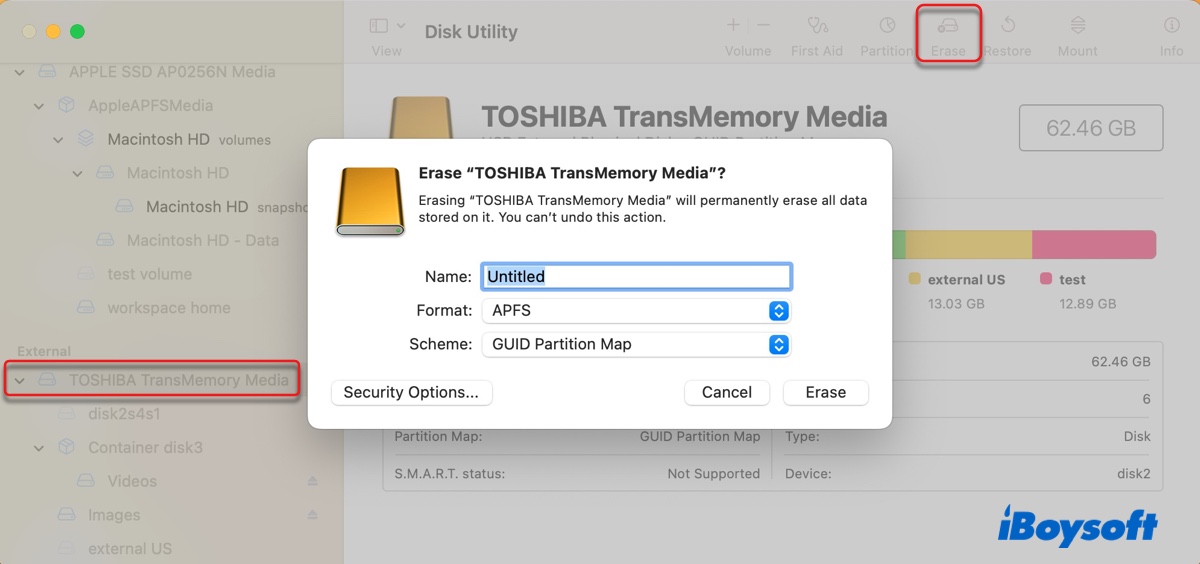
- Geben Sie Ihrem Laufwerk einen Namen.
- Wählen Sie APFS oder Mac OS Extended (Journaled) als Format aus.
- Wählen Sie den GUID-Partitionstabelle als Schema aus.
- Klicken Sie erneut auf Löschen.
Warten Sie, bis der Löschvorgang abgeschlossen ist. Danach sollte Ihr Laufwerk automatisch im Festplatten-Dienstprogramm eingehängt sein. Wenn der Löschvorgang fehlgeschlagen ist, lesen Sie diese Anleitung zur Fehlerbehebung: [Vollständige Anleitung] Festplatten-Dienstprogramm lässt Sie die Festplatte nicht löschen
Weiterlesen:
'com.apple.DiskManagement.disenter Fehler -119930868' [Behoben]
Bitte klicken Sie auf die Schaltfläche unten, um diesen Artikel zu teilen!
Was ist der Fehler com.apple.DiskManagement.disenter 49153?
com.apple.DiskManagement.disenter Fehler 49153 ist ein Fehler, den Sie möglicherweise erleben, wenn macOS Ihr Laufwerk oder Volumen nicht einhängt, nachdem Sie auf die Einhängen-Schaltfläche im Festplatten-Dienstprogramm geklickt haben. Wenn Ihr Laufwerk nicht eingehängt ist, wird es im Festplatten-Dienstprogramm ausgegraut sein und nicht im Finder oder auf Ihrem Desktop angezeigt werden.
Fehler 49153 kann aus verschiedenen Gründen auftreten. Hier sind einige häufige:
- Ihr Mac hat vorübergehende Systemfehler.
- Ihre externe Festplatte ist beschädigt.
- Ihre externe Festplatte ist mit einem nicht unterstützten oder inkompatiblen Dateisystem formatiert, wie NTFS oder HFS.
- Ihre externe Festplatte wurde unsachgemäß ausgeworfen.
- Ihre externe Festplatte ist mit BitLocker verschlüsselt.
Hilfreich? Teilen Sie diesen Beitrag, um mehr Menschen zu helfen!