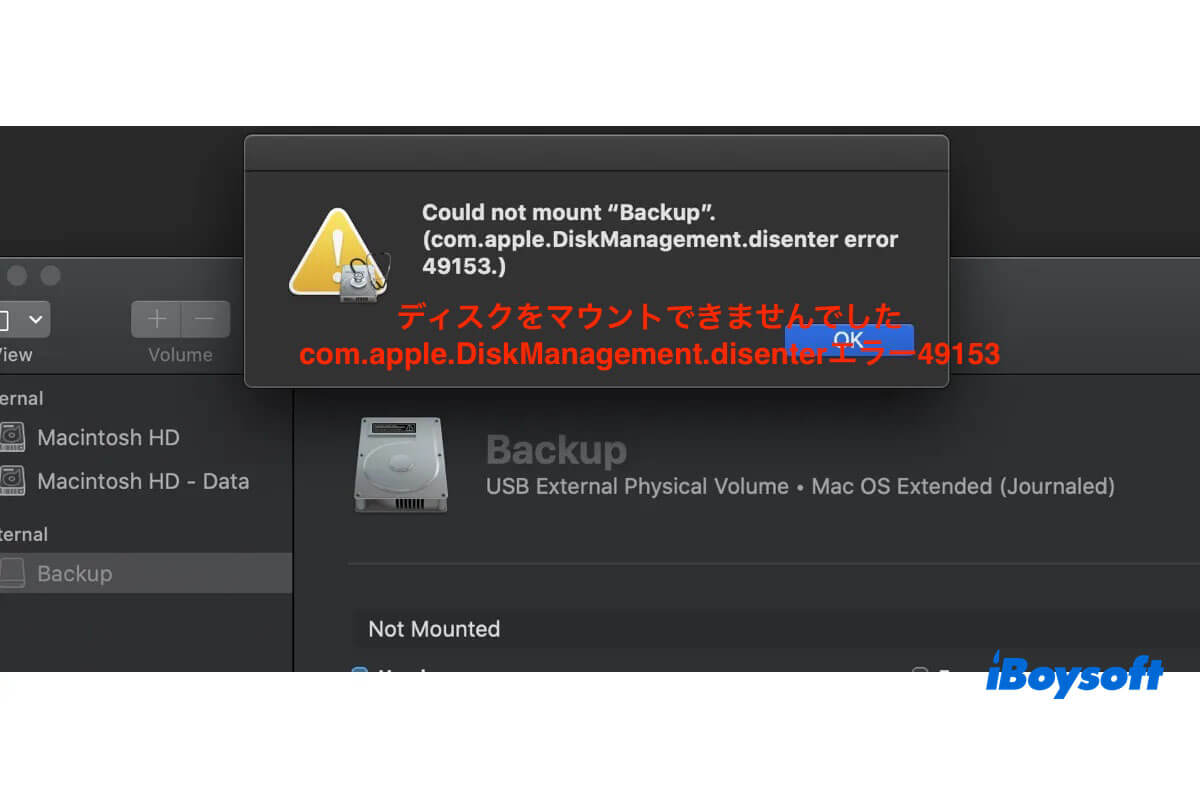外部ドライブをディスクユーティリティで手動でマウントしようとすると、時にはエラー「disk_nameをマウントできませんでした。(com.apple.DiskManagement.disenterエラー49153)」が表示されることがあります。
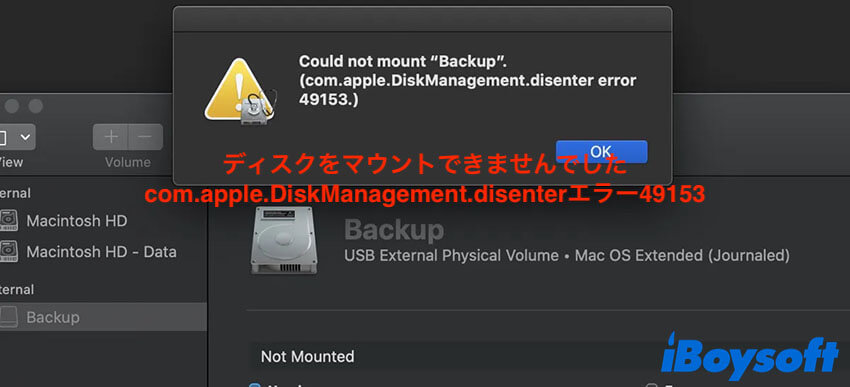
これはmacOS Sonoma、Ventura、Monterey、Big Sur、Catalinaなどのバージョンのオペレーティングシステムで発生する場合があります。ユーザーはまた、以下のような異なるブランドの異なる種類のストレージデバイスで「com.apple.DiskManagement.disenterエラー49153」を経験しています。
- Seagate外部ドライブでのcom.apple.DiskManagement.disenterエラー49153
- SanDisk USBフラッシュドライブでのcom.apple.DiskManagement.disenterエラー49153
- WD My Passport Ultraでのcom.apple.DiskManagement.disenterエラー49153
- Lacie外部SSDでのcom.apple.DiskManagement.disenterエラー49153
どのブランドや種類のドライブを使用しても、この記事では「disk_nameをマウントできませんでした。(com.apple.DiskManagement.disenterエラー49153)」の修正方法を学ぶことができます。
com.apple.DiskManagement.disenterエラー49153に遭遇した場合のデータの復旧方法
データを失いたくない場合は、先に進む前にiBoysoft Data Recovery for Macを使用してデータを復元することができます。
これはプロなデータ復旧ツールで、Macで「drive_nameをマウントできませんでした com.apple.DiskManagement.disenterエラー49153」というエラーが発生した、マウントできない外部ハードドライブ、USBフラッシュドライブ、SDカード、SSDなどから失われたファイルを取り戻すことができます。
これは、IntelベースとApple Silicon Macで動作するMac OS X 10.11 El Capitan以降をサポートしています。また、マウンドできないドライブで見つかったファイルを無料でプレビューすることもできます。
以下の手順で、com.apple.DiskManagement.disenterエラー49153によって失われたやアクセスできなくなったデータを復元してください。
ステップ1:無料でiBoysoft Data Recovery for Macをダウンロードしてインストールします。
ステップ2:ソフトウェアを起動し、マウントできないドライブを選択し、「データの検索」をクリックします。
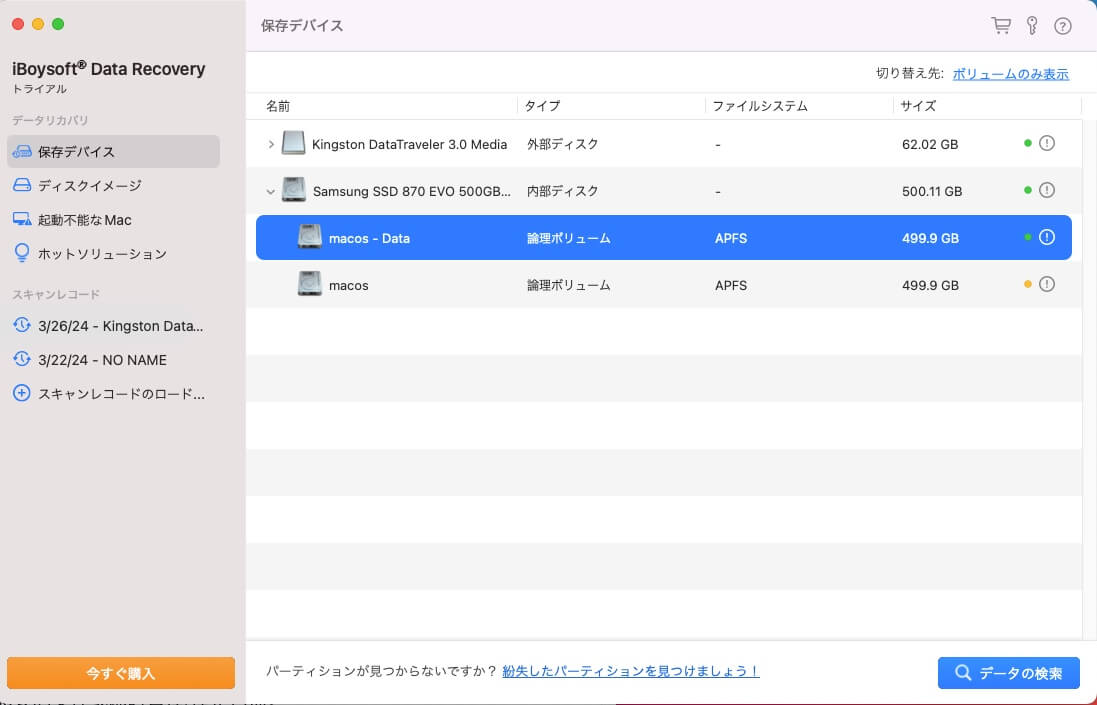
ステップ3:スキャンが完了したら、ドライブ上のファイルを無料でプレビューすることができます。
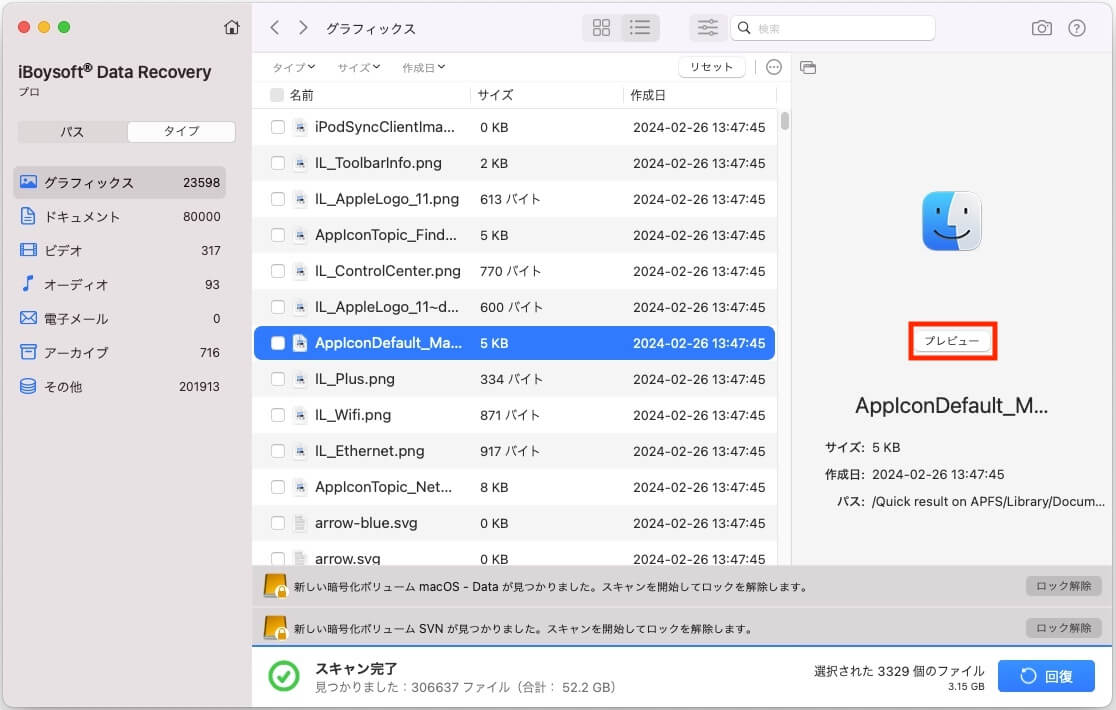
ステップ4:復元したいファイルの横にあるチェックを付けて、「回復 」ボタンをクリックし、復元されたファイルを別の場所に保存できます。

com.apple.DiskManagement.disenterエラー49153を外付けドライブで修正する方法
com.apple.DiskManagement.disenterエラー49153で外付けハードドライブ、USBフラッシュドライブ、SSD、SDカードなどがマウントできない場合は、以下の解決策を試してみてください。
外部ドライブ/USBドライブ/フラッシュドライブおよびその他のデバイスでcom.apple.DiskManagement.disenterエラー49153を修正する方法:
- 方法1:iBoysoft DiskGeekerでドライブをマウントする
- 方法2:ディスクユーティリティでドライブをFirst Aidする
- 方法3:ログアウトして再ログインする
- 方法4:Macを再起動する
- 方法5:セーフモードで再起動する
- 方法6:fsckプロセスを終了する
- 方法7:タイムマシンの自動バックアップをオフにする
- 方法8:別のコンピュータで試す
- 方法9:マウントできないドライブを再フォーマットする
方法1:iBoysoft DiskGeekerでドライブをマウントする
com.apple.DiskManagement.disenterエラー49153に遭遇した場合、まずIBoysoft DiskGeekerを使用してドライブをマウントしてみてください。なぜなら、これにより外付けドライブがマウントされない原因となる複数の問題を一度に解決できるからです。
例えば、お使いのドライブがNTFSの形式で、Macをアップグレードした後に現行のNTFS for Macソフトウェアとの互換性がなくなってしまった場合などが考えられます。または、ドライブがBitLockerで暗号化されていて、マウントされると通常、com.apple.DiskManagement.disenterエラーが発生します。なぜなら、MacではBitLocker暗号化をサポートしていないからです。
これらの状況では、iBoysoft DiskGeekerのような、NTFS ドライブの読み書きができ、Mac の BitLocker 暗号化を解除できる専門的なツールが必要です。
NTFSでフォーマットされていない場合でも、試してみる価値があります。なぜなら、それは多機能のディスク管理ツールであり、NTFS、exFAT、FAT32、Mac OS Extended、APFSでフォーマットされた外部ハードドライブ、USBメモリ、フラッシュドライブ、SDカード、その他のストレージデバイスのマウントと修復が可能です。
com.apple.DiskManagement.disenterエラー49153が発生した場合にドライブをマウントする方法は次のとおりです:
ステップ1:iBoysoft DiskGeekerを無料でダウンロードしてインストールします。
ステップ2:アプリを起動し、左側からマウントできないドライブを選択し、マウントをクリックします。
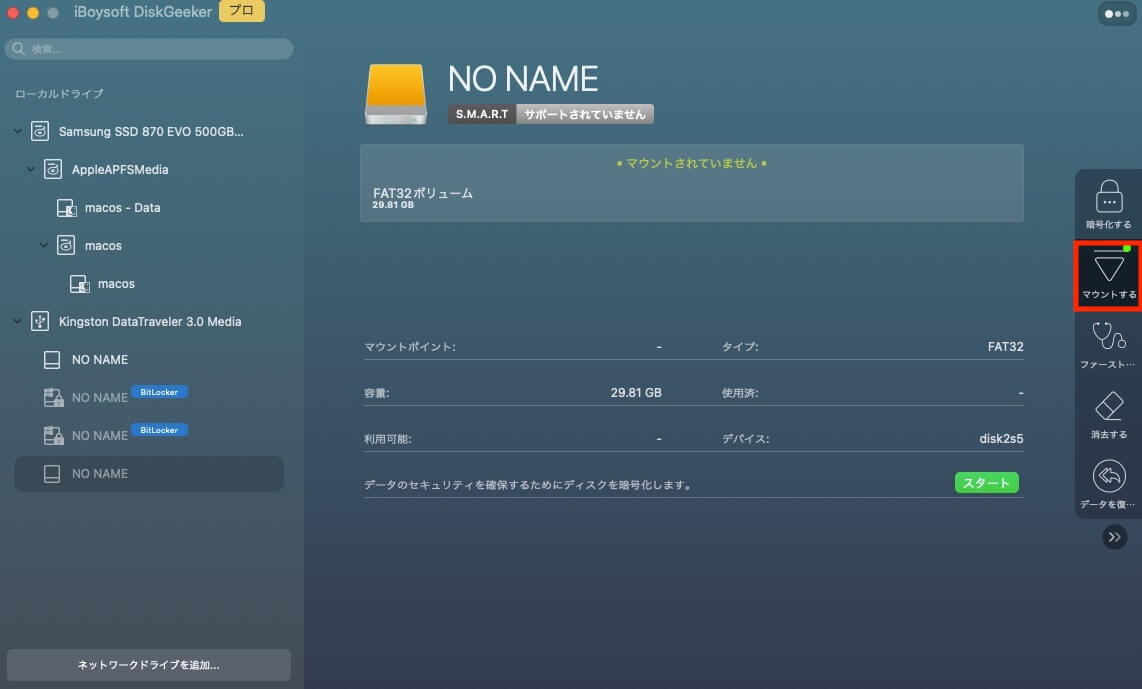
ステップ3:ドライブがBitLockerで暗号化されている場合、「Unlock 」をクリックします。
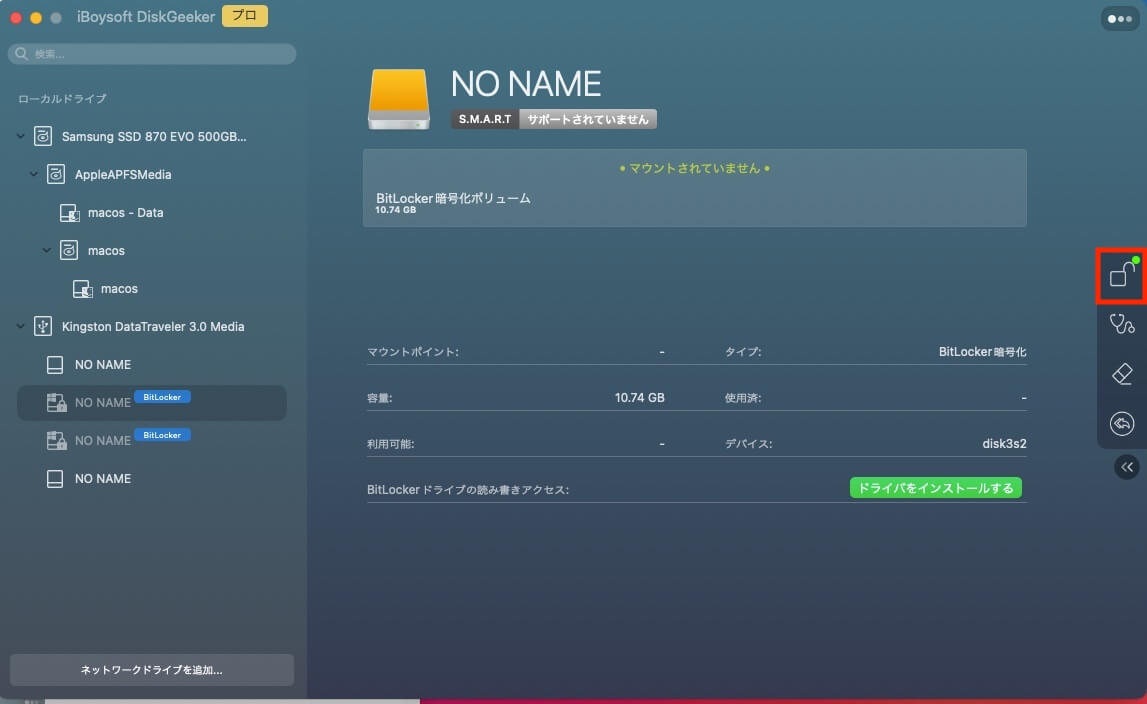
ステップ4:ドライブがまだマウントできない場合、「ファーストエイド」 をクリックします。
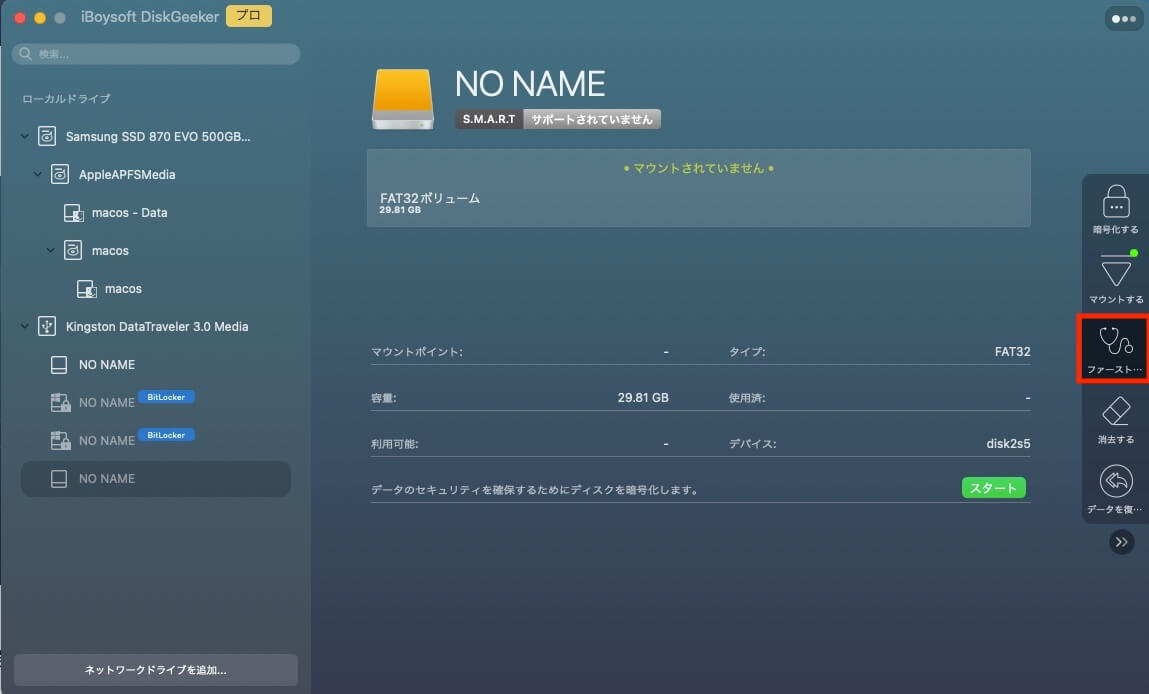
これでMacに外部ドライブをマウントできるようになります。もしそうでない場合は、以下の他の解決策を試してください。
方法2:ディスクユーティリティでドライブを修復する
ディスクユーティリティのFirst Aid機能を使用すると、ドライブのエラーをチェックして修復し、ファイルパーミッション、ディレクトリ構造、およびその他のディスク関連の問題を修正できます。これにより、「drive_nameをマウントできませんでした com.apple.DiskManagement.disenterエラー49153」という問題が解決されるかもしれません。
したがって、ディスクユーティリティでドライブを修復することをおすすめします。以下の手順に従ってください:
- Finderを開き、アプリケーション/「ユーティリティ」フォルダからディスクユーティリティを起動します。
- 表示>「全てのデバイスを表示」をクリックします。
- ドライブに一番下のボリュームを選択し、First Aid > 実行をクリックします。
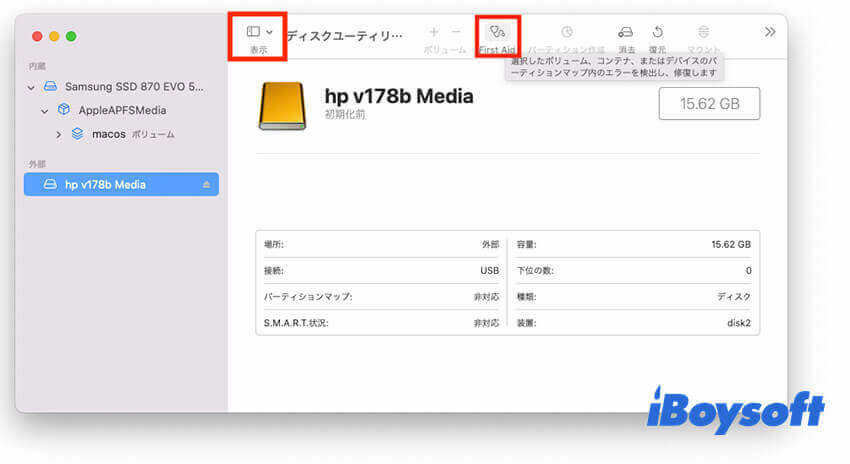
- スキャンが完了したら、物理ディスクが確認されるまで次のボリュームを順番に修復します。
修復が完了したら、ドライブまたはボリュームがマウントされているか確認してください。マウントされていない場合は、それを選択して再度マウントボタンをクリックしてください。
方法3:ログアウトして再ログインする
外部ドライブでのcom.apple.DiskManagement.disenterエラー49153を修正するもう一つの方法は、Macからログアウトし、再ログインすることです。Appleメニューからログアウトを選択し、アカウントを選択して再度ログインしてください。
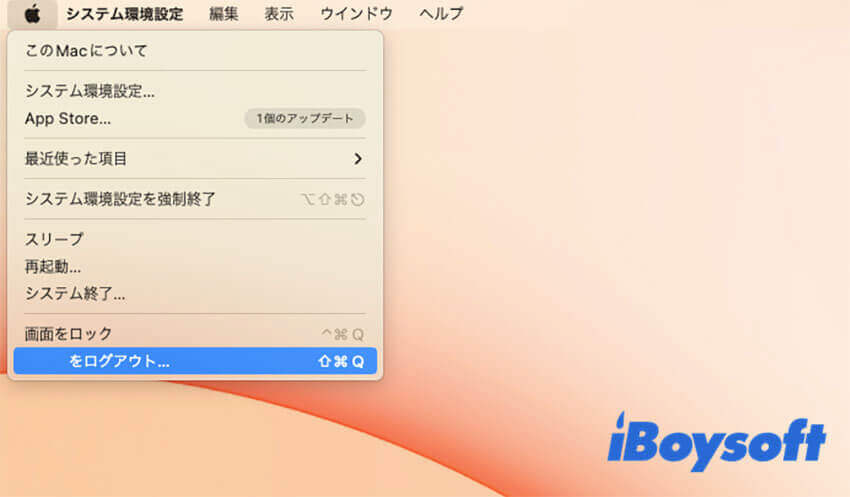
方法4:Macを再起動する
Macでさまざまな些細な問題を解決するには、再起動が有効です。まだ試していない場合は、Macを再起動してみてください。マウントできないドライブを安全に取り出し、Macから取り外します。それからMacを再起動し、ドライブを再接続してください。
方法5:セーフモードで再起動する
セーフモードは一般的なトラブルシューティングモードで、サードパーティ製ソフトウェアの干渉を排除したり、システムキャッシュをクリアしたり、内部ハードディスクドライブにエラーがないか素早くチェックしたりするのに役立ちます。セーフ・モードで起動し、Macを通常どおりに再起動して、外部ドライブまたはUSBドライブがマウントされるかどうか確認できます。
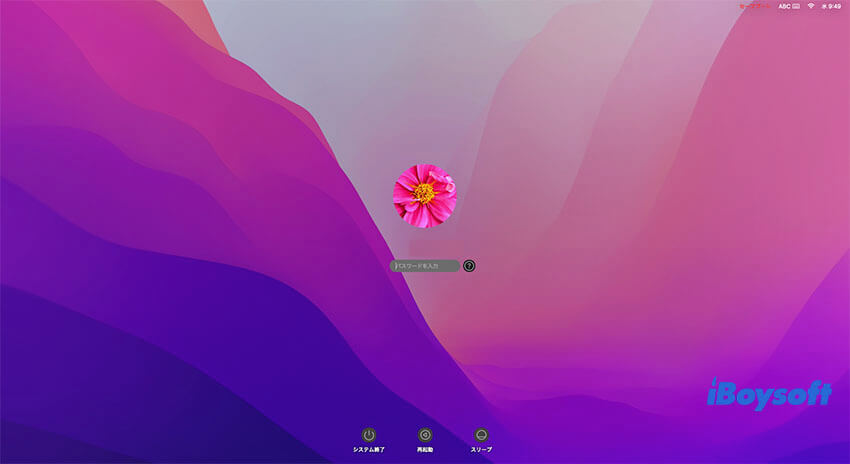
IntelベースのMacの場合:
- Macを再起動し、画面が消えたらすぐにShiftキーを押し続けます。
- ログインウィンドウが表示されたら、キーを離します。
- アカウントにログインします(2回行う必要があるかもしれません)。
Apple Silicon(M1&M2)Macの場合:
- Appleメニューで「システム終了」を選択します。
- Macの電源ボタンを押し続け、「起動オプションの読み込み中」が表示されるまで待ちます。
- 起動ボリュームを選択します。
- Shiftキーを押しながら、「セーフモードで続ける」をクリックします。
セーフモードに入ると、メニューバーに「セーフブート」という言葉が表示されます。ディスクユーティリティでドライブがマウントされているかどうかを確認します。マウントされていない場合は、Appleメニューをクリックし、再起動を選択してMacを再起動してください。
方法6:fsckプロセスを終了する
Macから取り出す前にドライブを取り外した場合、fsckプロセスがドライブのチェックと修復を行っている可能性があり、マウントできない状態になります。
プロセスが実行されているかどうかを確認するには、アクティビティモニタを開いて検索バーで検索してください。プロセスが実行されている場合は、プロセスが終了するまで待つか(ドライブを一晩接続したままにしておく)、プロセスを選択し、xボタンをクリックして、「[終了」を選択しプロセスを終了します。
方法7:タイムマシンの自動バックアップをオフにする
マウントしようとするときにcom.apple.DiskManagement.disenterエラー49153が発生する場合、問題を解決するためにタイムマシンをオフにできます。以下はその方法です:
macOS Ventura以降の場合:
- Time Machineドライブを安全に取り外します。
- Appleメニューを開きます > システム環境設定。
- 一般をクリックします > Time Machine。
- オプションをクリックします。
- 「バックアップ頻度」ボックスで「手動」を選択します。
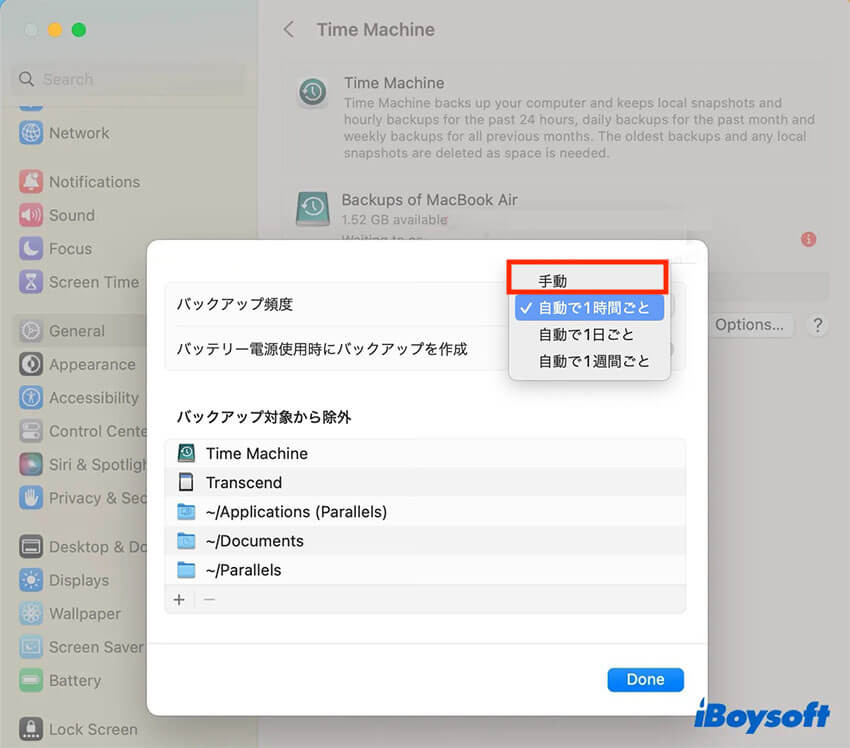
- 「完了」をクリックします。
- Macを再起動します。
- 再度ドライブをMacに接続します。
macOS Monterey以前の場合:
- Time Machineドライブを安全に取り外します。
- Appleメニューを開きます > システム環境設定。
- Time Machineを選択します。
- 「バックアップを自動作成」の横のチェックボックスを外します。
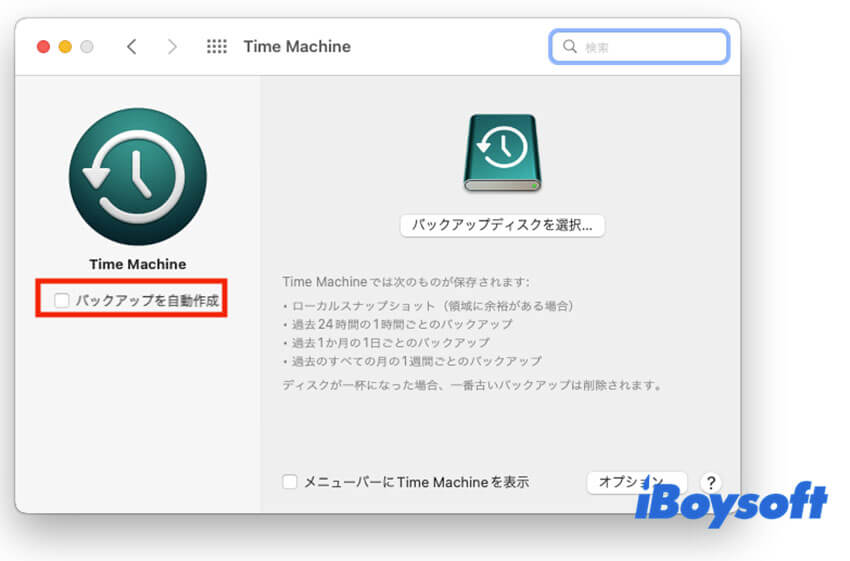
- Macを再起動し、ドライブを再接続します。
方法8: 別のコンピューターで試す
Apple SuperDriveやHFSのような古いファイルシステムでフォーマットされた一般的な外部CDやDVDドライブをマウントできない場合は、古いOSを搭載したコンピューターで試してみてください。macOS Catalina以降、HFSはサポートされなくなったようです。別の利用可能なMacのない場合は、より高度なファイルシステムで再フォーマットする必要があります。
方法9: マウントできないドライブを再フォーマットする
Macでドライブをまだマウントできない場合は、ディスクユーティリティで再フォーマットすることを考えたください。これにより、ドライブ上のすべてのコンテンツが消去され、外付けドライブのマウント問題に対する最も効率的な解決策となります。まだマウントできないドライブからデータを復元していない場合は、まずiBoysoft Data Recovery for Macを使用して、まずデータを復元してください。
データが安全に保護されていることを確認してから、以下の手順でドライブを消去できます:
- Finderを開き、アプリケーション/「ユーティリティ」フォルダから「ディスクユーティリティ」を起動します。
- 表示をクリックして「すべてのデバイスを表示する」を選択します。
- 物理ディスクを選択する。物理ディスクにはメーカー名によって名前をつけることが多い。
- 消去ボタンをクリックします。
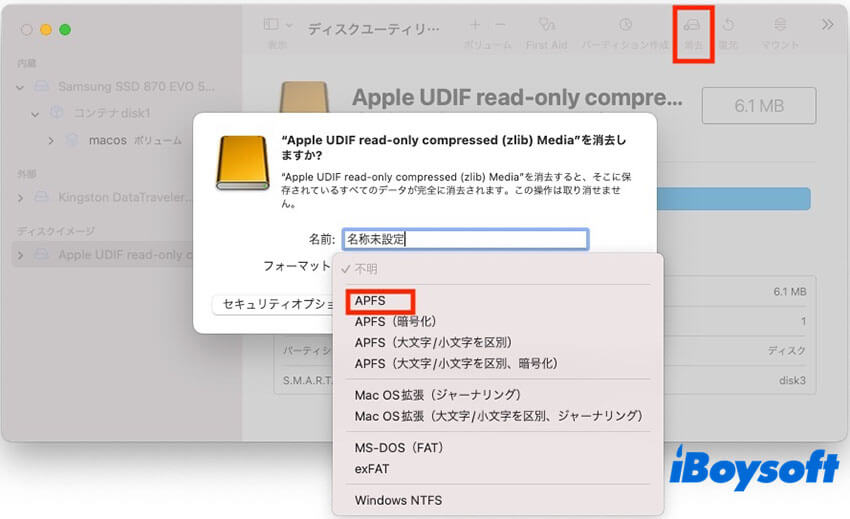
- ドライブに名前を付けます。
- フォーマットとしてAPFSまたはMac OS 拡張(ジャーナリング)を選択します。
- 方式として「GUIDパーティションマップ」を選択します。
- 再度「消去」をクリックします。
消去プロセスが完了するまで待ちます。その後、ディスクユーティリティでドライブが自動的にマウントされるはずです。消去プロセスが失敗した場合は、次のガイドを読んで修正してください: [完全ガイド] Disk Utilityがハードドライブの消去を許可しない場合
関連記事:
'com.apple.DiskManagement.disenterエラー-119930868' [修正済み]
この記事をシェアするには下のボタンをクリックしてください!
com.apple.DiskManagement.disenterエラー49153とは何ですか?
com.apple.DiskManagement.disenterエラー49153は、ディスクユーティリティでマウントボタンをクリックした後、macOSがドライブやボリュームをマウントできない場合に発生するエラーです。ドライブがマウントされていない場合、ディスクユーティリティではグレー表示され、Finderやデスクトップにも表示されません。
エラー49153はさまざまな原因で発生する可能性があります。以下は一般的なものです:
- Macに一時的なシステムの不具合がある。
- 外部ドライブが破損している。
- 外部ドライブが、NTFS や HFS など、サポートされていない、または互換性のないファイルシステムでフォーマットされている。
- 外部ドライブが不適切に取り外されている。
- 外部ドライブがBitLockerで暗号化されている。
役に立ちましたか?この投稿をシェアして、より多くの人々を助けましょう!
com.apple.DiskManagement.disenterエラー49153に関するFAQ
- Qcom.apple.DiskManagement.disenterエラーとは何ですか?
-
A
com.apple.DiskManagement.disenterエラーは、ディスクユーティリティのマウントボタンをクリックしたときに、マウントの失敗を示すエラーとしてよく発生します。このエラーにはさまざまなコードがあります。例えば、エラー49153の他に、以下のエラーコードが表示されることがあります:
com.apple.DiskManagement.disenterエラー0
com.apple.DiskManagement.disenterエラー49244
com.apple.DiskManagement.disenterエラー49221
com.apple.DiskManagement.disenterエラー49223
com.apple.DiskManagement.disenterエラー-119930872
com.apple.DiskManagement.disenterエラー49218
com.apple.DiskManagement.disenterエラー53249
- QMacでマウントされていないハードドライブをどのようにマウントしますか?
-
A
ディスク・ユーティリティでドライブを手動でマウントしようとしてもうまくいかない場合は、First Aidを使用して修復し、その後再度マウントを試してみることができます。この投稿にある他の解決策を試すこともできます。