Sie können nicht auf eine Sandisk, Crucial oder Samsung T3 zugreifen, wenn die externe SSD vom Mac nicht erkannt wird, unabhängig davon, ob die externe SSD lange Zeit funktioniert hat oder ob es sich um eine neue SSD handelt, die Sie vor kurzem gekauft haben.
Das Problem, dass Festplatten nicht funktionieren oder nicht angezeigt werden, tritt jedoch auch dann auf, wenn Sie die externe SSD vom Mac trennen und später wieder anschließen. Das ist definitiv frustrierend, vor allem, wenn Sie wichtige Dateien darauf gespeichert haben.
Wie können Sie eine nicht erkannte externe SSD reparieren und auf Ihre darauf gespeicherten Dateien zugreifen? In diesem Beitrag finden Sie Lösungen zur Behebung einer nicht erkannten oder nicht erkannten externen SSD.
- Überprüfen Sie die Verbindungen
- Starten Sie Ihren Mac-Computer neu
- Überprüfen Sie die nicht erkannte externe SSD im Festplattendienstprogramm
- Reparieren Sie die nicht erkannte externe SSD mit Erster Hilfe
- Formatieren Sie die nicht erkannte externe SSD ohne Datenverlust neu
- Schicken Sie die externe SSD an einen Techniker vor Ort
Teilen Sie diesen hilfreichen Beitrag mit anderen, um mehr Menschen aus den Schwierigkeiten herauszuhelfen.
Wie kann man Datenverlust vermeiden, wenn eine externe SSD auf dem Mac nicht erkannt wird?
Da Sie nicht auf die wichtigen Dateien auf Ihrer externen SSD zugreifen können, die nicht angezeigt werden, kann es zu Datenverlusten kommen. Um eine solche frustrierende Situation zu vermeiden, sollten Sie die Daten von Ihrer nicht erkannten externen SSD wiederherstellen.
Da die Formatierung Ihrer externen SSD eine gültige Lösung für dieses Problem ist (immer der effizienteste Weg), ist eine Datenwiederherstellung von Ihrer externen SSD zuerst notwendig, da die Formatierung die Daten löscht und das Gerät effektiv zurücksetzt.
Wenn Sie eine Sicherungskopie Ihrer externen SSD haben, können Sie diese Datenrettungsarbeit überspringen. Wenn nicht, müssen Sie eine Datenrettungssoftware verwenden.
iBoysoft Data Recovery for Mac wird hier sehr empfohlen, um verlorene Daten von nicht erkannten externen SSDs wiederherzustellen. Es ist ein effizientes und sicheres Datenrettungstool, das verlorene Daten von beschädigten, formatierten, unlesbaren und nicht mountbaren SSDs wiederherstellen kann. Diese Software funktioniert unter macOS 12/11/10.15/10.14/10.13/10.12 und Mac OS X 10.11/10.10/10.9/10.8/10.7 und unterstützt M1, M1 Pro und M1 Max Mac.
Darüber hinaus unterstützt iBoysoft Data Recovery for Mac die wichtigsten Speichermedien wie Festplatten, externe Festplatten, USB-Flash-Laufwerke, SD-Karten, Speicherkarten, usw. und mehrere Dateiformate wie Dokumente, Audios, Bilder, Videos, E-Mails, usw.
Anleitung zur Wiederherstellung verlorener Daten von nicht erkannten SSD auf Mac mit iBoysoft Data Recovery for Mac
1. Laden Sie iBoysoft Data Recovery for Mac herunter und installieren Sie es.
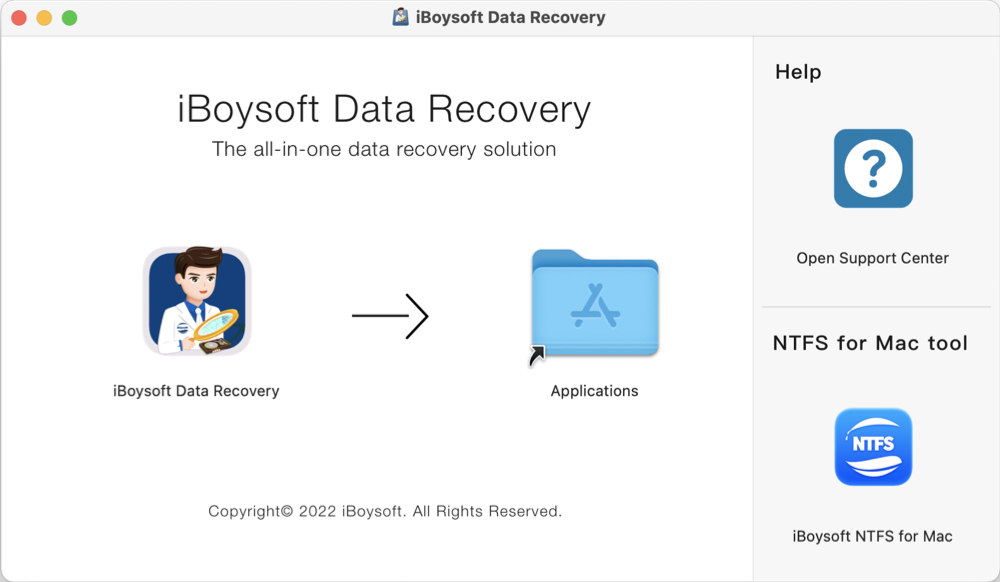
2. Wählen Sie die nicht erkannte externen SSD aus und klicken Sie auf die Schaltfläche Suche nach verlorenen Daten, um nach allen verlorenen Daten auf dem Laufwerk zu suchen.
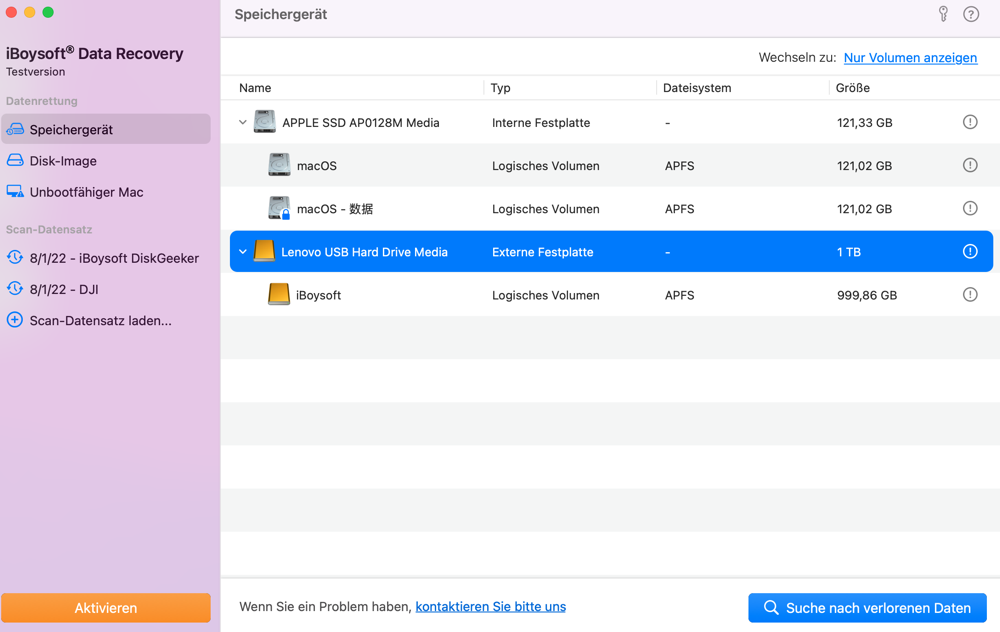
3. Warten Sie geduldig, während iBoysoft Ihre SSD scannt. Es kann einige Zeit dauern, wenn Sie viele Dateien darauf gespeichert haben.
4. Sobald der Scan-Vorgang abgeschlossen ist, können Sie alle Dateien aus dem Ordner “Compelte result on” im Ordner “ Dateisystem” überprüfen oder auf der linken Seiten “Typ” auswählen, um Dateien einer bestimmten Kategorie zu filtern, z. B. Grafiken, Audio, Video, E-Mail usw.
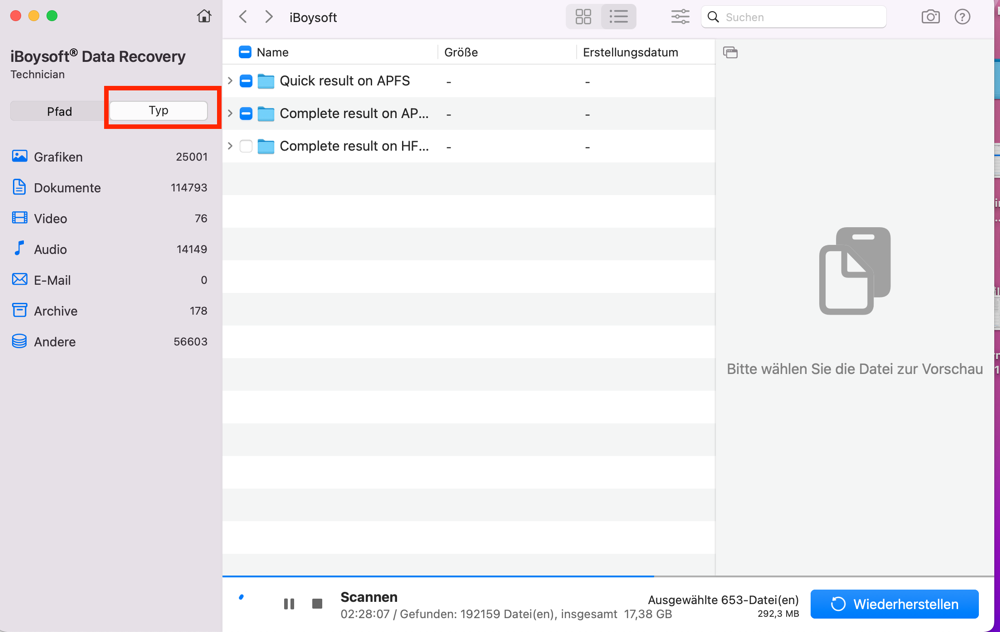
5. Wählen Sie eine Datei und klicken Sie auf die Schaltfläche Vorschau, um die Inhalte zu sehen.
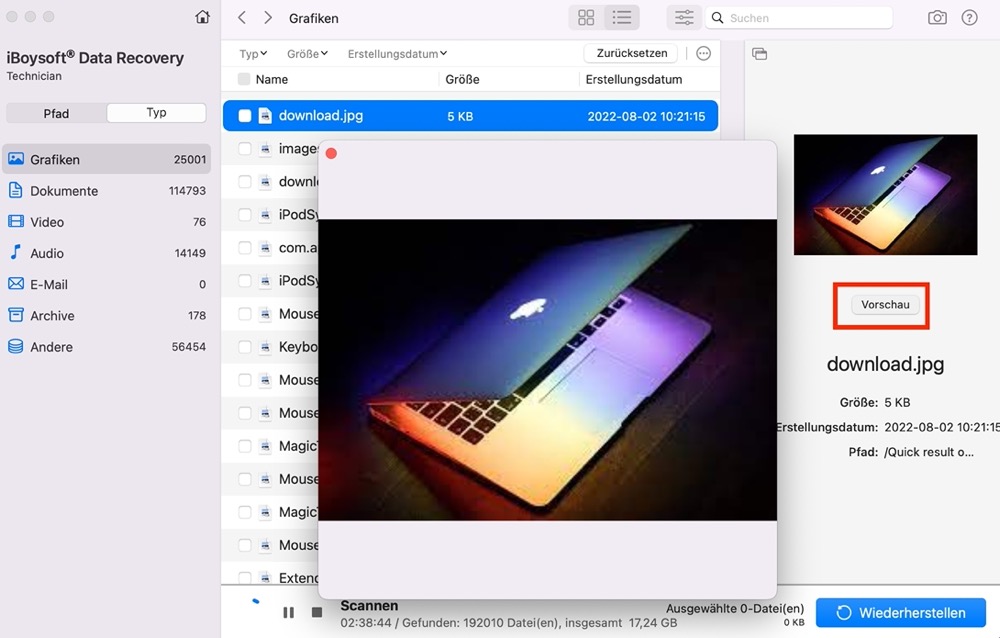
6. Markieren Sie das Kästchen neben der gewünschten Datei und klicken Sie auf Wiederherstellen, um sie von der nicht erkannten externen SSD zu entfernen. Denken Sie daran, die wiederhergestellte Datei nicht auf der ursprünglichen SSD zu speichern, sondern wählen Sie ein anderes sicheres Speichergerät.
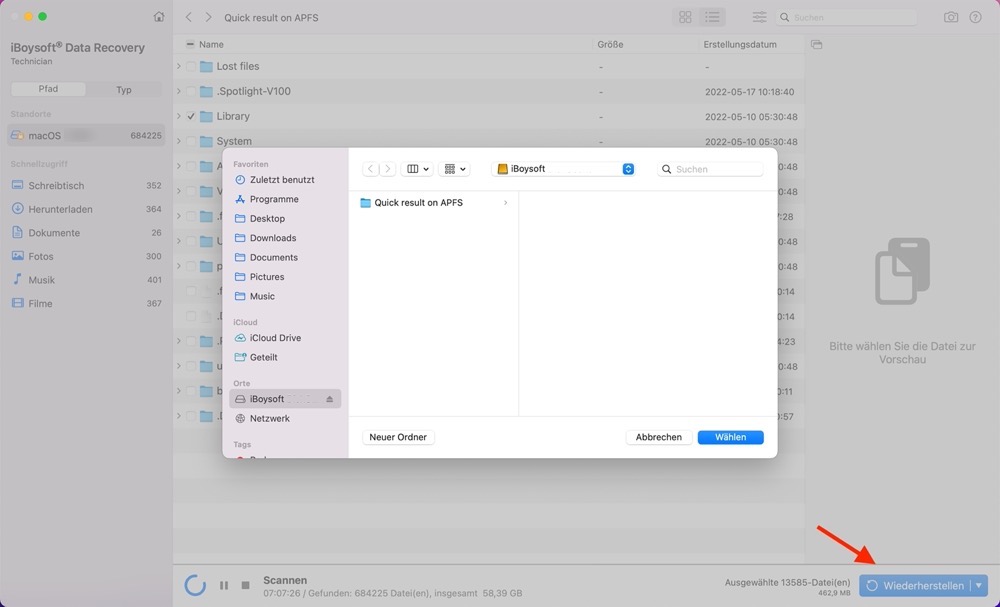
Helfen Ihnen dises Schritte wirklich aus der Patsche? Lassen Sie uns Ihr Glück mit anderen teilen!
Wie behebt man eine nicht erkannte externe SSD auf dem Mac?
Lösung 1: Prüfen Sie, ob die externe SSD richtig eingesteckt ist
Da alle SSDs die SATA-Schnittstelle verwenden, ist die erste und wichtigste Lösung, wenn eine externe SSD vom Mac nicht erkannt wird, zu prüfen, ob die externe SSD richtig eingesteckt ist. Führen Sie also einfach die folgenden Prüfungen durch:
- Prüfen Sie, ob das Kabel funktioniert, indem Sie die externe SSD mit einem anderen Kabel anschließen.
- Prüfen Sie, ob Ihre SSD SATA Ⅰ, Ⅱ oder Ⅲ verwendet, damit Ihr Adapter/Dock/Gehäuse mit Ihrer externen SSD kompatibel ist.
- Versuchen Sie einen anderen SATA-zu-USB-Adapter und stellen Sie sicher, dass er funktioniert, indem Sie ein anderes Laufwerk anschließen.
- Versuchen Sie, die externe SSD direkt an Ihren Mac anzuschließen, wenn es sich um ein Typ-C-Laufwerk handelt, anstatt über einen USB-C-Adapter darauf zuzugreifen.
Wenn es sich bei der nicht erkannten externen SSD um eine Samsung T5/T3 SSD handelt und Sie beim Ausführen der Samsung Portable SSD Software die Meldungen "Systemerweiterungen blockiert" und "Es ist kein Samsung Portable SSD-Speichermedium angeschlossen" erhalten, gehen Sie einfach zu Systemeinstellungen > Sicherheit & Datenschutz > wählen Sie die Schaltfläche Erlauben neben der Meldung: Laden der Systemsoftware des Entwicklers "Samsung Electronics" wurde blockiert.
Lösung 2: Starten Sie Ihren Mac-Computer neu
Manchmal wird das Problem, dass die externe Mac-SSD nicht eingebunden wird, durch Systemprobleme verursacht. Sie können diese jedoch leicht durch einen Neustart beheben. Durch den Neustart wird der Speicher Ihres macOS aufgefrischt und neu gestartet, was besonders dann effizient funktioniert, wenn der USB-Anschluss belegt ist. Wählen Sie einfach das Apple-Menü und klicken Sie auf Neustart.
Wenn Sie Interesse haben, können Sie sogar erfahren, was intern passiert, wenn Ihr Mac ein externes Laufwerk nicht erkennt.
Lösung 3: Finden Sie die nicht erkannte externe SSD im Festplattendienstprogramm
Wenn eine externe SSD nicht auf dem Mac angezeigt wird, ist der wichtigste Schritt zu prüfen, ob die externe SSD im Festplattendienstprogramm gefunden werden kann. Wenn die externe SSD im Festplattendienstprogramm gefunden werden kann, stellen Sie sicher, dass das Laufwerk keine Hardwareprobleme hat. Wenn sie jedoch nicht im Festplattendienstprogramm aufgelistet ist, könnte die externe SSD physisch beschädigt sein.
Gehen Sie also einfach Gehe zu > Festplattendienstprogramm > Darstellung > Alle Geräte einbinden, um die externe SSD zu überprüfen.
- Wenn Ihre externe SSD das Windows NTFS-Format verwendet, kann macOS das Laufwerk nicht im beschreibbaren Modus einbinden. Um auf ein NTFS-Laufwerk zu schreiben, müssen Sie einen kostenlosen NTFS für Mac-Treiber herunterladen.
- Wenn Sie diese externe SSD für einige Zeit auf anderen Computern verwendet haben und sie nun von macOS nicht erkannt wird, ist das Dateisystem der SSD entweder nicht unterstützbar oder beschädigt. Sie müssen verlorene Daten von dieser externen SSD wiederherstellen und das Laufwerk neu formatieren.
- Wenn Sie diese SSD neu gekauft haben und sie nicht initialisiert ist, können Sie die Partitionen der externen SSD im Festplattendienstprogramm nicht sehen, sondern erhalten die Fehlermeldung "Das eingelegte Medium konnte von diesem Computer nicht gelesen werden". In diesem Fall müssen Sie sicherstellen, dass sich keine Daten auf diesem Laufwerk befinden, und es dann im Festplattendienstprogramm durch Löschen initialisieren.
Lösung 4: Reparieren Sie die nicht erkannte externe SSD mit Erster Hilfe
Wenn Ihre externe SSD im Festplattendienstprogramm angezeigt wird, aber nicht gemountet ist, können Sie mit der rechten Maustaste auf das Laufwerk klicken und das Menü Aktivieren auswählen, damit die SSD auf dem Mac angezeigt wird. Wenn die Schaltfläche Aktivieren ausgegraut ist oder Sie die externe SSD nicht aktivieren können, versuchen Sie, Erste Hilfe zu starten, um Festplattenfehler zu überprüfen und zu reparieren.
- Starten Sie das Festplattendienstprogramm.
- Wählen Sie die ausgegraute externe SSD in der linken Seitenleiste aus.
- Wählen Sie oben die Registerkarte "Erste Hilfe".
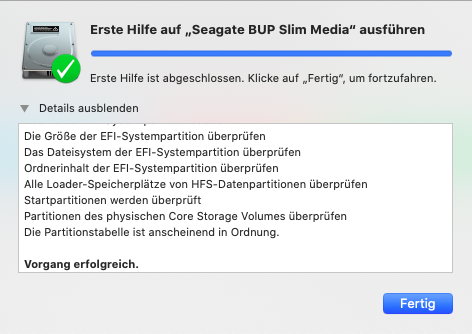
Lösung 5: Formatieren Sie die nicht erkannte externe SSD nach Wiederherstellung Ihrer Daten neu
Wenn alle oben genannten Lösungen nicht funktionieren, könnte die externe SSD beschädigt sein und Sie müssen sie neu formatieren. Egal, ob die externe SSD aufgrund von logischen Festplattenfehlern oder Hardwareproblemen nicht erkannt wird, das Wichtigste sind Ihre Dateien auf dem Laufwerk.
Da eine Neuformatierung zu Datenverlust führt, müssen Sie Ihre Dateien zunächst von der externen SSD entfernen. iBoysoft Data Recovery für Mac hilft Ihnen, Ihre Daten mit wenigen Klicks wiederherzustellen.
Nachdem Ihre wichtigen Daten wiederhergestellt sind, können Sie das Problem einer nicht vollständig montierten SSD beheben, indem Sie das Laufwerk ohne Datenverlust neu formatieren.
Anleitung zum Neuformatieren einer nicht erkannten externen SSD
Diese Anleitung zum Neuformatieren einer externen SSD wird alle Daten auf der externen SSD entfernen. Bitte stellen Sie sicher, dass Sie alle nützlichen Dateien mit iBoysoft Datenrettung wiederhergestellt haben.
- Starten Sie Festplattendienstprogramm.
- Wählen Sie die externe SSD im linken Teil des Fensters aus.
- Klicken Sie oben im Fenster des Festplattendienstprogramms auf "Löschen".
- Vervollständigen Sie die entsprechenden Informationen (Name, Format, Schema) und klicken Sie dann auf "Löschen".
Lösung 6: Schicken Sie die externe SSD an einen Techniker vor Ort, um Hilfe zu erhalten
Wenn die externe SSD leider nicht im Festplattendienstprogramm angezeigt wird oder die oben genannten Lösungen das Problem der nicht erkannten externen SSD nicht beheben konnten, hat das Laufwerk möglicherweise ein Hardwareproblem. Wenden Sie sich an den Hersteller, um technischen Support zu erhalten oder das Produkt auszutauschen.
Teilen Sie diesen hilfreichen Beitrag, um mehr Meschen zu helfen.
Warum wird eine externe SSD auf dem Mac nicht erkannt?
Es gibt verschiedene Gründe, die dazu führen, dass eine externe SSD auf dem Mac nicht angezeigt wird. Im Folgenden werden vier Hauptursachen genannt:
1. Der SATA-auf-USB-3.0-Adapter/das Dock ist defekt.
Normalerweise müssen Sie ein zusätzliches Dock, ein Festplattengehäuse oder einen SATA-Adapter kaufen, um auf ein SSD-Laufwerk zuzugreifen. Wenn während dieses Prozesses die extern angeschlossene SSD von Ihrem Mac nicht erkannt wird, ist es wahrscheinlich, dass der Adapter nicht mit der SATA-Schnittstelle des Laufwerks kompatibel ist oder dass das Dock/die Laufwerkshalterung defekt ist.
2. Die externe SSD ist neu und noch nicht initialisiert.
Das passiert, wenn Benutzer die SSD extern anschließen, um Dateien auf der internen Festplatte zu sichern oder zu übertragen. Aber viele neu gekaufte SSDs sind nicht mit einem Dateisystem initialisiert, was bedeutet, dass es keinen Zugang für macOS gibt, um diese SSD zu erkennen und mit ihr zu kommunizieren, und dass die externe SSD mit Sicherheit nicht angezeigt wird.
3. Die externe SSD hat ein von Mac nicht zu erkennendes Dateisystem
Möglicherweise ist die SSD, auf die Sie zuzugreifen versuchen, mit einem Dateisystem formatiert. Es handelt sich jedoch nicht um ein Dateisystem, das Ihr Mac erkennen kann. Es ist zum Beispiel mit einem Linux-Dateisystem formatiert. In diesem Fall kann Ihr macOS die externe SSD nicht sicher erkennen.
4. Eine neue Software oder Firmware muss aktualisiert werden.
Dies geschieht häufig bei Samsung portable SSD T5/T3, da Sie die Samsung portable SSD Software installieren müssen, um das Festplattenpasswort zu entsperren und bestimmte Firmware für diese SSD zu aktualisieren. Wenn die erforderliche Software und die Erweiterung nicht heruntergeladen werden, kann es sein, dass die Software meldet, dass keine Samsung portable SSD angeschlossen ist.
5. Die externe SSD wird nicht auf dem Mac angezeigt.
Manchmal wird Ihre externe SSD tatsächlich vom Mac erkannt, aber einige Einstellungen verhindern, dass die SSD im Finder, auf dem Schreibtisch oder sogar im Festplattendienstprogramm angezeigt wird.
6. Die externe SSD ist beschädigt.
Eine weitere mögliche Ursache ist, dass Sie Ihre SSD unsicher ausgeworfen haben, wodurch das externe Laufwerk beschädigt wurde, nachdem einige Kerndaten wie die Partitionstabelle oder das Dateisystem beschädigt wurden. Sie müssen sich auch darüber im Klaren sein, dass die Lebensdauer einer SSD begrenzt ist, je nachdem, wie häufig Sie sie benutzen.
