Wenn Sie eine Samsung T3, Crucial, Sony oder SanDisk SSD in Ihr MacBook oder Ihren Mac Mini einstecken, wird sie in den meisten Fällen im Festplattendienstprogramm eingebunden. Manchmal lässt sich eine externe oder interne SSD jedoch nicht auf dem Mac einbinden. Es kann sehr frustrierend sein, wenn Ihr Mac die SSD nicht erkennt, vor allem, wenn Sie in diesem Moment etwas übertragen müssen.
Keine Sorge, dieser Abschnitt behebt das Problem, dass die SSD auf dem Mac nicht gemountet wird.
Wichtig: Sichern Sie wichtige Dateien
Eine wichtige Sache, die Sie wissen sollten, ist, dass die Wiederherstellung von SSD-Daten schwieriger ist als die Wiederherstellung von Festplattendaten. Das liegt daran, dass SSDs eine neue SSD TRIM-Technologie verwenden. Wenn sich Ihre SSD also aufgrund einer Festplattenbeschädigung nicht mehr mounten lässt, sind Ihre auf der SSD gespeicherten Daten so empfindlich, dass jeder Vorgang die ursprünglichen Daten überschreibt.
Wenn Sie in dieser Situation wichtige Daten auf dem Laufwerk haben, empfehlen wir Ihnen, zuerst eine Sicherungskopie der Dateien auf der nicht mountbaren SSD zu erstellen. Als professionelles Datenwiederherstellungstool ist iBoysoft Mac Data Recovery sehr zu empfehlen. Es kann verlorene Daten von einer unlesbaren SSD wiederherstellen, verlorene Daten von einer formatierten SSD, nicht mountbaren SSD, beschädigten SSD, etc.
Außerdem kann iBoysoft Data Recovery für Mac auch verlorene Daten von unlesbaren USB-Sticks, Festplatten, externen Festplatten, SD-Karten usw. unter macOS 12 Monterey/macOS 11 Big Sur/10.15/10.14/10.13/10.12 und 10.11/10.10/10.9/10.8/10.7 wiederherstellen. Und es funktioniert gut auf M1, M1 Pro und M1 Max Mac.
Anleitung zum Wiederherstellen verlorener Daten von einer nicht mountbaren SSD auf Mac mit iBoysoft Data Recovery für Mac
- Starten Sie iBoysoft Data Recovery für Mac.
- Wählen Sie die nicht gemountete SSD und klicken Sie auf "Scannen", um nach verlorenen Dateien auf dem Laufwerk zu suchen.
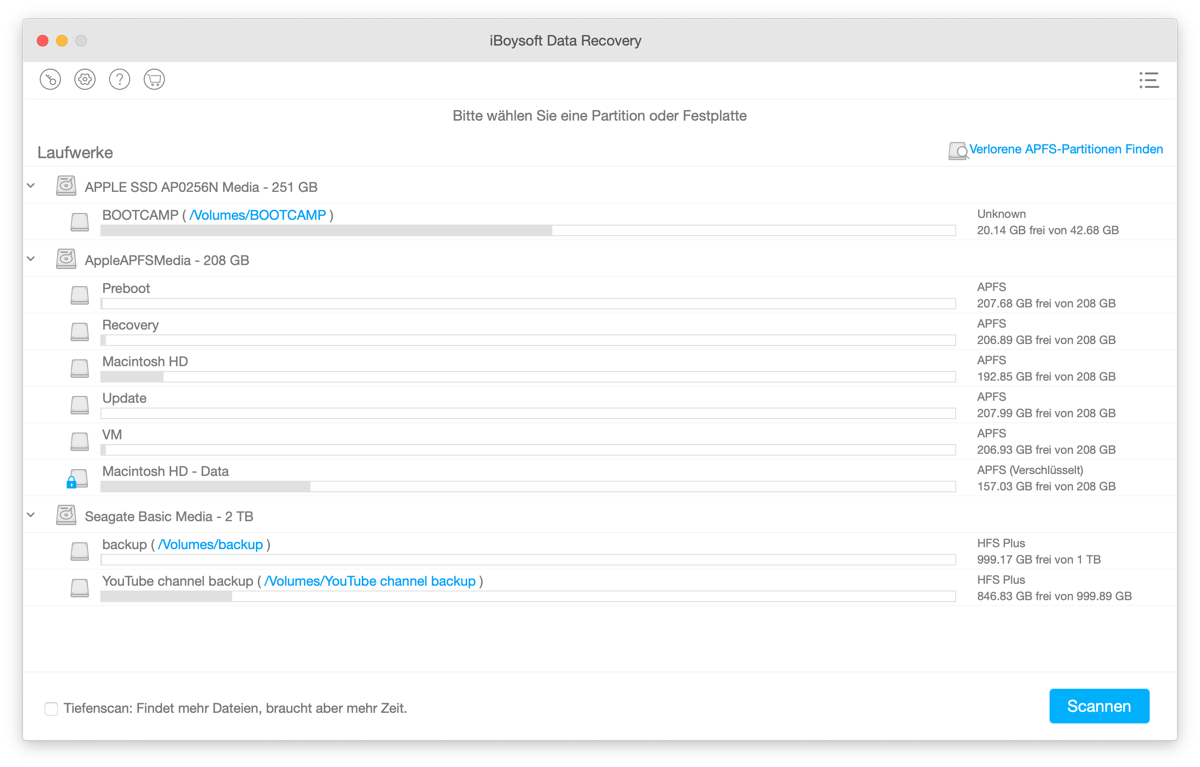
- Zeigen Sie die Scanergebnisse in der Vorschau an, wählen Sie die benötigten Dateien aus und klicken Sie auf "Wiederherstellen", um sie wiederherzustellen.
- Überprüfen Sie, ob Sie alle verlorenen Dateien wiederhergestellt haben.
Fehlerbehebung bei nicht gemounteten SSDs auf Mac
Nachdem Sie Dateien von der nicht mountbaren SSD gerettet haben, können Sie das Problem "SSD nicht mounten" auf dem Mac beheben, ohne sich Gedanken über den Datenverlust zu machen. Beginnen wir mit den grundlegenden Lösungen.
- Überprüfen Sie das Kabel. Versuchen Sie, das gleiche Gerät mit einem anderen Kabel anzuschließen.
- Prüfen Sie, ob der SATA- und USB-Anschluss beschädigt sind. Wenn Sie einen anderen Anschluss oder ein anderes SSD-Gehäuse haben, versuchen Sie, das Gerät an diesen anzuschließen.
- Starten Sie Ihren Computer neu. Manchmal lässt sich eine SSD nicht einbauen, weil es Probleme mit dem macOS-System gibt. Glücklicherweise lassen sich einige Schäden leicht durch einen Neustart beheben. Starten Sie also Ihren Mac-Computer neu, um zu sehen, ob die SSD eingebunden ist.
Lösung 1: SSD im Festplattendienstprogramm einbinden
Wenn sich eine SSD nicht einbinden lässt, können Sie sie zu Beginn im Festplattendienstprogramm zwangseinbinden. Starten Sie Programme > Dienstprogramme > Festplatten-Dienstprogramm (oder suchen Sie einfach in Spotlight danach). Das Festplattendienstprogramm listet alle angeschlossenen Festplatten auf, solange die Festplatte erkannt wird, wobei die gemounteten oder nicht gemounteten Partitionen unten aufgeführt sind. Wenn die SSD in der Liste auftaucht, aber eine der Partitionen nicht gemountet ist, können Sie mit der rechten Maustaste auf die Partition klicken und Mounten wählen.
Lösung 2: Schalten Sie das Laufwerk aus
Wenn Sie die SSD im Festplattendienstprogramm nicht einbinden können oder die SSD im Festplattendienstprogramm nicht angezeigt wird, kann ein Neustart des Mac helfen. Dieser Vorgang wird Power Cycle genannt und kann ausprobiert werden, wenn das Festplattendienstprogramm Ihre SSD nicht anzeigt.
- Starten Sie Ihr System, halten Sie die OPTION-Taste gedrückt und lassen Sie es 30 Minuten lang stehen.
- Nach den 30 Minuten fahren Sie den Computer herunter und warten 30 Sekunden.
- Schalten Sie das System wieder ein, halten Sie erneut die OPTION-Taste gedrückt und warten Sie weitere 30 Minuten.
Nachdem diese Schritte abgeschlossen sind, können Sie die SSD erneut ausprobieren, um zu sehen, ob sie im Festplattendienstprogramm gemountet wird.
Lösung 3: SSD mit Festplattendienstprogramm reparieren
Wenn Ihre SSD immer noch nicht gemountet werden kann, kann es sein, dass sie aufgrund von Festplattenfehlern oder -beschädigungen ausgefallen ist. Sie können versuchen, First Aid auszuwählen, um die Festplatte zu reparieren.
- Gehen Sie zu /Programme/Dienstprogramme/Disk Utility/ und klicken Sie dann auf Weiter.
- Wählen Sie in der Seitenleiste die SSD aus, die nicht erkannt wird.
- Klicken Sie auf Erste Hilfe.
- Klicken Sie auf Ausführen.
Wenn das Festplattendienstprogramm Ihnen mitteilt, dass die Festplatte kurz vor dem Ausfall steht, sichern Sie Ihre Daten so schnell und so weit wie möglich, und ersetzen Sie dann die Festplatte. Das Festplattendienstprogramm kann die Festplatte im SSD-Festplattengehäuse nicht reparieren.
Lösung 4: SSD nicht mounten auf Mac durch Löschen beheben
Die letzte Hoffnung, die nicht mountbare SSD zu reparieren, ist, sie neu zu formatieren, da die Neuformatierung die Festplatte neu strukturiert, um die Beschädigung zu beheben. Allerdings werden dabei auch alle Daten auf der SSD gelöscht. Daher müssen Sie zunächst nützliche Dateien mit iBoysoft Data Recovery sichern, um weiteren Datenverlust zu vermeiden.

Wie formatiert man eine externe Festplatte auf dem Mac?
In diesem Artikel erfahren Sie, wie man externe Festplatten auf dem Mac mit dem besten Format löscht. Read more >>
Wenn die SSD immer noch nicht auf dem Mac erkannt wird, könnte das Laufwerk physisch beschädigt sein. Sie sollten das Laufwerk zur Reparatur an einen Techniker vor Ort schicken oder es durch ein neues ersetzen.
Bonus-Teil: Wie man eine SSD richtig einbindet
Aus irgendeinem Grund, z. B. wegen Platzmangels oder eines eingefrorenen Systems, haben Sie eine neue SanDisk extreme oder eine andere tragbare SSD gekauft. Aber Sie wissen nicht, wie Sie sie in Ihren Mac einbauen können, damit sie funktioniert. Wenn Sie mit solchen Problemen konfrontiert sind, wird dieser Teil Ihnen helfen, die SSD einfach zu mounten.
Wie bindet man eine neue externe SSD auf dem Mac ein?
- Schließen Sie die neue SSD an Ihren Mac an. Sie müssen einen USB-C-auf-USB-3.0-Adapter vorbereiten, wenn Sie die SSD mit den neuesten Modellen des MacBook Pro oder MacBook Air verwenden möchten. Schließen Sie dann die SSD an den USB-C-Hub Ihres MacBook an, um fortzufahren. Außerdem müssen Sie ein Festplattengehäuse kaufen, um die SSD aufzunehmen, wenn der Hersteller Ihnen keines zur Verfügung stellt.
- Öffnen Sie das Festplattendienstprogramm. Die externe SSD wird vom Mac erkannt und dann im Festplattendienstprogramm angezeigt, das bestätigen kann, ob die SSD ein Hardwareproblem hat oder nicht.
- Löschen Sie, um die SSD zu mounten. Eine neue SSD wird möglicherweise zunächst nicht verifiziert und initialisiert. Daher müssen Sie die SSD im Festplattendienstprogramm formatieren und partitionieren, bevor Sie sie auf dem Mac verwenden können. Gehen Sie zum Festplattendienstprogramm > Wählen Sie die SSD aus > Klicken Sie auf die Registerkarte "Löschen" > Benennen Sie die SSD > Wählen Sie ein Format aus > Wählen Sie ein Schema aus > Wählen Sie "Löschen".
Dann wird die externe SSD automatisch vom Mac gemountet und wartet darauf, dass Sie Inhalte auf und von Ihrer externen SSD übertragen. Jedes Mal, wenn Sie Ihre Arbeit auf der SSD beenden, müssen Sie mit der rechten Maustaste auf die externe SSD klicken und "Auswerfen" wählen. Dadurch wird die SSD sicher ausgehängt, was die Wahrscheinlichkeit verringert, dass die SSD auf dem Mac nicht gemountet wird.
Außerdem möchten Sie vielleicht eine SSD intern einbauen, um Ihr MacBook Pro oder MacBook Air aufzurüsten. Die hohe Geschwindigkeit und Zugänglichkeit könnte Sie dazu veranlassen, die herkömmliche Festplatte zu ersetzen. Dann können Sie die SSD auch installieren, um Ihre alte Festplatte zu ersetzen, und die SSD als Systemlaufwerk einbinden.

com.apple.DiskManagement.disenter-Fehler Beheben
Wenn Sie die Festplatte mit dem Festplattendienstprogramm aktivieren, erhalten Sie die Meldung "com.apple.DiskManagement disenter error". Verwenden Sie iBoysoft Datenrettung für Mac, um Dateien von der nicht mountbaren Festplatte wiederherzustellen. Read more >>
