Cannot mount external SSD. I've been using my SanDisk Extreme Pro v2 for video editing, but now I can't see any of the files on it and it only appears in the disk utility, not my desktop or Finder. How can I view the files?
Unlike the internal SSD not mounting on Mac, this issue usually happens to an external SSD. It can be so frustrating when your Mac won't mount SSD as you cannot use it at all. Don't worry, this passage will troubleshoot SSD not mounting on Mac issue for you. By following the solutions, you will make your Mac mount the SSD successfully without any data loss.
The solutions described in this article apply to all SSD drive brands, including Crucial, Western Digital, Seagate, Samsung, and SanDisk SSDs not mounting on Mac.
What does SSD not mounting on Mac mean?
To mount an external SSD on Mac, the macOS creates a directory entry for the SSD when you attach it to your computer, making the SSD's file system accessible to the operating system. After that, the file system's contents are accessible to you and the applications. In other words, your SSD must be mounted to be used on a Mac for data storage and transfer.
The mounted storage device's directory entry typically appears in the /Volumes directory on macOS. For your convenience, your Mac usually displays the mounted storage device on the desktop and in the Finder. The external SSD may not be mounted on Mac if your SSD hard drive is missing from any of these locations. The SSD is greyed out in Disk Utility's left sidebar and shows Not Mounted in the right pane. All files on the SSD are inaccessible.
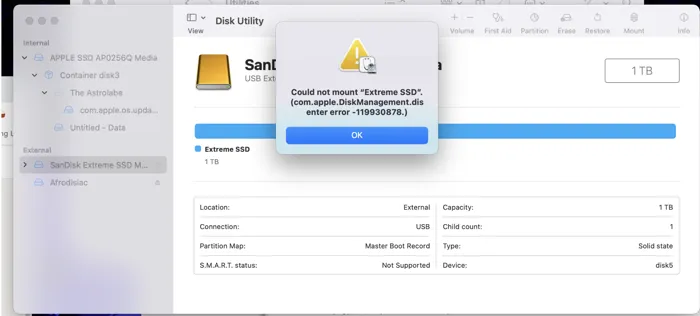
If your unmountable SSD is formatted with exFAT, read this guide to learn more solutions: How to Fix exFAT Drive Not Mounting/Showing Up on Mac
Sharing is caring! If you found this post useful, please share it with your friends and followers.
Why doesn't my SSD mount on my Mac?
If your SSD is not mounting on your Mac, there could be several reasons for this issue. The following are more than likely among them:
- Connection issue. The SSD is not properly connected to your Mac, making your Mac have difficulty recognizing the SSD.
- Corrupted file system. If the SSD has disk errors or file system issues, it may not mount on your Mac.
- Outdated firmware. The firmware plays a critical role in determining the performance of the SSD. With outdated firmware, your SSD may not work correctly with your Mac.
- macOS issues. The glitches in the macOS operating system may prevent the SSD from mounting.
- File system incompatibility. If the hard drive is formatted using an unsupported file system, such as Ext3, or Ext4, Mac won't mount your SSD.
Mount your SSD on Mac with one click
If the SSD is not mounted on your Mac. You can manually mount the SSD hard drive with Disk Utility or a third-party disk management tool.
Method 1. How to manually mount the SSD in Disk Utility
1. Open Finder > Applications > Utilities > Disk Utility.
2. Find the unmounted SSD disk or unmounted partition, and select it.
3. Choose the Mount button at the top.

If you receive the com.apple.DiskManagement.disenter error, try to mount the SSD with a third-party tool.
Method 2. Force your Mac to mount the SSD with iBoysoft DiskGeeker
1. Free download, install, and open iBoysoft DiskGeeker on your Mac.
2. Connect the SSD to your Mac and wait until you see it in the software's left sidebar.
3. Highlight the SSD and click the Mount button from the right toolbar.
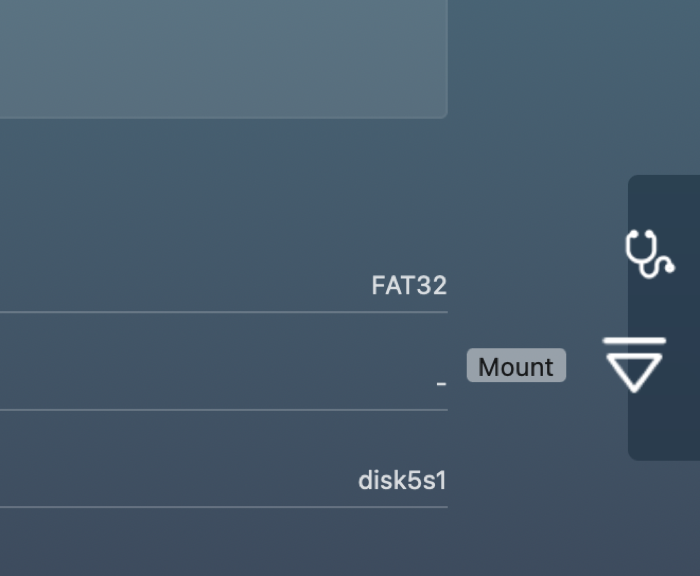
If your Mac is unable to mount the SSD, there may be a software or connection problem with the SSD hard drive. It is strongly advised that you first rescue crucial data from the unmounted disk before attempting to fix the SSD not mounting issue on Mac because data loss or damage to the SSD may occur during troubleshooting.
Continue reading the following guide to explore other methods to mount the SSD on Mac:
How to (Force) Mount External Hard Drive on Mac? (Terminal)
If you enjoyed reading this post, please help us reach more people by sharing it on your social media profiles. Thank you for your support!
Back up important files from the unmounted Mac external SSD
iBoysoft Data Recovery for Mac is a top-rated hard drive data recovery app that can recover data from both internal and external hard disk drives and solid-state drives. Even though your hard drive is failing, in this case, it becomes unmountable on Mac, this data recovery software can search the disk and restore lost files easily. You can recover videos, images, documents, and many more types of files from the SSD that is not mounted on Mac.
In addition to hard drive recovery, iBoysoft Mac data recovery software can be used to recover data from USB flash drives, memory cards, and other storage devices.
Tutorial to recover lost data from unmountable SSD on Mac with iBoysoft Data Recovery for Mac
Step 1: Download and launch iBoysoft Data Recovery for Mac.
Step 2: Select the unmountable SSD and click "Search for Lost Data" to scan lost files on the drive.

Step 3: After the scanning process is done, preview the scanning results, choose the files you need, and click "Recover" to store them in another destination.

Step 4: Have a check to ensure you have got all the lost files back.
How to fix an SSD that won't mount on Mac?
After you rescue files from the unmountable SSD, you can then fix the 'SSD not mounting' issue on Mac without worrying about data loss. Let's start with basic solutions.
Solution 1. Check connection
Check if the SSD is properly connected to your Mac. Ensure that the cable and port are working correctly, and try connecting the SSD to a different USB port or using a different cable.
Solution 2. Update SSD's firmware
Manufacturers periodically release firmware updates for SSDs to improve performance, fix bugs, and address security vulnerabilities. Check the manufacturer's website for firmware updates and follow the instructions to update the firmware if available.
Note: While most firmware updates are non-destructive, it's still the best practice to back up your files before updating firmware. Use iBoysoft Data Recovery for Mac to retrieve data now.
For example, here is how to upgrade SanDisk SSD firmware:
1. Download and run SanDisk SSD Toolkit on a Windows PC. Unfortunately, SanDisk doesn't have an SSD dashboard for macOS. Check this guide on how to run exe on Mac.
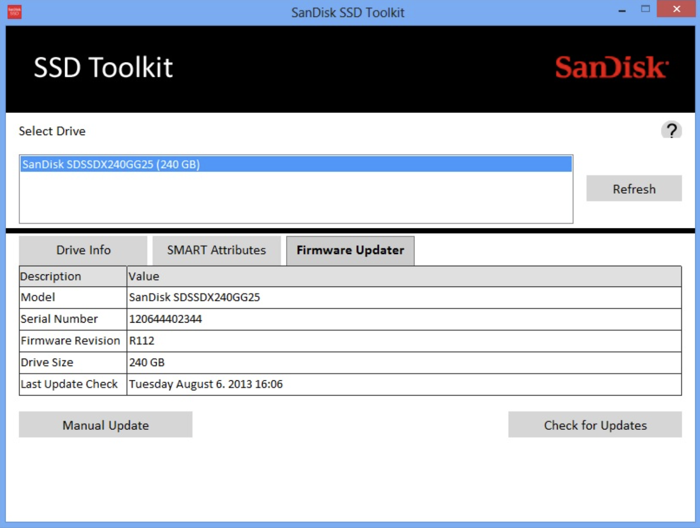
2. Connect your SSD to the computer.
3. Go to the Firmware Updater tab. You will see your drive installed, model and serial number, and your current firmware.
4. Click Check for Updates to see if any firmware is available.
5. If updates are available, connect an empty USB flash drive to your computer.
6. Choose the latest firmware version and click OK to download it.
7. Check Create bootable USB Flash Drive and your USB flash drive name in the box.
8. Click Create.
9. Restart your PC and press the F12 key (or another key depending on your PC model) to change the boot drive to the USB flash drive for one time.
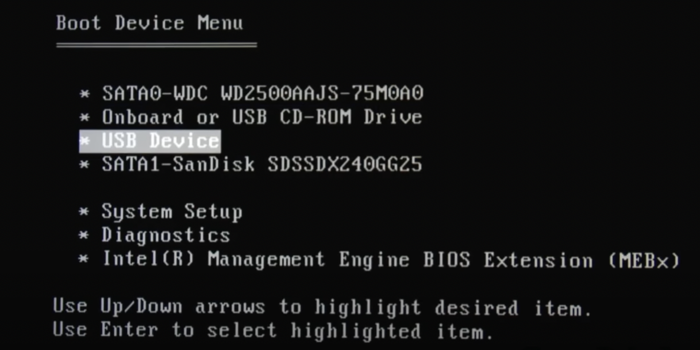
10. Your computer will boot into the SanDisk Firmware Updater, select the SSD whose firmware you want to update and press Enter.
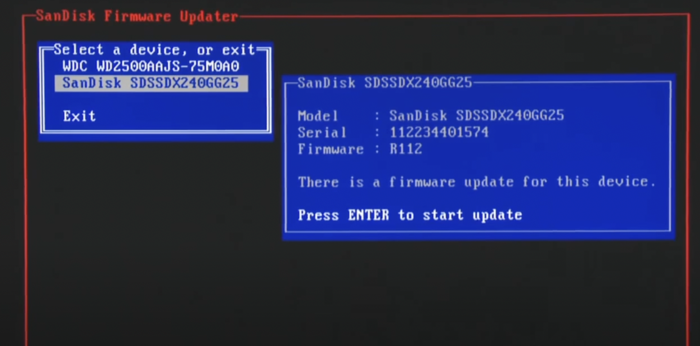
11. After the firmware update completes, shut down your computer and remove the USB flash drive from the PC.
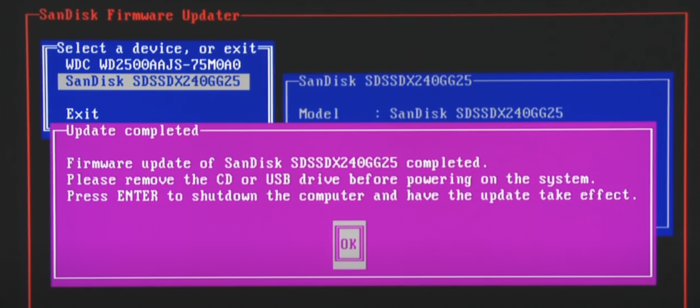
12. Restart your computer to have the latest SanDisk firmware on your computer.
Solution 3. Restart your Mac
When a computer is restarted, it clears out any temporary data that may be stored in its memory. This can help improve the overall performance of the computer and fix any issues that may have been causing problems. Therefore, restarting your Mac might be helpful when you can't mount the SSD in Disk Utility.
Before restarting the Mac, disconnect your SSD from the computer first. After the Mac reboots, connect it back to the computer to see if it is properly mounted on the desktop.
Solution 4. Repair disk errors
If your SSD is still not mounting, it might be failed due to disk errors or corruption. Try repairing the disk using Disk Utility or a third-party disk repair tool.
How to fix disk errors using Disk Utility:
1. Navigate to Finder > Applications > Utilities > Disk Utility.
2. In the sidebar, select the SSD that is not mounted on Mac.
3. Click the First Aid button at the top.
4. Click Run and Run to confirm.

If you receive feedback saying Disk Utility can't repair the disk, you need to format the SSD to get rid of any potential errors.
Solution 5. Format the unmounted SSD on Mac
Formatting an external hard drive on Mac will create a new file system on it. During the formatting process, all the existing data on the disk is erased, and the disk is marked as empty, ready to be used again. In this way, any errors that prevent the SSD from being mounted on Mac will be erased.
How to format an external SSD on Mac:
1. Navigate to Finder > Applications > Utilities > Disk Utility.
2. In the sidebar, select the unmounted SSD.
3. Click the Erase button at the top.
4. On the pop-up window, enter a name and select a Format and Scheme.
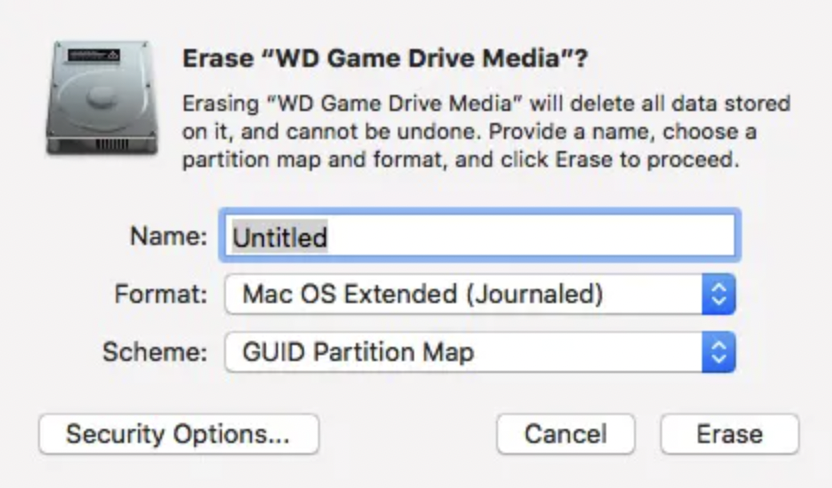
5. Click Erase.
Your support is greatly appreciated! Please help us get the word out by sharing this post on social media.
Conclusion
This article explores the main causes of the SSD not mounting on Mac issue and offers 5 practical fixes if manual mounting is unsuccessful. You can use iBoysoft DiskGeeker to force your Mac to mount your SSD if the Disk Utility is unable to do so.
Make sure you have all of your crucial data recovered with iBoysoft Data Recovery for Mac before attempting to fix the SSD not mounting on Mac to prevent data loss.
Also read:
FAQs on SSD not mounting on Mac
- QCan I recover data from an SSD that won't mount on my Mac?
-
A
Yes, data recovery from an unmountable SSD on a Mac is possible because the unmountable status often signals software-related problems rather than hardware-related damage. To prevent data overwriting, you must immediately stop using the drive. Use specialized data recovery software, such as iBoysoft Data Recovery for Mac, which can scan and restore data from an unusable hard disk.
- QWhat should I do if my SSD isn't mounting on my Mac?
-
A
The first step is to check the connection between your Mac and the SSD to make sure it's firm and secure. You can try connecting the drive to a different port or a different computer.
