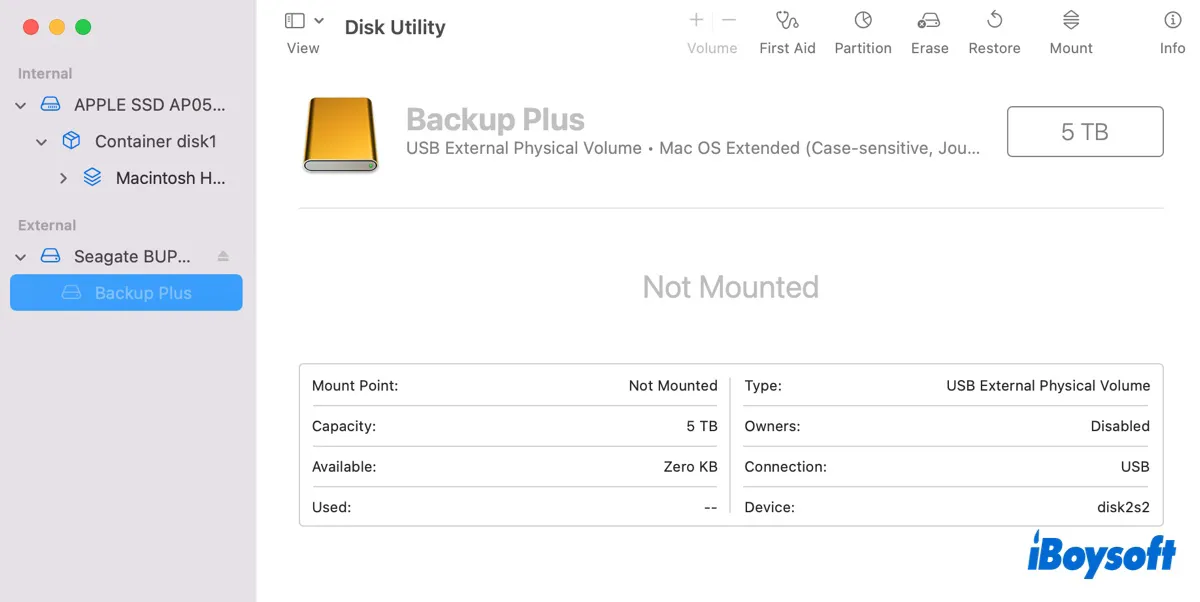Is your external hard drive not showing up on macOS Sequoia? Usually, it will appear on the desktop right after it's plugged into your Mac. However, after upgrading to macOS Sequoia, your external hard drive that was once recognized will not mount or show up.
The issue can occur on certain or all external hard drives and render you unable to access your files on macOS Sequoia. Fortunately, it can be fixed with the right solutions. In this article, I'll guide you in mounting your external hard drive on macOS Sequoia.
| External hard drive not showing up on Mac Sequoia (Cases) | Symptoms | Solutions |
| Case 1: External hard drive not showing up in Mac Disk Utility | Can't find the external hard drive in Disk Utility, on the desktop or in Finder | Solution 1: Ensure your hard drive is properly connected Solution 2: Ensure your hard drive has enough power supply Solution 3: Update macOS Sequoia Solution 4: Downgrade macOS Sequoia |
| Case 2: External hard drive mounted but not showing up on the desktop or Finder | The external disk appears fine in Disk Utility but is not displayed on the desktop | Change Finder settings |
| Case 3: External hard drive shows up in Disk Utility but is not mounted | The external hard drive looks grayed out in Disk Utility | Solution 1: Use NTFS for Mac tool to mount NTFS external drives Solution 2: Manually mount the external drive in Disk Utility Solution 3: Repair unmountable external hard drive on Sequoia Solution 4: Mount external hard drive in Terminal on Sequoia Solution 5: Reformat the external hard drive that won't mount |
- Since the process of troubleshooting the external hard drive on macOS Sequoia may cause data loss, it's highly recommended to recover your data first. This can also help you quickly decide whether your drive is recognized.
- If iBoysoft Data Recovery for Mac can't detect your external hard drive, it won't be recognized by your Mac as well. In this case, you must first make your drive detectable with the solutions in Case 1.
If your Mac runs macOS Tahoe, read: external drive not showing on macOS Tahoe~
How to fix external hard drive not showing up on Mac Sequoia?
If your external hard drive is not mounted, not recognized, or not showing up on macOS Sequoia, you must first figure out whether it's a mounting or detection issue. So, the first place I suggest to look is Disk Utility. It's the built-in disk management application that lists all the detected devices that are compatible with your Mac.
Press Command + Space and type "disk utility" to launch Disk Utility, then click View > Show All Devices to reveal all disks and volumes connected to your Mac. From there, you should experience one of the following situations:
⚠️ Case 1: External hard drive not showing up in Mac Disk Utility
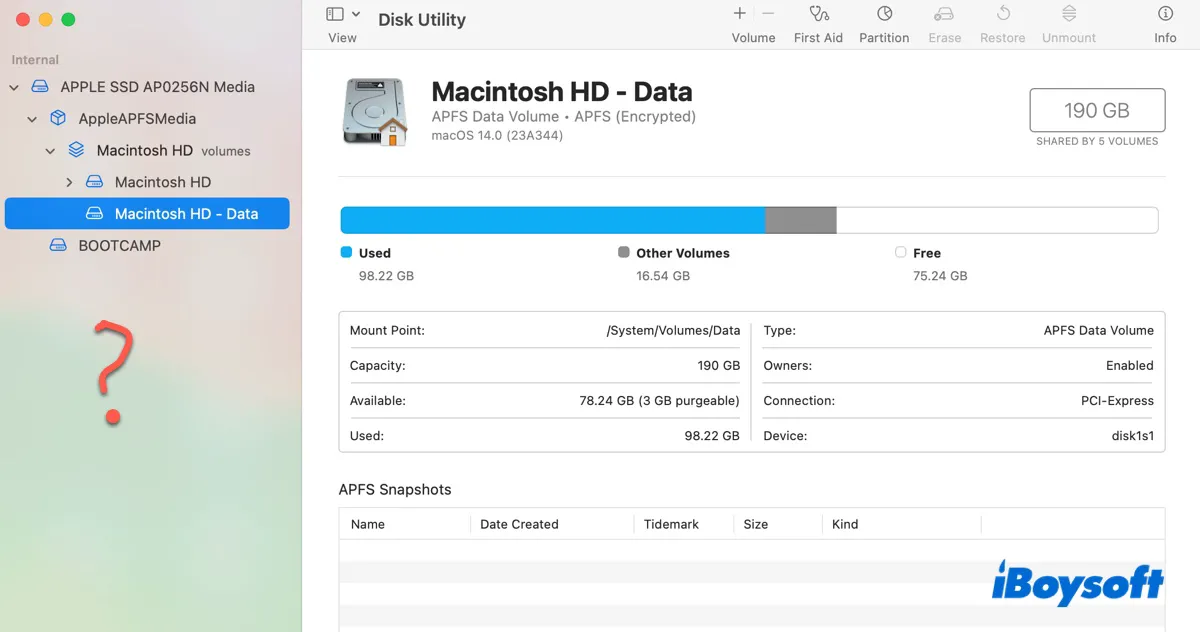
If you can't find your external drive from the list of devices on the left, it means that your external drive is not recognized or detected by macOS. To make it detectable, you should try the following solutions:
Solution 1: Ensure your hard drive is properly connected
External hard drives need to be properly connected to your Mac to be detected. If the connection is loose, it'll result in your external hard drive not being detected on macOS Sequoia. Therefore, you should make sure the connection is in good condition by unplugging and replugging the drive firmly, or retrying with a different cable.
Solution 2: Ensure your hard drive has enough power supply
If the connection appears all good, the issue may be an insufficient power supply. Since your external hard drive needs to be powered to work, not receiving enough power can make it undetectable on Mac. To confirm whether this is the cause, open System Information (the same way as Disk Utility), and select USB in the Hardware section.
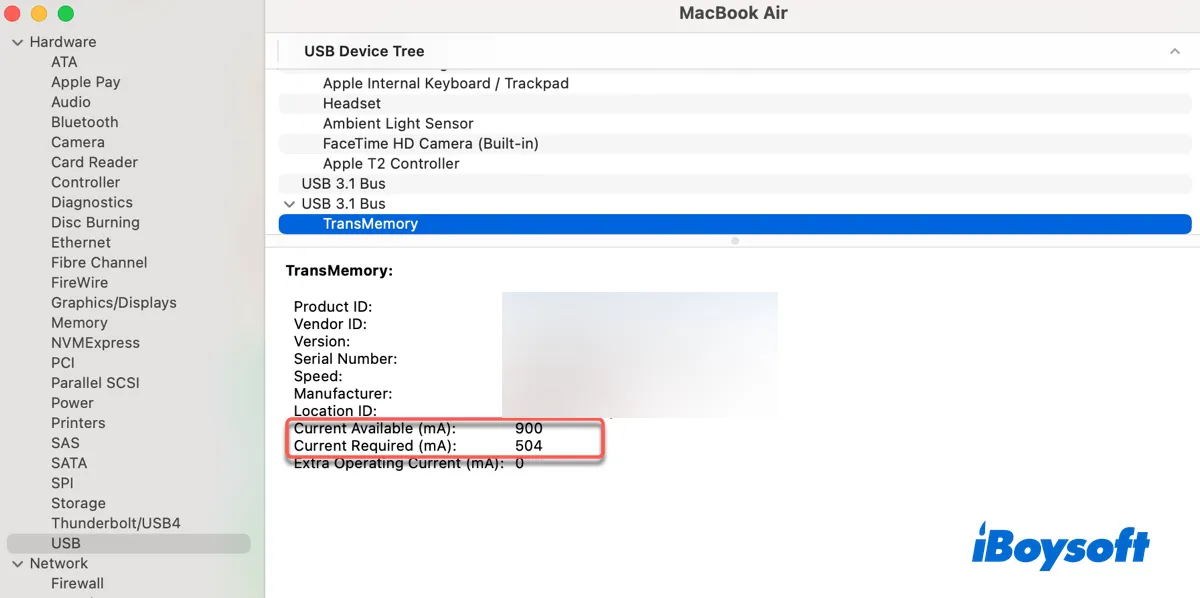
On the right side, you should find the information on connected USB devices. Select your external disk and check the value of Current Available and Current Required. If the available power is smaller than the required one, your disk certainly needs more power.
Sometimes, this can be easily resolved by plugging the drive into a different USB port. For instance, if the previous port is USB 2.0 and isn't providing enough power, changing to a USB 3.0 port will likely eliminate the problem. However, if it doesn't work, a self-powered USB hub that doesn't require power from your Mac's USB port may help.
Solution 3: Update macOS Sequoia
macOS Sequoia bugs can also be the reason why your external hard drive is not recognized by Mac. If you have other Macs, test if the undetectable drive works on other macOS releases. If it does, the issue likely lies in macOS Sequoia, and an update it will likely address it.
To update macOS Sequoia, go to System Settings > General > Software Update, then install the available update.
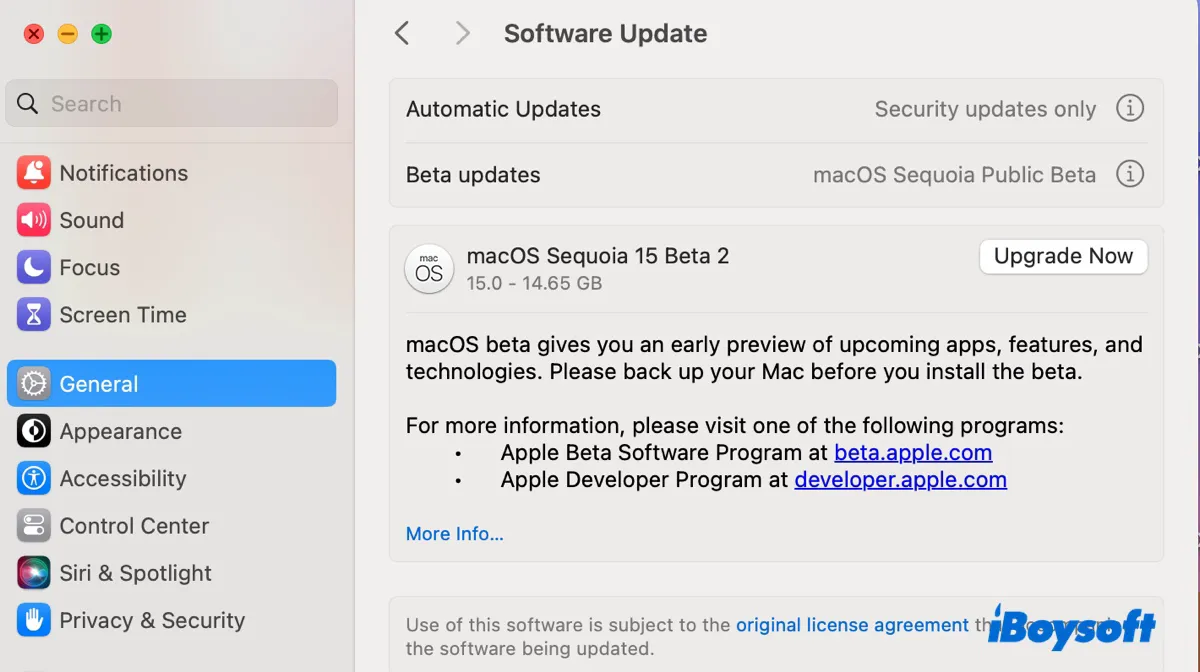
Solution 4: Downgrade macOS Sequoia
If your external hard drive still won't show up in Disk Utility, you might want to downgrade macOS Sequoia to a previous version where your drive functions well. This usually requires you to back up your Mac, erase it, and install the desired macOS version.
Hopefully, your hard drive can now appear in Disk Utility and allow access. If it's detected but not showing up on the desktop, keep reading the following solutions.
⚠️ Case 2: External hard drive mounted but not showing up on the desktop or Finder
If your external hard drive shows up in Disk Utility, is not grayed out but won't reveal itself on the desktop or in Finder, your Mac is likely been set to not display external disks on these locations. Here's how to show hard drives on Mac desktop and Finder on macOS Sequoia:
- Open Finder.
- From the menu bar, click Finder > Settings.
- In the General tab, tick the box next to "External disks" to show the item on the desktop.
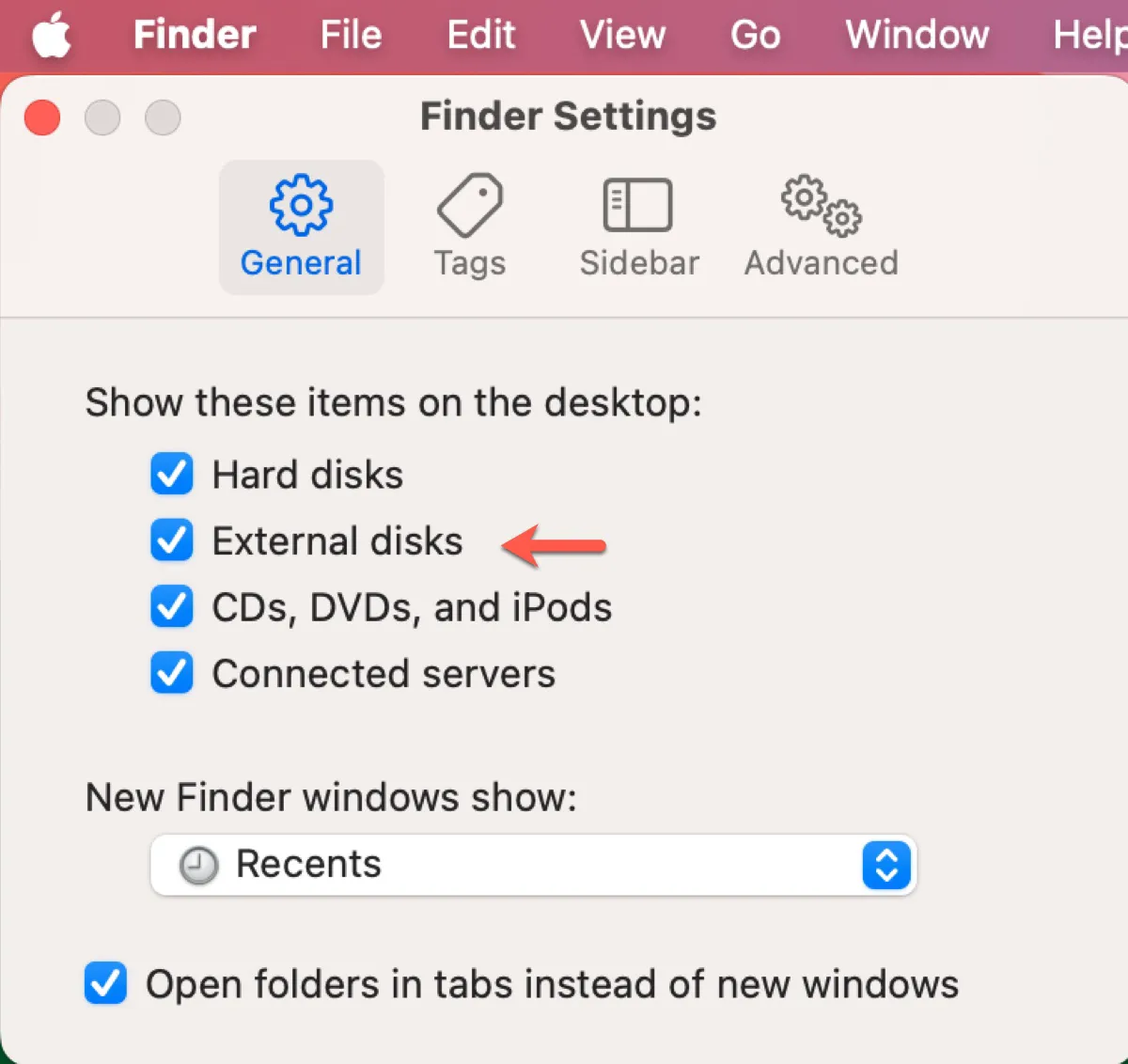
- In the Sidebar tab, tick the box next to "External disks" to show them in the Finder sidebar.
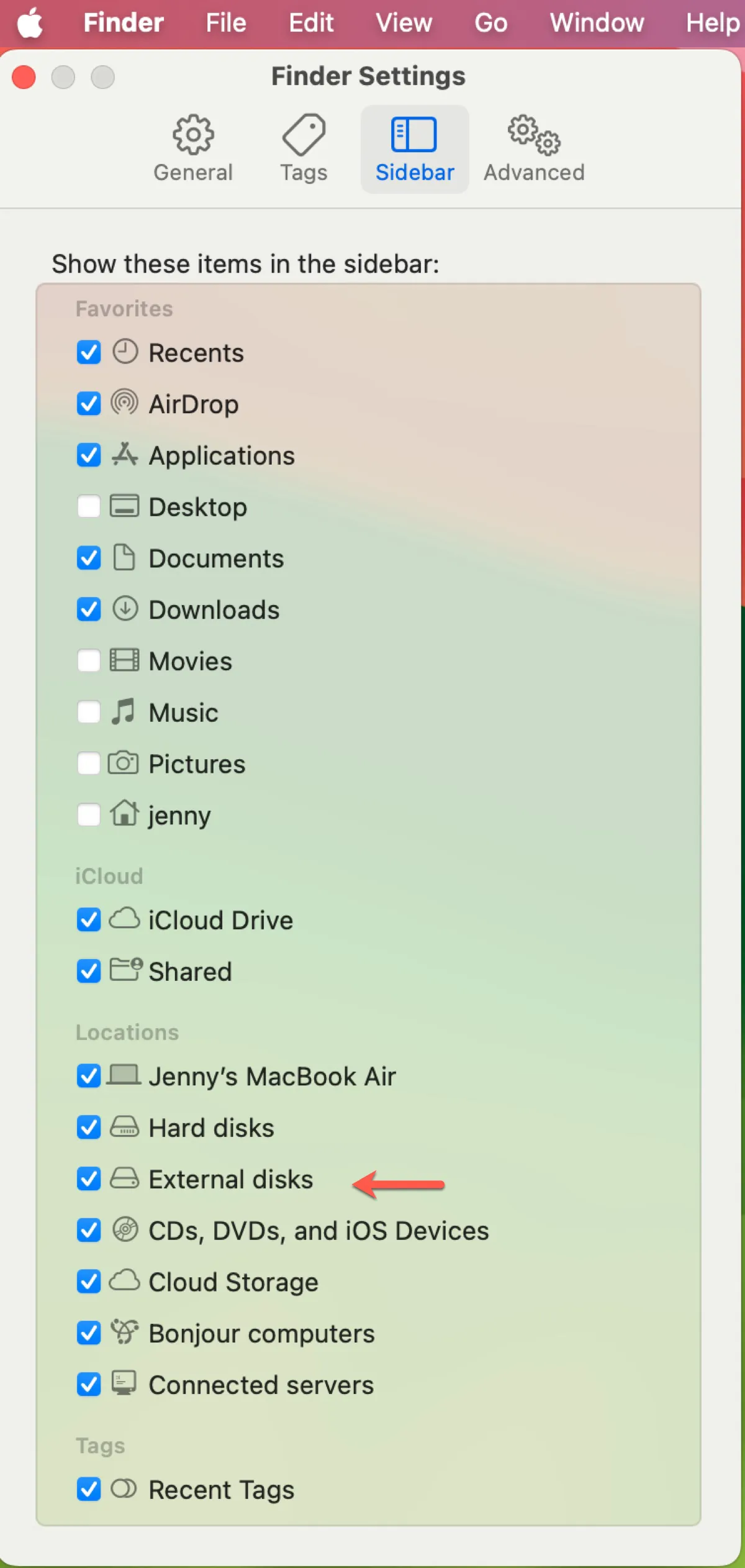
⚠️ Case 3: External hard drive not mounting in Disk Utility

If your external hard drive shows up in Disk Utility but is grayed out, it's not mounted on Mac. To make it visible on your desktop, you can mount the external hard drive in the ways I'll discuss in the next section.
Share to help others fix external hard drives not showing up on macOS Sequoia!
How to fix Mac Sequoia external drives not mounting?
This section will cover several ways to help you show your external hard drive on Mac desktop when it's not showing up on Sequoia due to mounting issues.
Solution 1: Use NTFS for Mac tool to mount NTFS external drives
If you have an NTFS-formatted external drive that's not mounting on macOS Sequoia, it's usually due to an outdated NTFS for Mac driver.
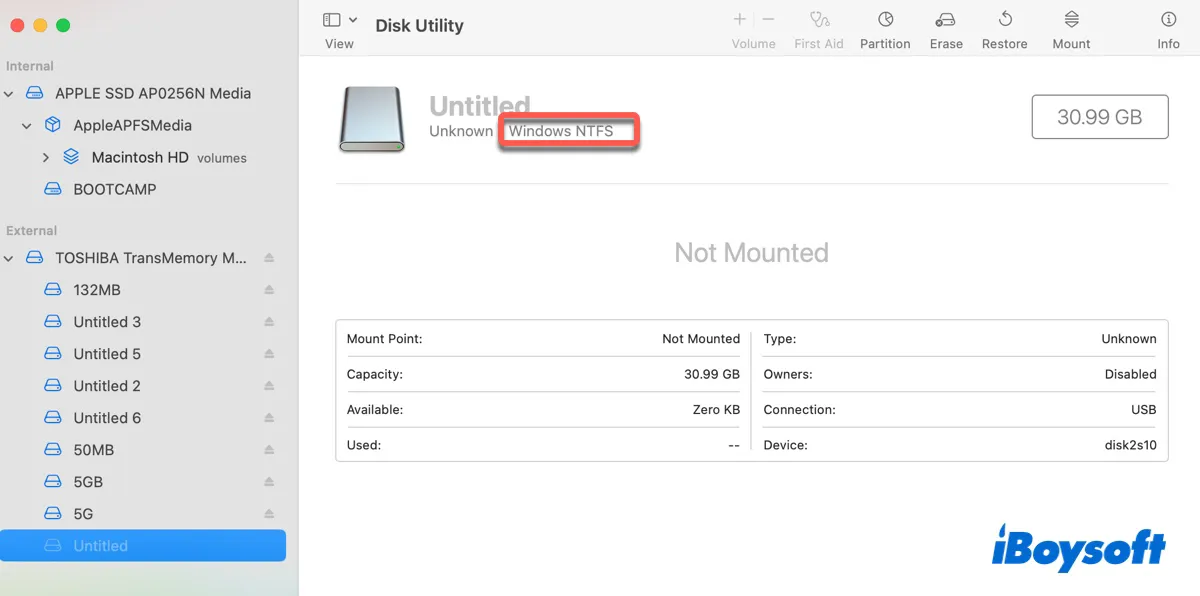
NTFS, also referred to as New Technology File System, is a Windows file system that's read-only on Mac. To write to NTFS on Mac, you likely have installed an NTFS driver for macOS. However, this driver may be incompatible with macOS Sequoia, rendering your NTFS drive unmountable.
To resolve the issue and avoid it in the next macOS update, you should switch to the more reliable iBoysoft NTFS for Mac. It can automatically grant you full read/write access to NTFS on macOS Sequoia ~macOS High Sierra, supporting Intel, T2, M1, M2, and M3 Apple Silicon Macs.
You can use it to mount, unmount, open, and repair NTFS external hard drives, SD cards, USB flash drives, etc on Mac and even format drives to NTFS. Download it from the button below to mount NTFS drives on macOS Sequoia in read/write mode.

Solution 2: Manually mount the external drive in Disk Utility
If your external hard drive isn't formatted in NTFS but with a file system like FAT32, exFAT, APFS, or Mac OS Extended (Journaled), you can manually mount it in Disk Utility. Just open the app, select your disk from the left, then click the Mount button.
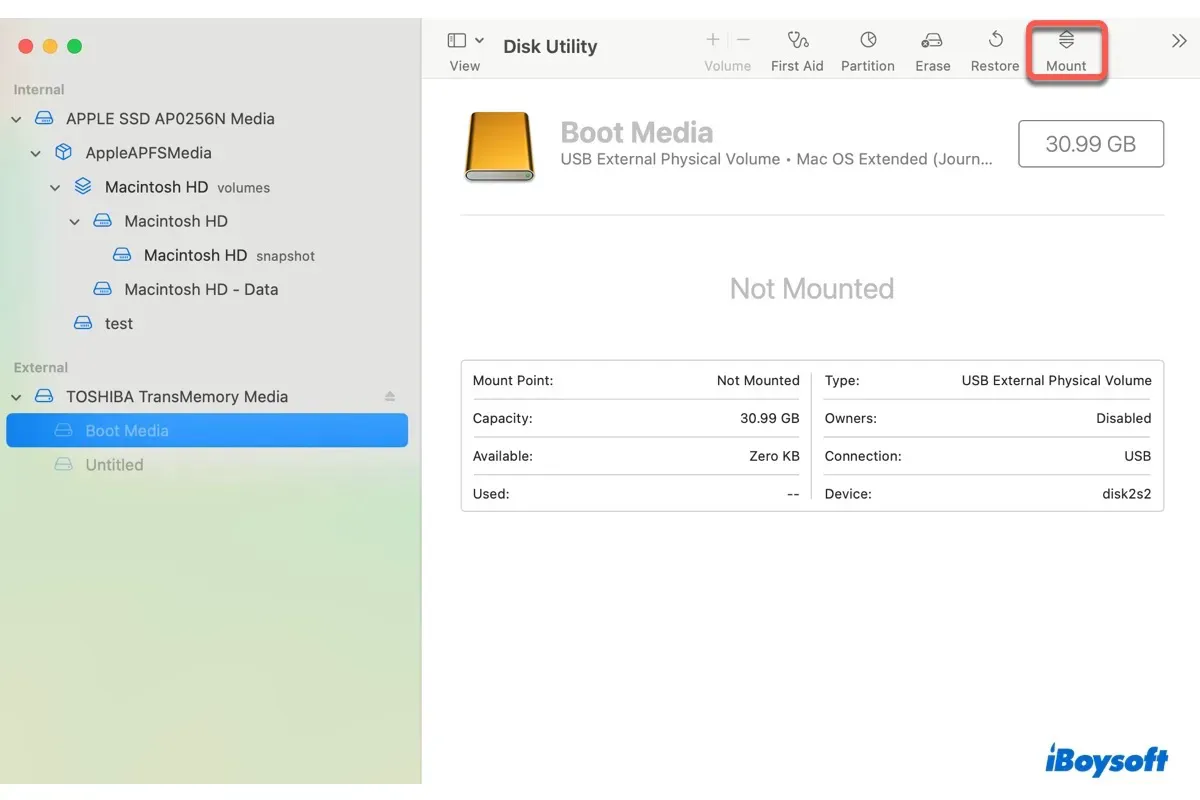
It's worth mentioning that the Mount action will sometimes fail with the com.apple.DiskManagement.disenter error, such as:
Solution 3: Repair unmountable external hard drive on Sequoia
Suppose you still can't mount the external hard drive on macOS Sequoia; then repair it with First Aid. It can check your disk for errors and attempt to repair them automatically.
How to repair external hard disk not mounted on macOS Sequoia:
- In Disk Utility, click View > Show All Devices.
- Select the last partition of your external hard drive and click First Aid.
- Wait for the scan to complete and then repeat the repair with the next partition above until the physical disk is repaired.
On the condition that First Aid fails to repair your hard drive, it's possibly corrupted. Consider reformating it with a different file system after backing it up, as in Solution 5.
Solution 4: Mount external hard drive in Terminal on Sequoia
If the Sequoia external hard drive won't mount in Mac Disk Utility, try running commands in Terminal. It's the command-line interface of macOS and is often more effective and capable.
- Open Terminal.
- Type the following command and hit Enter.diskutil list
- Note down the disk or partition identifier, such as disk2 disk2s2.
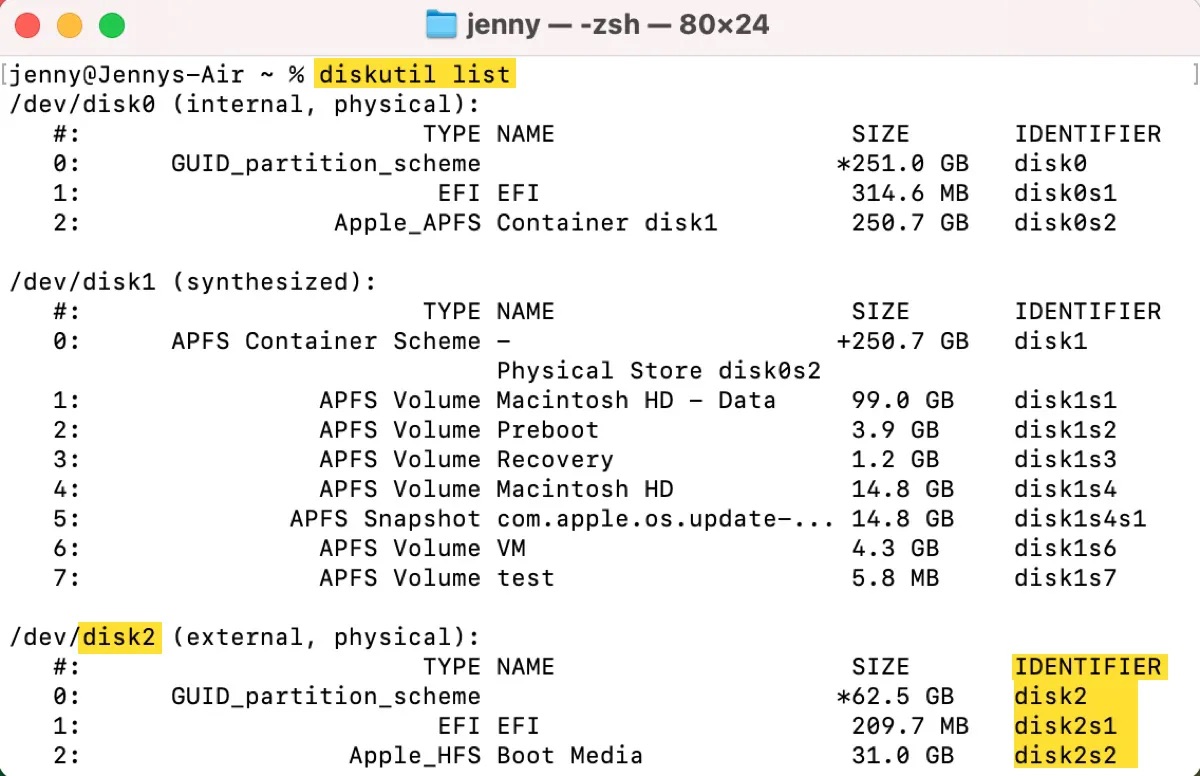
- Input the command below and hit Enter.
To mount a disk:diskutil mountDisk disk_identifier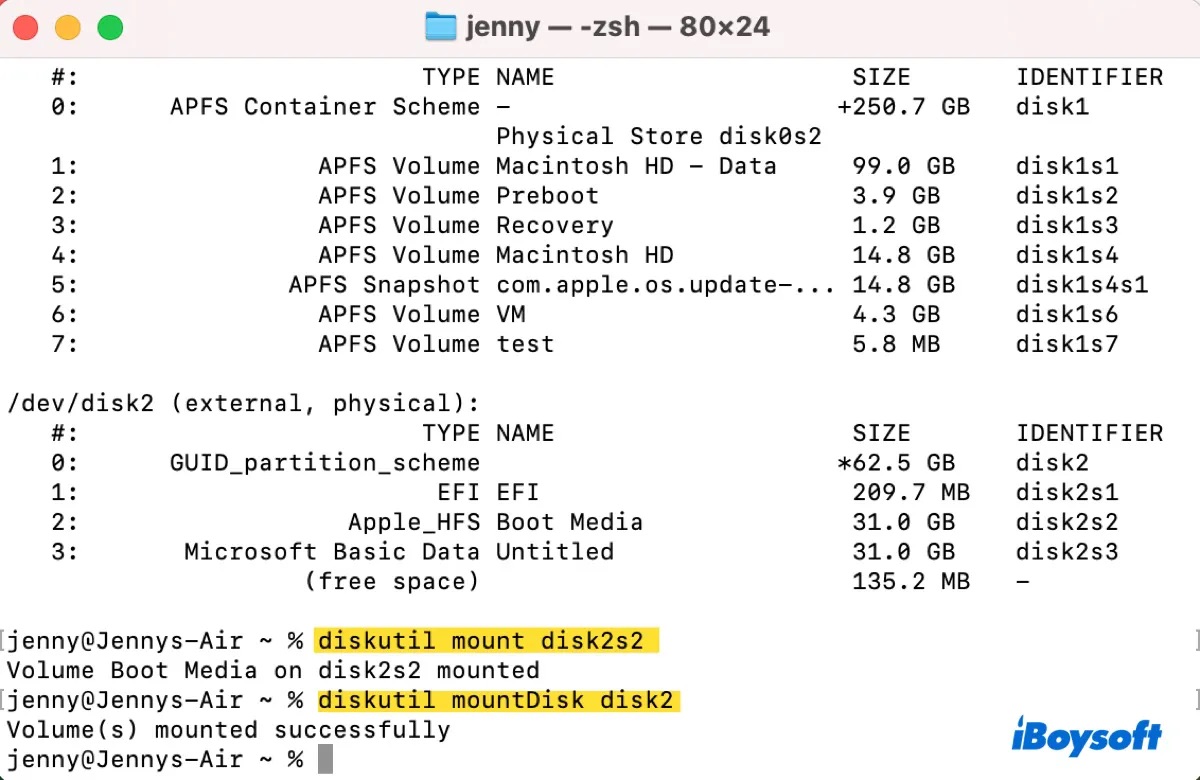
To mount a partition:diskutil mount disk_identifier
To force mount the external hard drive on macOS Sequoia, keep reading: How to (Force) Mount External Hard Drive on Mac? (Terminal)
Solution 5: Reformat the external hard drive that won't mount
The last resort to fix the issue of macOS Sequoia external drive not mounting is to reformat it. This will erase all documents and files on your hard drive, so you must recover the important ones in advance if they are not backed up already.
To retrieve files from unmountable external hard drives, USB sticks, SD cards, SSDs, or HDDs on macOS Sequoia, you can utilize a professional data recovery tool like iBoysoft Data Recovery for Mac. It supports the recovery of all types of files, including photos, videos, documents, and audio, and allows you to preview the found files for free.
It's compatible with all macOS versions starting with Mac OS X El Capitan and all Mac models. Apart from restoring data from unmountable disks, it can also get back lost files from corrupted, inaccessible, unreadable, or formatted external drives.
Follow the steps below to recover data from the unmountable external hard drive on macOS Sequoia:
Step 1: Download and install iBoysoft Data Recovery for Mac.
Step 2: Open the data recovery tool, select the external drive that's not mounting, and click Search for Lost Data.

Step 3: Preview files on your external hard drive.

Step 4: Select the files you want to recover and click Recover to save them to a different drive.

After your data is recovered, you can reformat the external hard drive on Mac to assign it a new file system that's clean and corruption-free.
These are the ways to show hard drive on the desktop on macOS Sequoia. Share them if you find them useful!
Why is your external hard drive not mounting on macOS Sequoia?
If your external hard drive isn't mounting on macOS Sequoia, it's typically because of one of the following reasons:
- You have an incompatible NTFS for Mac driver.
- Your drive is corrupted.
- Your drive has hardware damage.
- The bugs on macOS Sequoia are preventing your disk from mounting.