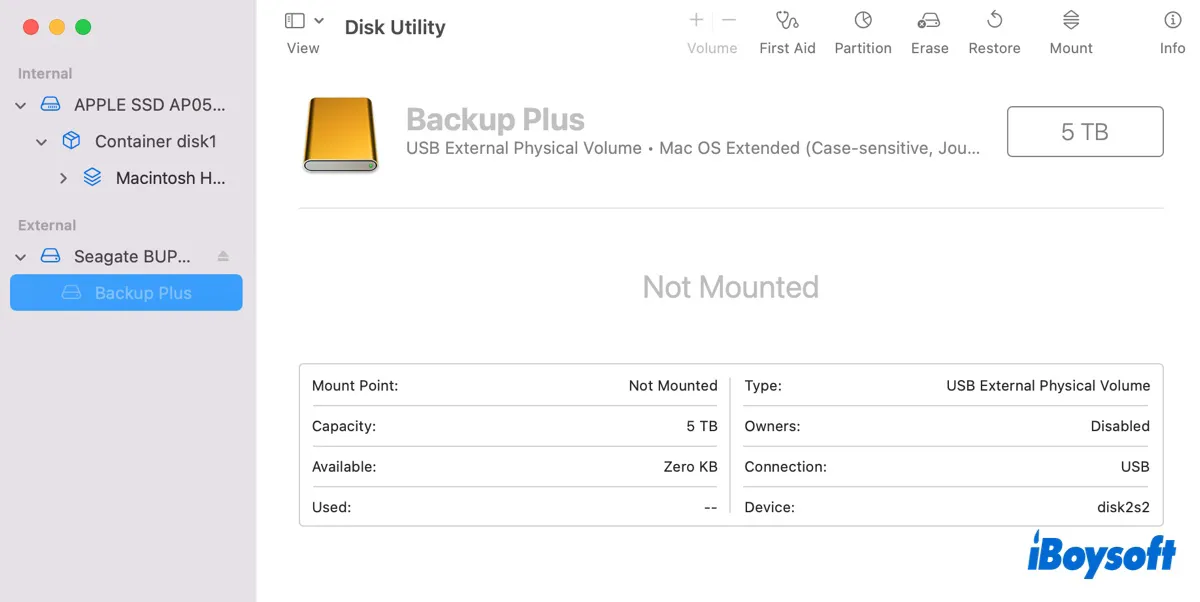あなたの外付けハードドライブがmacOS Sequoiaで表示されないですか?通常、Macに接続するとすぐにデスクトップに表示されます。しかし、macOS Sequoiaにアップグレードした後、以前認識されていた外付けハードドライブがマウントされないか表示されないことがあります。
特定またはすべての外付けハードドライブで問題が発生し、macOS Sequoiaでファイルにアクセスできなくなる可能性があります。幸いなことに、適切な解決策で修正できます。この記事では、macOS Sequoiaで外付けハードドライブをマウントする方法をご案内します。
| Mac Sequoiaで外付けハードドライブが表示されない(ケース) | 症状 | 解決策 |
| ケース1: Macディスクユーティリティに外付けハードドライブが表示されない | ディスクユーティリティ、デスクトップ、またはFinderで外付けハードドライブが見つからない | 解決策1: ハードドライブが適切に接続されていることを確認する 解決策2: ハードドライブに十分な電力供給があることを確認する 解決策3: macOS Sequoiaをアップデートする 解決策4: macOS Sequoiaをダウングレードする |
| ケース2: 外付けハードドライブはマウントされているが、デスクトップやFinderに表示されない | 外付けディスクはディスクユーティリティで正常に表示されていますが、デスクトップに表示されません | Finderの設定を変更する |
| ケース3: ディスクユーティリティに外付けハードドライブが表示されますが、マウントされていません | 外付けハードドライブがディスクユーティリティで灰色表示されています | 解決策1: NTFS for Macツールを使用してNTFS外付けドライブをマウントする 解決策2: ディスクユーティリティで外付けドライブを手動でマウントする 解決策3: Sequoiaでアンマウント可能な外付けハードドライブを修復する 解決策4: Sequoiaでターミナルで外付けハードドライブをマウントする 解決策5: マウントできない外付けハードドライブを再フォーマットする |
- macOS Sequoiaで外付けハードドライブのトラブルシューティングプロセスはデータ損失を招く可能性があるため、まずデータを回復することを強くお勧めします。これにより、ドライブが認識されているかどうかを迅速に判断できます。
- iBoysoft Data Recovery for Macが外付けハードドライブを検出できない場合、Macもそれを認識しないことになります。この場合、まずCase 1の解決策でドライブを検出可能にする必要があります。
MacがmacOS Tahoeを実行している場合は、次を読んでください: macOS Tahoeで外部ドライブが表示されない場合~
Mac Sequoiaで外付けハードドライブが表示されない問題の修正方法
外付けハードドライブがマウントされていない、認識されていない、またはMacOS Sequoiaで表示されていない場合は、まずマウントまたは検出の問題かどうかを判断する必要があります。そのため、最初に見るべき場所はディスクユーティリティです。これはMacと互換性のあるすべての検出されたデバイスをリストアップする組み込みのディスク管理アプリケーションです。
Command + Spaceを押して "disk utility" と入力してディスクユーティリティを起動し、次にView > Show All DevicesをクリックしてMacに接続されているすべてのディスクとボリュームを表示します。その後、次のどれかの状況が起こるはずです:
⚠️ Case 1: Macディスクユーティリティに外付けハードドライブが表示されない
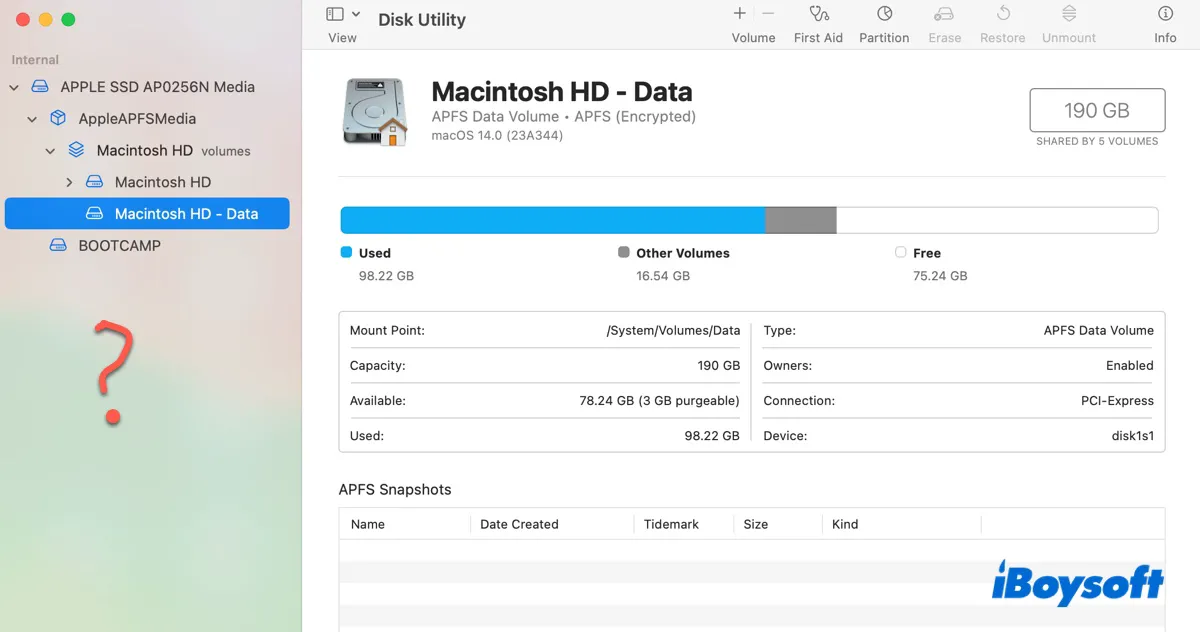
左側のデバイスリストから外部ドライブを見つけることができない場合、それはMacOSによって外付けドライブが認識されていないか検出されていないことを意味します。これを検出可能にするために、以下の解決策を試してみる必要があります:
解決策1: ハードドライブが適切に接続されていることを確認する
外部ハードドライブは、Macに適切に接続されている必要があります。接続が緩んでいると、外付けハードドライブがMacOS Sequoiaで検出されなくなります。したがって、ドライブをしっかりと抜き差しするか、異なるケーブルで再試行することで接続が正常であることを確認する必要があります。
解決策2: ハードドライブに十分な電源供給があることを確認する
接続がすべて正常に見える場合、問題は電源供給が不十分である可能性があります。外付けハードドライブは動作するために電源が必要なため、十分な電力を受け取れないとMacで認識できなくなります。これが原因かどうかを確認するためには、ディスクユーティリティと同じ方法でシステム情報を開き、ハードウェアセクションでUSBを選択します。
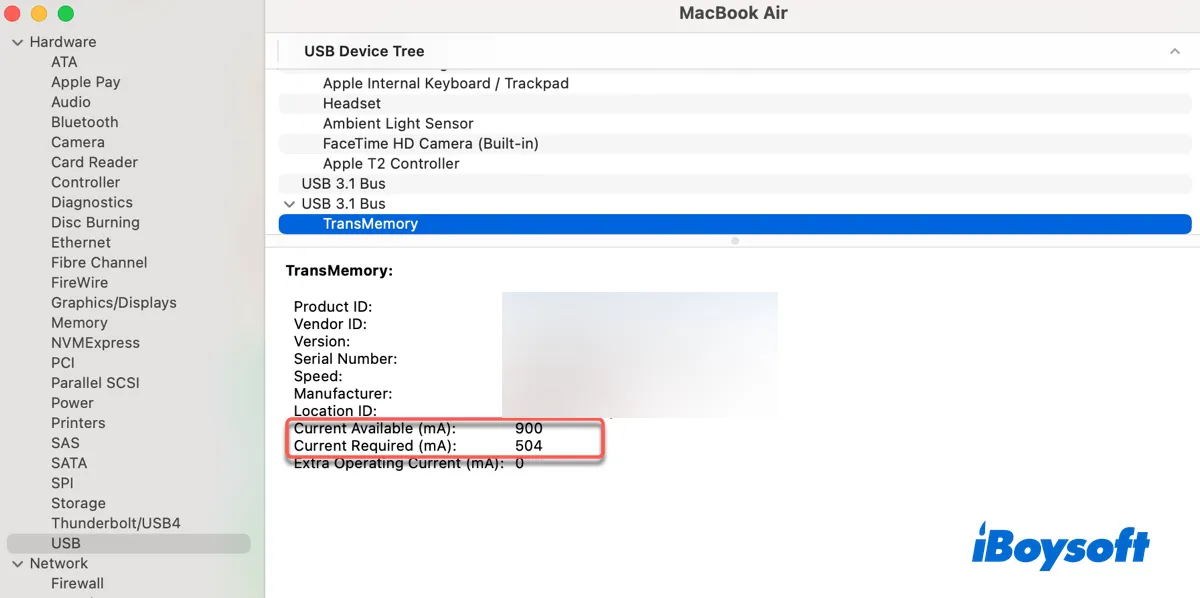
右側に、接続されたUSBデバイスの情報が表示されます。外部ディスクを選択し、現在の利用可能容量と必要容量を確認してください。利用可能な電力が必要な電力よりも小さい場合、ディスクには確かにもっと多くの電力が必要です。
時々、これは簡単に解決できることがあります。たとえば、以前のポートがUSB 2.0で十分な電力を供給していない場合は、USB 3.0ポートに変更することで問題が解消されるでしょう。しかし、それでも解決しない場合は、MacのUSBポートから電力を供給する必要がない自己給電式USBハブが役立つかもしれません。
解決策3:macOSセコイアをアップデートする
macOSセコイアのバグも、外部ハードドライブがMacに認識されない原因となる場合があります。他のMacを持っている場合は、検出されないドライブが他のmacOSリリースで動作するかテストしてください。動作する場合、問題はおそらくmacOSセコイアにあり、アップデートすることで解決されるでしょう。
macOSセコイアをアップデートするには、システム設定>一般>ソフトウェアアップデートに移動し、利用可能なアップデートをインストールしてください。
解決策4:macOSセコイアをダウングレードする
外部ハードドライブがディスクユーティリティに表示されない場合は、macOSセコイアを以前のバージョンにダウングレードしたいかもしれません。通常、Macをバックアップし、消去し、希望のmacOSバージョンをインストールする必要があります。
こうして、外部ハードドライブがディスクユーティリティに表示されるようになり、アクセスが許可されるかもしれません。検出されているがデスクトップに表示されていない場合は、次の解決策を引き続きお読みください。
⚠️ ケース2:外部ハードドライブが装着されているがデスクトップやFinderに表示されない
外部ハードドライブがディスクユーティリティに表示されるが、グレーアウトされておらず、デスクトップやFinderに表示されない場合、おそらくMacがこれらの場所に外部ディスクを表示しないように設定されています。MacデスクトップやFinderにハードドライブを表示する方法は次の通りです:
- Finderを開く。
- メニューバーから、Finder>設定をクリックします。
- 一般タブで、「外部ディスク」の横にあるチェックボックスをオンにして、デスクトップにアイテムを表示します。
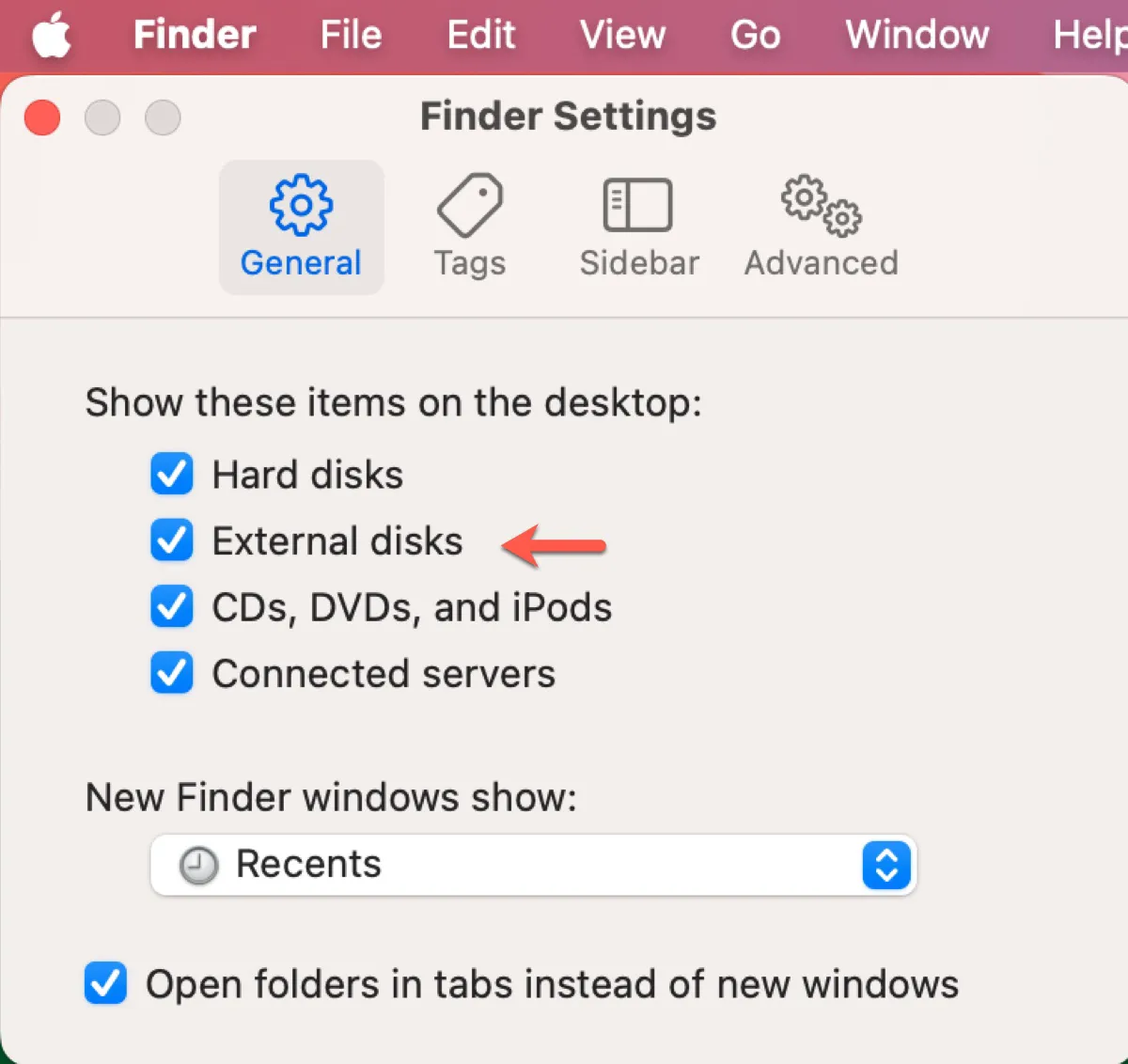
- サイドバータブで、「外部ディスク」の横にあるチェックボックスをオンにして、Finderサイドバーに表示させます。
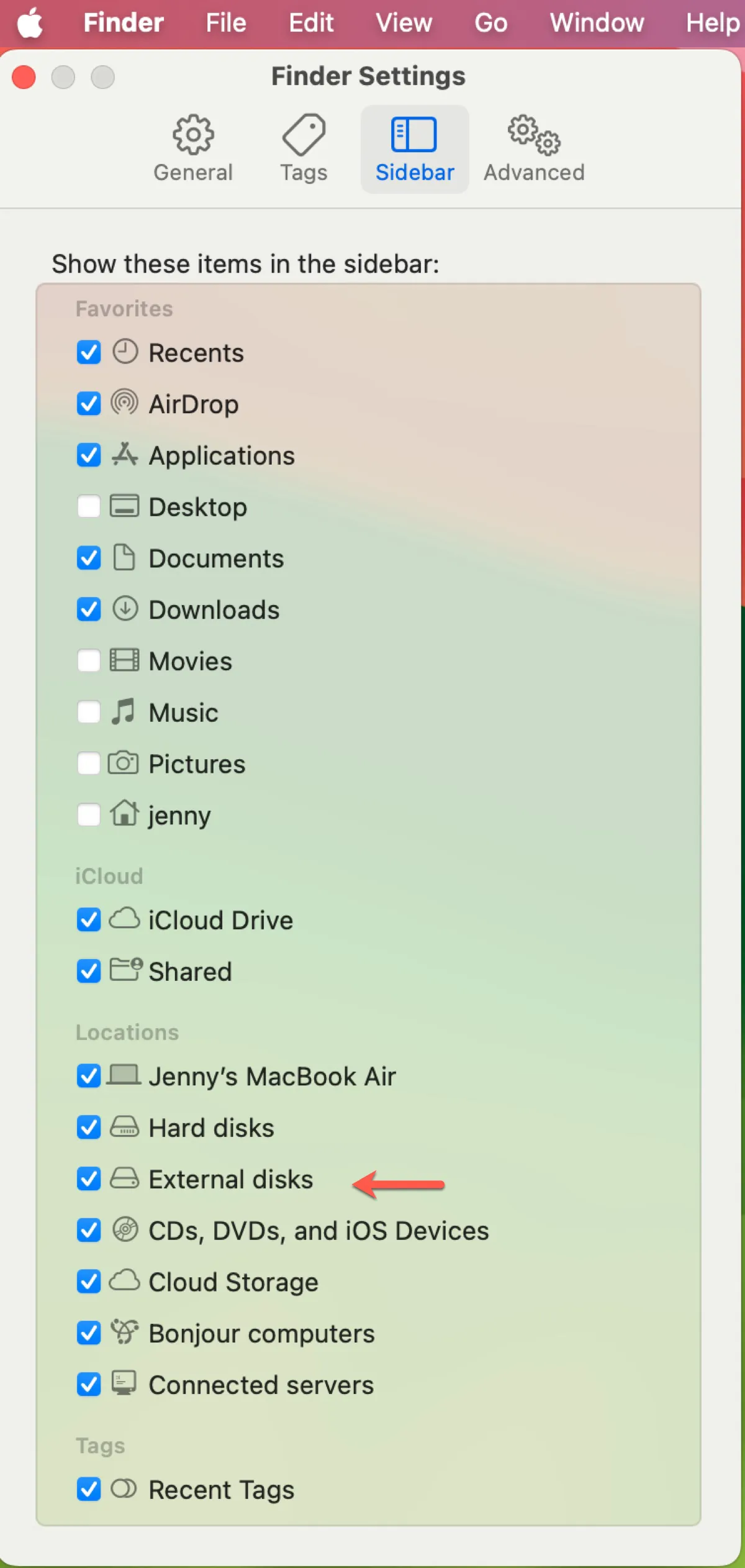
⚠️ ケース3:ディスクユーティリティにマウントされない外部ハードドライブ

ディスクユーティリティに外部ハードドライブが表示されるが、グレー表示されている場合、Macにはマウントされていません。デスクトップ上で表示するために、次のセクションで説明する方法で外部ハードドライブをマウントすることができます。
macOS Sequoiaで外付けハードドライブが表示されない問題を解決するために共有してください!
Mac Sequoiaで外部ドライブがマウントされない場合の修正方法
このセクションでは、マウントの問題によりSequoiaで表示されない場合に、Macデスクトップに外部ハードドライブを表示するためのいくつかの方法をカバーします。
ソリューション1:NTFS for Macツールを使用してNTFS外部ドライブをマウントする
macOS SequoiaでマウントされないNTFSフォーマットの外部ドライブがある場合、古いNTFS for Macドライバーが原因であることが一般的です。
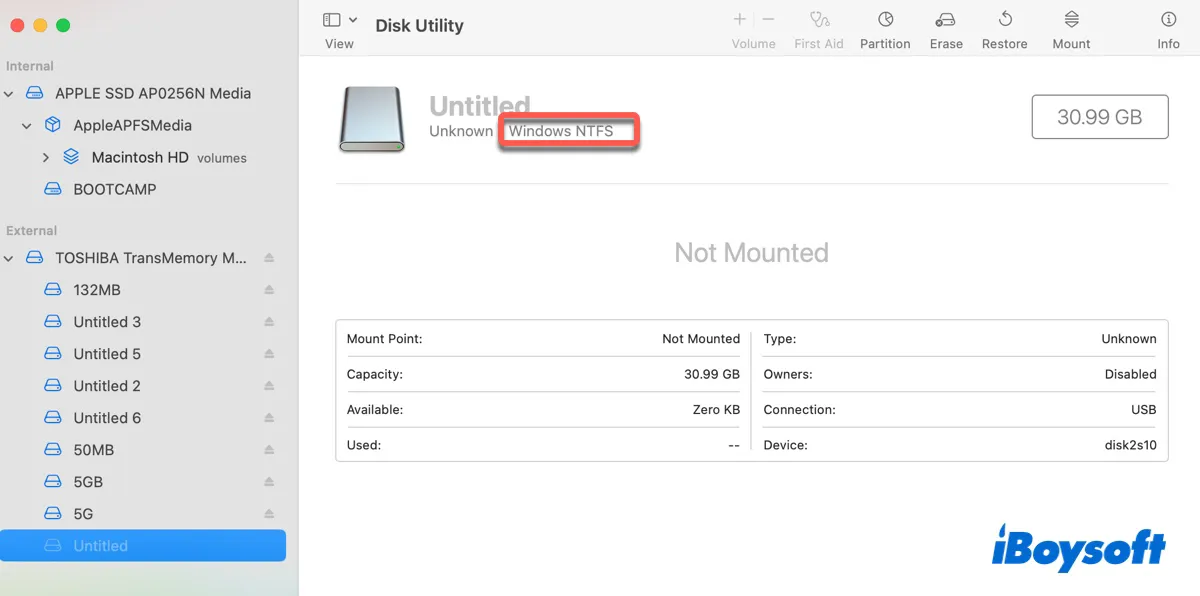
NTFSは、New Technology File Systemとしても知られており、Macでは読み取り専用のWindowsファイルシステムです。MacでNTFSに書き込むためには、おそらくmacOS用のNTFSドライバーをインストールしています。ただし、このドライバーはmacOS Sequoiaと互換性がない可能性があり、NTFSドライブをアンマウントできなくします。
問題を解決し、次のmacOSアップデートでそれを回避するために、より信頼性の高いiBoysoft NTFS for Macに切り替えるべきです。これにより、macOS Sequoia〜macOS High SierraでNTFSへの読み書きアクセスが自動的に許可され、Intel、T2、M1、M2、M3 Apple Silicon Macをサポートします。
これを使用して、MacでNTFS外部ハードドライブ、SDカード、USBフラッシュドライブなどをマウント、アンマウント、オープン、修復することができ、ドライブをNTFSにフォーマットすることもできます。以下のボタンからダウンロードして、macOS SequoiaでNTFSドライブを読み書きモードでマウントできます。

ソリューション2:Disk Utilityで外部ドライブを手動でマウントする
外部ハードドライブがNTFSでなくFAT32、exFAT、APFS、またはMac OS Extended(Journaled)のファイルシステムでフォーマットされている場合、Disk Utilityで手動でマウントできます。アプリを開き、左からディスクを選択して、マウントボタンをクリックしてください。
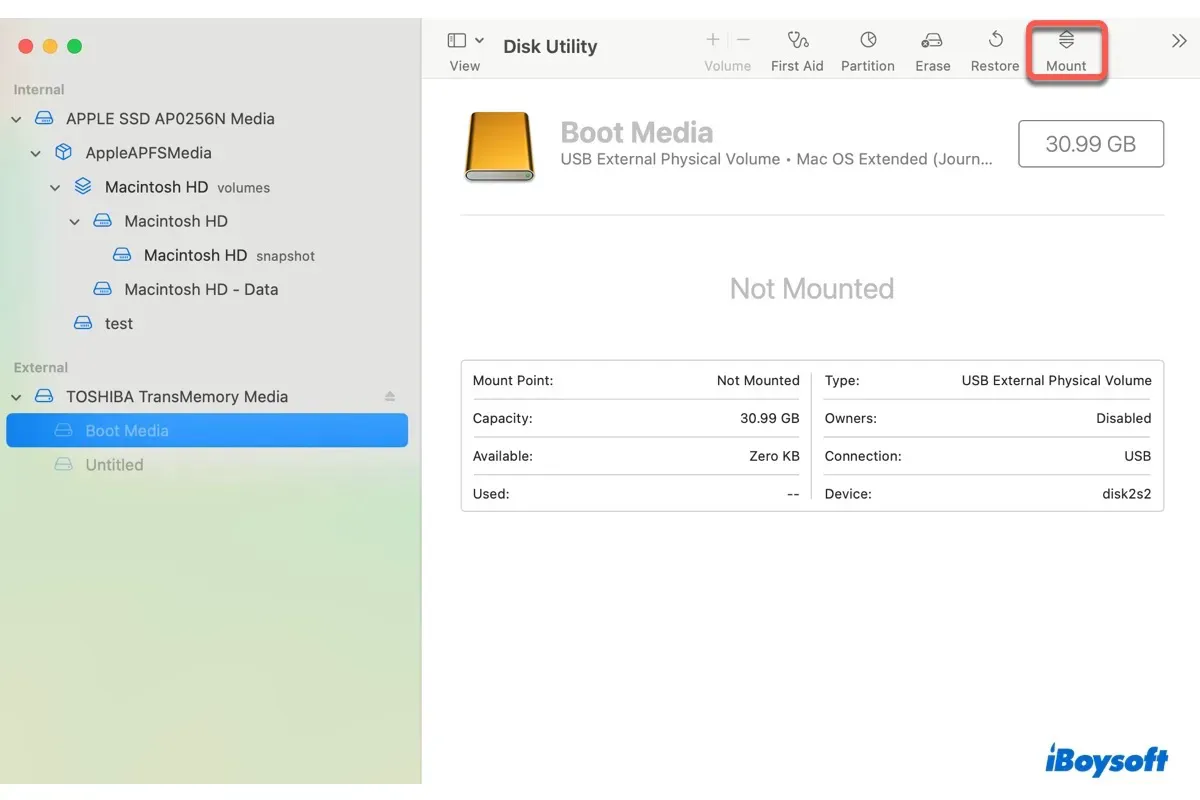
Mountアクションは、時にはcom.apple.DiskManagement.disenterエラーとして失敗することがあります:
ソリューション3:Sequoia上でアンマウントできない外部ハードドライブの修復
macOS Sequoiaで外部ハードドライブをまだマウントできないと仮定すると、First Aidで修復してください。 ディスクのエラーをチェックして自動的に修復を試みることができます。
macOS Sequoiaでマウントされていない外部ハードディスクを修復する方法:
- ディスクユーティリティで、「表示」>「すべてのデバイスを表示」をクリックします。
- 外部ハードドライブの最後のパーティションを選択して、「First Aid」をクリックします。
- スキャンが完了するのを待ってから、物理ディスクが修復されるまで、上の次のパーティションで修復を繰り返します。
First Aidでハードドライブの修復に失敗した場合、それが破損している可能性があります。 バックアップを取った後、異なるファイルシステムで再フォーマットすることを検討してください。
ソリューション4:Sequoiaのターミナルで外部ハードドライブをマウントする
Sequoia外部ハードドライブをMacディスクユーティリティでマウントできない場合は、ターミナルでコマンドを実行してみてください。 これはmacOSのコマンドラインインターフェースであり、より効果的で有能なことが多いです。
- ターミナルを開きます。
- 以下のコマンドを入力してEnterキーを押します。diskutil list
- ディスクまたはパーティションの識別子(disk2 disk2s2など)を書き留めてください。
- 以下のコマンドを入力してEnterキーを押します。
ディスクをマウントする場合:diskutil mountDisk disk_identifier
パーティションをマウントする場合:diskutil mount disk_identifier
macOS Sequoiaで外部ハードドライブを強制的にマウントする方法については、次を参照して続けてください:Macで外部ハードドライブを(強制的に)マウントする方法(ターミナル)
ソリューション5:マウントできない外部ハードドライブを再フォーマットする
macOS Sequoiaの外部ドライブがマウントされない問題を修正する最終手段は、再フォーマットすることです。 これにより、ハードドライブ上のすべてのドキュメントとファイルが消去されますので、重要なものがすでにバックアップされていない場合は事前に回収する必要があります。
macOS Sequoiaのマウントできない外部ハードドライブ、USBスティック、SDカード、SSD、またはHDDからファイルを回収するには、iBoysoft Data Recovery for Macなどの専門のデータ回収ツールを利用できます。 これは、写真、動画、ドキュメント、音声を含むすべての種類のファイルの回収をサポートし、見つかったファイルを無料でプレビューすることができます。
これはMac OS X El Capitanから始まるすべてのmacOSバージョンとすべてのMacモデルと互換性があります。 マウントできないディスクからデータを回収するだけでなく、破損、アクセス不能、読み取り不可、またはフォーマットされた外部ドライブからも失われたファイルを取り戻すことができます。
macOS Sequoiaのマウントできない外部ハードドライブからデータを回復する手順に従ってください:
ステップ1:iBoysoft Data Recovery for Macをダウンロードしてインストールします。
ステップ2:データ復元ツールを開き、マウントされていない外部ドライブを選択し、失われたデータを検索をクリックします。

ステップ3:外部ハードドライブ上のファイルをプレビューします。

ステップ4:復元したいファイルを選択し、復元をクリックして別のドライブに保存します。

データが回復されたら、外部ハードドライブをMacで再フォーマットして、新しいクリーンで破損していないファイルシステムを割り当てることができます。
これらはmacOS Sequoiaでデスクトップにハードドライブを表示する方法です。役立つと思えば、共有してください!
なぜMacOS Sequoiaで外部ハードドライブがマウントされないのですか?
MacOS Sequoiaで外部ハードドライブがマウントされない場合、通常は次の理由のいずれかです:
- 互換性のないNTFS for Macドライバーがある
- ドライブが破損している
- ドライブがハードウェアの損傷がある
- macOS Sequoiaのバグがディスクのマウントを妨げている