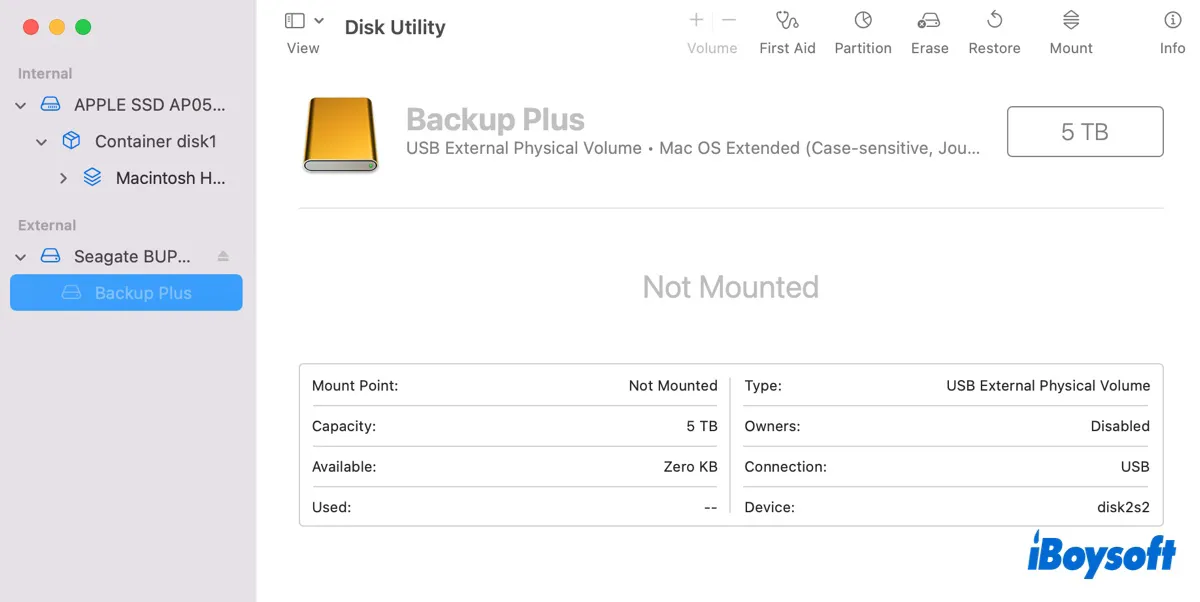Ist Ihre externe Festplatte auf macOS Sequoia nicht angezeigt? Normalerweise erscheint sie sofort auf dem Desktop, nachdem sie an Ihren Mac angeschlossen wurde. Nach dem Upgrade auf macOS Sequoia wird jedoch Ihre externe Festplatte, die einst erkannt wurde, nicht montiert oder angezeigt.
Das Problem kann bei bestimmten oder allen externen Festplatten auftreten und Sie daran hindern, auf Ihre Dateien auf macOS Sequoia zuzugreifen. Glücklicherweise kann es mit den richtigen Lösungen behoben werden. In diesem Artikel werde ich Sie beim Montieren Ihrer externen Festplatte auf macOS Sequoia anleiten.
| Externe Festplatte wird auf Mac Sequoia nicht angezeigt (Fälle) | Symptome | Lösungen |
| Fall 1: Externe Festplatte wird nicht in der Mac-Dienstprogramm angezeigt | Die externe Festplatte ist im Dienstprogramm nicht zu finden, auf dem Desktop oder im Finder | Lösung 1: Stellen Sie sicher, dass Ihre Festplatte ordnungsgemäß verbunden ist Lösung 2: Stellen Sie sicher, dass Ihre Festplatte ausreichend mit Strom versorgt wird Lösung 3: Update macOS Sequoia Lösung 4: Downgrade macOS Sequoia |
| Fall 2: Externe Festplatte montiert, aber nicht auf dem Desktop oder im Finder angezeigt | Die externe Festplatte wird zwar im Dienstprogramm angezeigt, aber nicht auf dem Desktop | Ändern Sie die Finder-Einstellungen |
| Fall 3: Externe Festplatte wird im Dienstprogramm angezeigt, ist jedoch nicht montiert | Die externe Festplatte ist im Dienstprogramm grau dargestellt | Lösung 1: Verwenden Sie das NTFS für Mac-Tool, um NTFS-externe Laufwerke zu montieren Lösung 2: Manuelles Montieren des externen Laufwerks im Dienstprogramm Lösung 3: Reparieren Sie das nicht montierbare externe Laufwerk auf Sequoia Lösung 4: Montieren Sie das externe Laufwerk im Terminal auf Sequoia Lösung 5: Formatieren Sie das nicht montierbare externe Laufwerk neu |
- Da der Prozess der Fehlerbehebung von externen Festplatten auf macOS Sequoia zu Datenverlust führen kann, wird dringend empfohlen, zuerst Ihre Daten wiederherzustellen. Dies kann Ihnen auch schnell helfen zu entscheiden, ob Ihre Festplatte erkannt wird.
- Wenn iBoysoft Data Recovery for Mac Ihre externe Festplatte nicht erkennen kann, wird sie auch nicht von Ihrem Mac erkannt. In diesem Fall müssen Sie zunächst Ihre Festplatte mit den Lösungen im Fall 1 erkennbar machen.
Wenn Ihr Mac macOS Tahoe ausführt, lesen Sie: externe Festplatte wird auf macOS Tahoe nicht angezeigt~
Wie behebt man das Problem, dass die externe Festplatte auf Mac Sequoia nicht angezeigt wird?
Wenn Ihre externe Festplatte nicht eingebunden ist, nicht erkannt wird oder auf macOS Sequoia nicht angezeigt wird, müssen Sie zunächst herausfinden, ob es sich um ein Montage- oder Erkennungsproblem handelt. Der erste Ort, den ich vorschlage, ist das Festplattendienstprogramm. Es ist die integrierte Festplattenverwaltungsanwendung, die alle erkannten Geräte auflistet, die mit Ihrem Mac kompatibel sind.
Drücken Sie Befehl + Leertaste und geben Sie "Festplattendienstprogramm" ein, um das Festplattendienstprogramm zu starten, klicken Sie dann auf Ansicht > Alle Geräte anzeigen, um alle an Ihren Mac angeschlossenen Festplatten und Volumes anzuzeigen. Von dort aus sollten Sie eine der folgenden Situationen erleben:
⚠️ Fall 1: Externe Festplatte wird in Mac Disk Utility nicht angezeigt
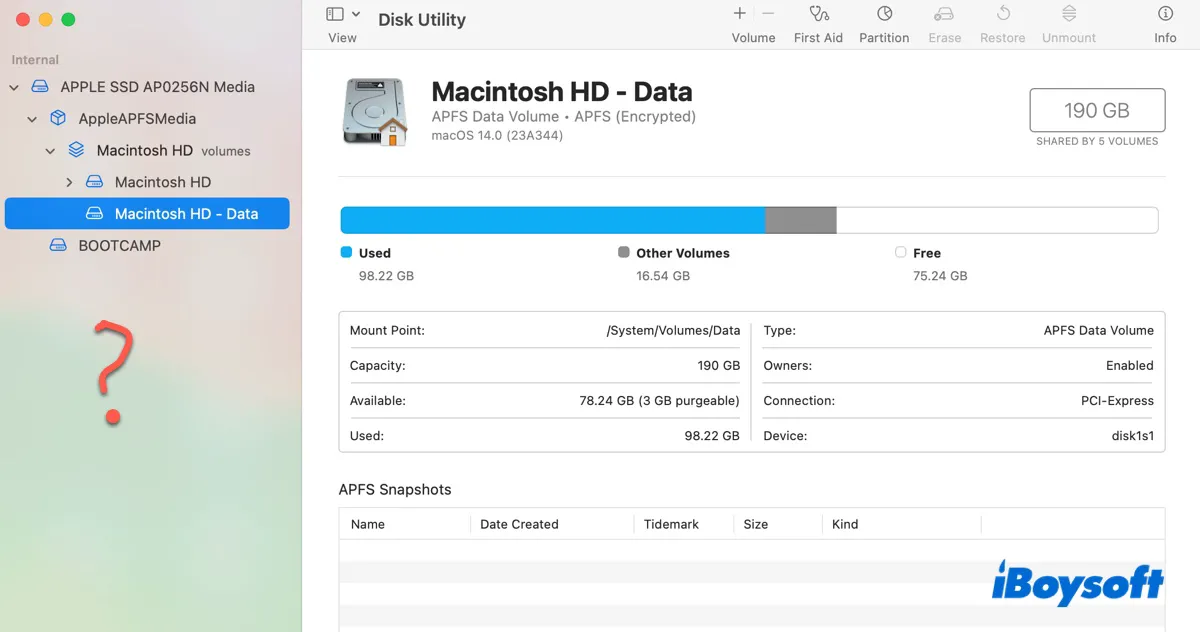
Wenn Sie Ihre externe Festplatte nicht in der Liste der Geräte auf der linken Seite finden können, bedeutet dies, dass Ihre externe Festplatte von macOS nicht erkannt oder erkannt wird. Um sie erkennbar zu machen, sollten Sie die folgenden Lösungen ausprobieren:
Lösung 1: Stellen Sie sicher, dass Ihre Festplatte ordnungsgemäß verbunden ist
Externe Festplatten müssen ordnungsgemäß mit Ihrem Mac verbunden sein, um erkannt zu werden. Wenn die Verbindung locker ist, wird Ihre externe Festplatte nicht auf macOS Sequoia erkannt. Überprüfen Sie daher, ob die Verbindung in gutem Zustand ist, indem Sie das Laufwerk fest aus- und wieder einstecken oder es mit einem anderen Kabel erneut versuchen.
Lösung 2: Stellen Sie sicher, dass Ihre Festplatte genügend Stromversorgung hat
Wenn die Verbindung einwandfrei erscheint, könnte das Problem an einer unzureichenden Stromversorgung liegen. Da Ihre externe Festplatte Strom benötigt, um zu funktionieren, kann ein nicht ausreichender Strom sie auf dem Mac unsichtbar machen. Um zu bestätigen, ob dies die Ursache ist, öffnen Sie Systeminformationen (auf die gleiche Weise wie das Festplattendienstprogramm) und wählen Sie USB im Hardwareabschnitt.
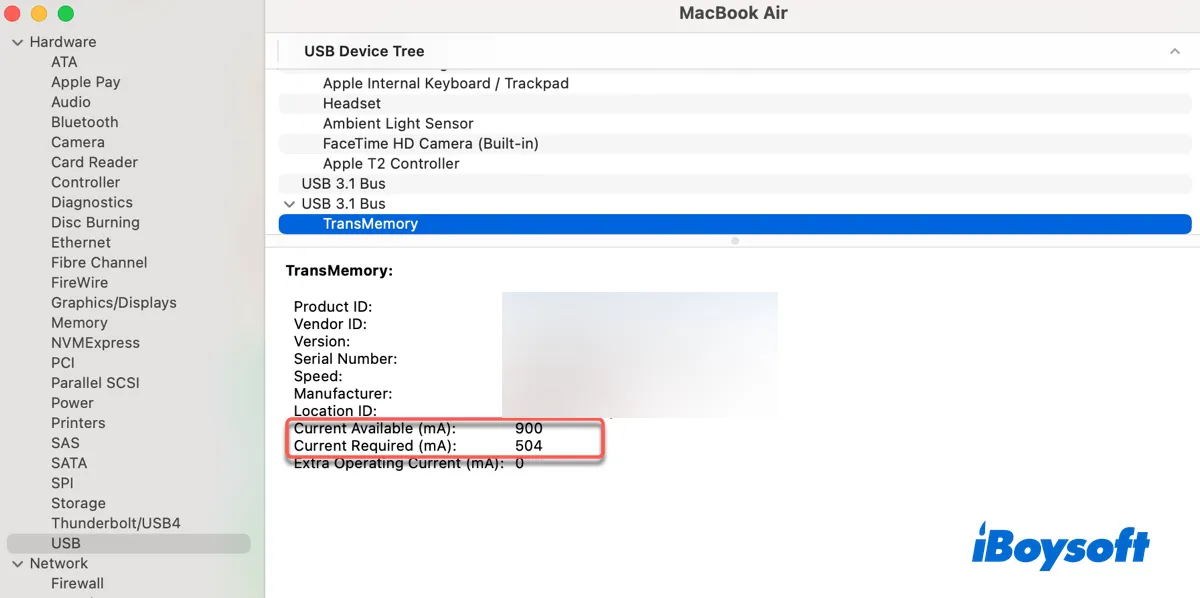
Auf der rechten Seite sollten Sie die Informationen zu den angeschlossenen USB-Geräten finden. Wählen Sie Ihre externe Festplatte aus und überprüfen Sie den Wert von "Aktuell verfügbar" und "Aktuell benötigt". Wenn die verfügbare Leistung kleiner ist als die benötigte, benötigt Ihre Festplatte sicherlich mehr Leistung.
Manchmal kann dies einfach gelöst werden, indem das Laufwerk in einen anderen USB-Anschluss gesteckt wird. Wenn beispielsweise der vorherige Anschluss USB 2.0 ist und nicht genügend Leistung liefert, wird ein Wechsel zu einem USB 3.0 Anschluss wahrscheinlich das Problem beheben. Wenn dies jedoch nicht funktioniert, kann ein selbstgespeister USB-Hub, der keinen Strom vom USB-Anschluss Ihres Macs benötigt, möglicherweise helfen.
Lösung 3: macOS Sequoia aktualisieren
Softwarefehler in macOS Sequoia können ebenfalls der Grund sein, warum Ihre externe Festplatte nicht von einem Mac erkannt wird. Testen Sie, ob das nicht erkennbare Laufwerk auf anderen macOS-Versionen auf anderen Macs funktioniert. Wenn es dort funktioniert, liegt das Problem wahrscheinlich an macOS Sequoia, und ein Update wird es wahrscheinlich beheben.
Um macOS Sequoia zu aktualisieren, gehen Sie zu Systemeinstellungen > Allgemein > Softwareupdate und installieren Sie dann das verfügbare Update.
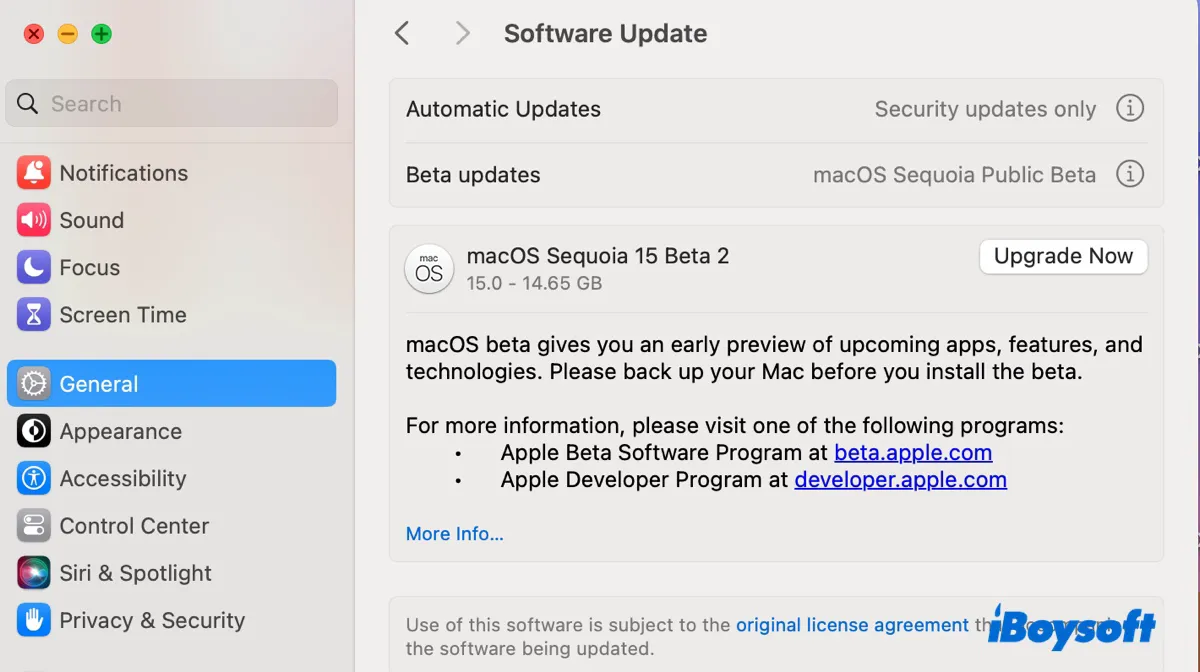
Lösung 4: macOS Sequoia downgraden
Wenn Ihre externe Festplatte immer noch nicht in der Festplattendienstprogramm angezeigt wird, möchten Sie möglicherweise macOS Sequoia auf eine frühere Version zurückstufen, in der Ihr Laufwerk gut funktioniert. Dies erfordert in der Regel ein Backup Ihres Macs, das Löschen und die Installation der gewünschten macOS-Version.
Hoffentlich erscheint Ihre Festplatte jetzt im Festplattendienstprogramm und ermöglicht den Zugriff. Wenn sie erkannt wird, aber nicht auf dem Desktop angezeigt wird, lesen Sie weiter zu den folgenden Lösungen.
⚠️ Fall 2: Externe Festplatte angeschlossen, wird aber nicht auf dem Desktop oder im Finder angezeigt
Wenn Ihre externe Festplatte im Festplattendienstprogramm angezeigt wird, nicht ausgegraut ist, aber sich nicht auf dem Desktop oder im Finder zeigt, wurde vermutlich Ihr Mac so eingestellt, dass externe Laufwerke an diesen Orten nicht angezeigt werden. So zeigen Sie Festplatten auf dem Mac-Desktop und im Finder auf macOS Sequoia an:
- Öffnen Sie den Finder.
- Klicken Sie in der Menüleiste auf Finder > Einstellungen.
- Im Allgemein-Tab aktivieren Sie das Kontrollkästchen neben "Externe Laufwerke", um das Element auf dem Desktop anzuzeigen.
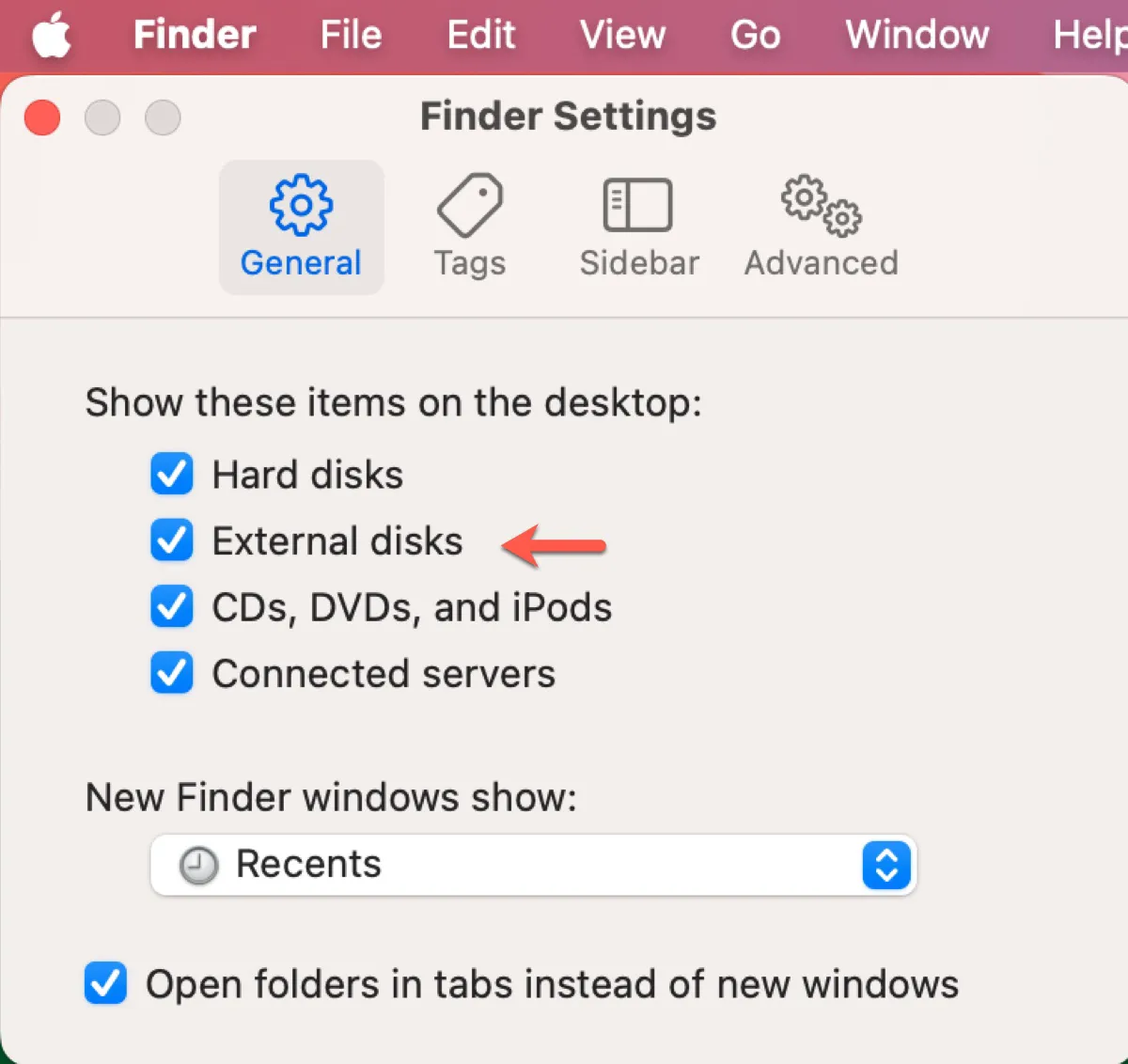
- Im Seitenleisten-Tab aktivieren Sie das Kontrollkästchen neben "Externe Laufwerke", um sie in der Finder-Seitenleiste anzuzeigen.
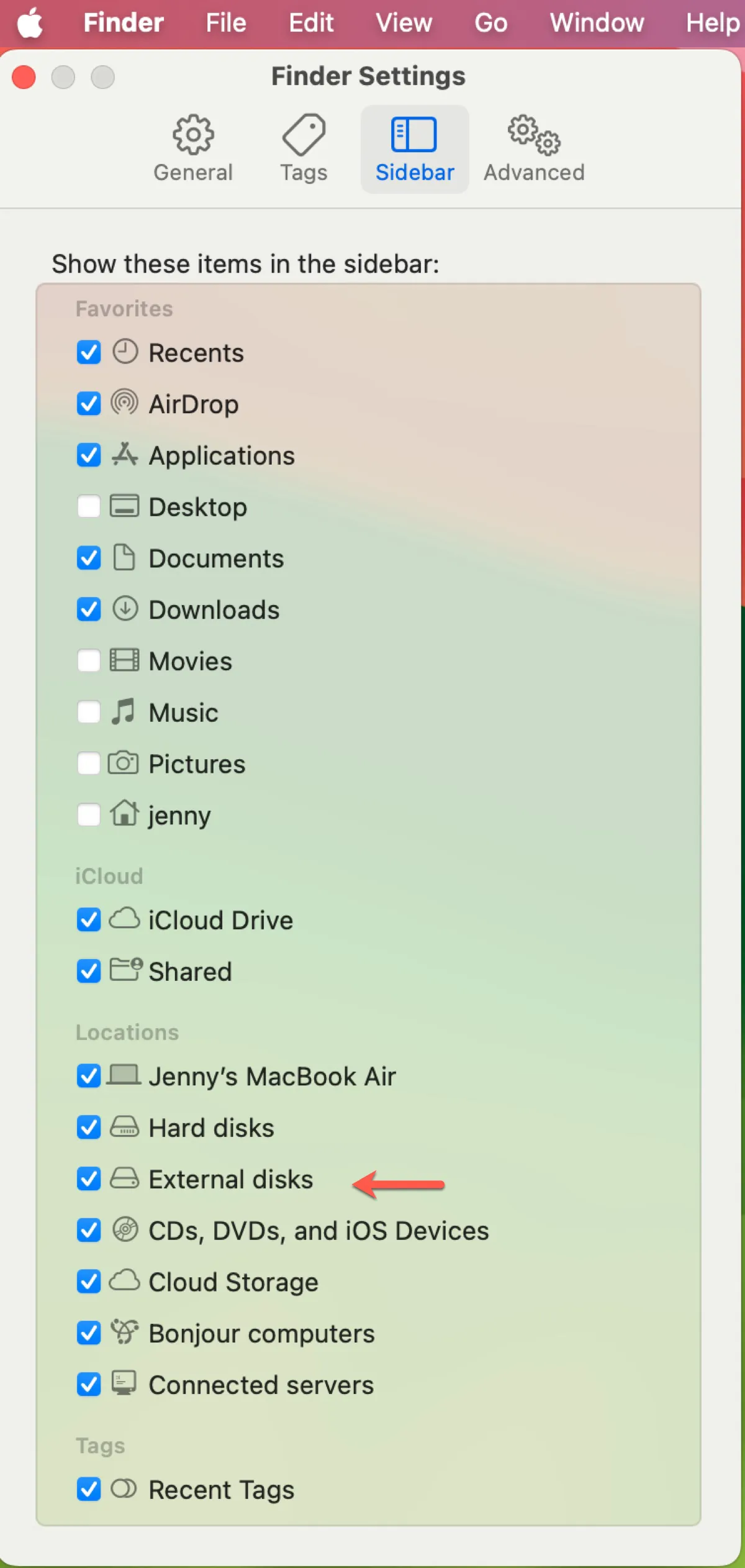
⚠️ Fall 3: Externe Festplatte wird im Festplattendienstprogramm nicht eingehängt

Wenn Ihre externe Festplatte im Festplattendienstprogramm angezeigt wird, aber ausgegraut ist, ist sie auf dem Mac nicht eingehängt. Um sie auf Ihrem Desktop sichtbar zu machen, können Sie die externe Festplatte auf die Weise einhängen, über die ich im nächsten Abschnitt sprechen werde.
Teilen, um anderen zu helfen, externe Festplatten, die auf macOS Sequoia nicht angezeigt werden!
Wie repariert man nicht eingebundene externe Festplatten auf Mac Sequoia?
In diesem Abschnitt werden mehrere Möglichkeiten erläutert, wie Sie Ihre externe Festplatte auf dem Mac-Desktop anzeigen können, wenn sie auf Sequoia aufgrund von Einbindungsproblemen nicht angezeigt wird.
Lösung 1: Verwenden Sie das NTFS for Mac-Tool, um NTFS-externe Laufwerke einzubinden
Wenn Sie ein NTFS-formatiertes externes Laufwerk haben, das auf macOS Sequoia nicht eingebunden wird, liegt dies in der Regel an einem veralteten NTFS for Mac-Treiber.
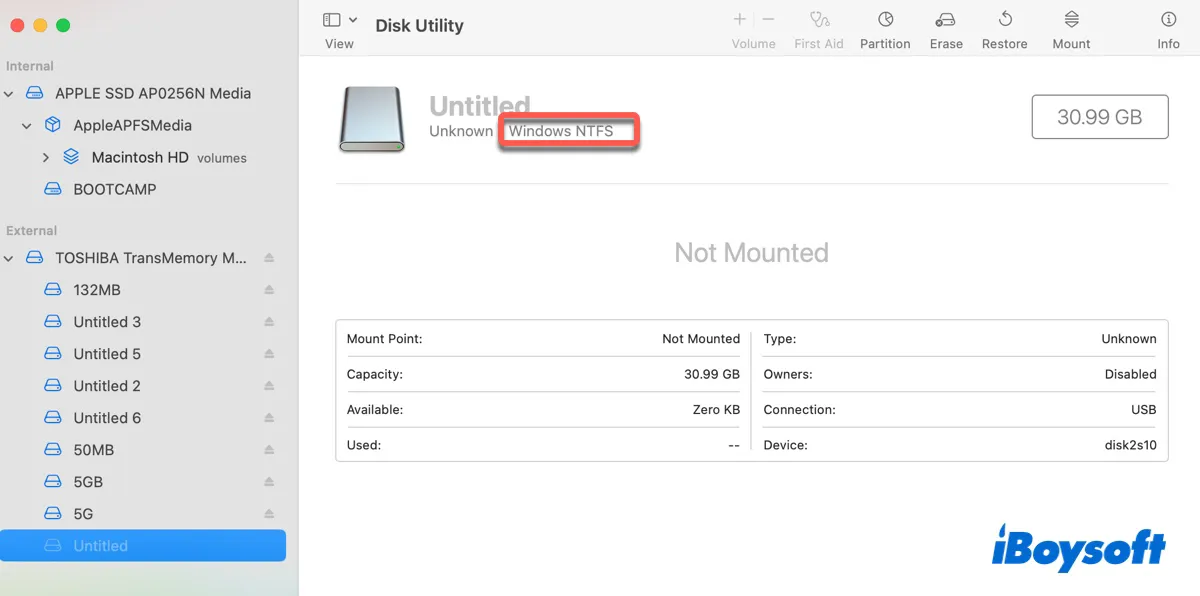
NTFS, auch als New Technology File System bezeichnet, ist ein Windows-Dateisystem, das auf dem Mac nur lesbar ist. Um auf dem Mac schreiben zu können, haben Sie wahrscheinlich einen NTFS-Treiber für macOS installiert. Dieser Treiber ist jedoch möglicherweise mit macOS Sequoia nicht kompatibel, was dazu führt, dass Ihr NTFS-Laufwerk nicht eingebunden werden kann.
Um das Problem zu lösen und in den nächsten macOS-Updates zu vermeiden, sollten Sie zum zuverlässigeren iBoysoft NTFS for Mac wechseln. Es kann Ihnen automatisch den vollen Lese-/Schreibzugriff auf NTFS auf macOS Sequoia ~ macOS High Sierra gewähren und Intel, T2, M1, M2 und M3 Apple Silicon Macs unterstützen.
Sie können es verwenden, um NTFS-externe Festplatten, SD-Karten, USB-Flash-Laufwerke usw. auf dem Mac einzubinden, zu trennen, zu öffnen und zu reparieren, sowie Laufwerke sogar in NTFS zu formatieren. Laden Sie es jetzt über die untenstehende Schaltfläche herunter, um NTFS-Laufwerke auf macOS Sequoia im Lese-/Schreibmodus einzubinden.

Lösung 2: Manuelles Einbinden des externen Laufwerks in der Festplatten-Dienstprogramm
Wenn Ihre externe Festplatte nicht in NTFS, sondern in einem Dateisystem wie FAT32, exFAT, APFS oder Mac OS Extended (Journaled) formatiert ist, können Sie sie manuell im Festplatten-Dienstprogramm einbinden. Öffnen Sie einfach die App, wählen Sie Ihre Festplatte links aus und klicken Sie dann auf die Schaltfläche Einbinden.
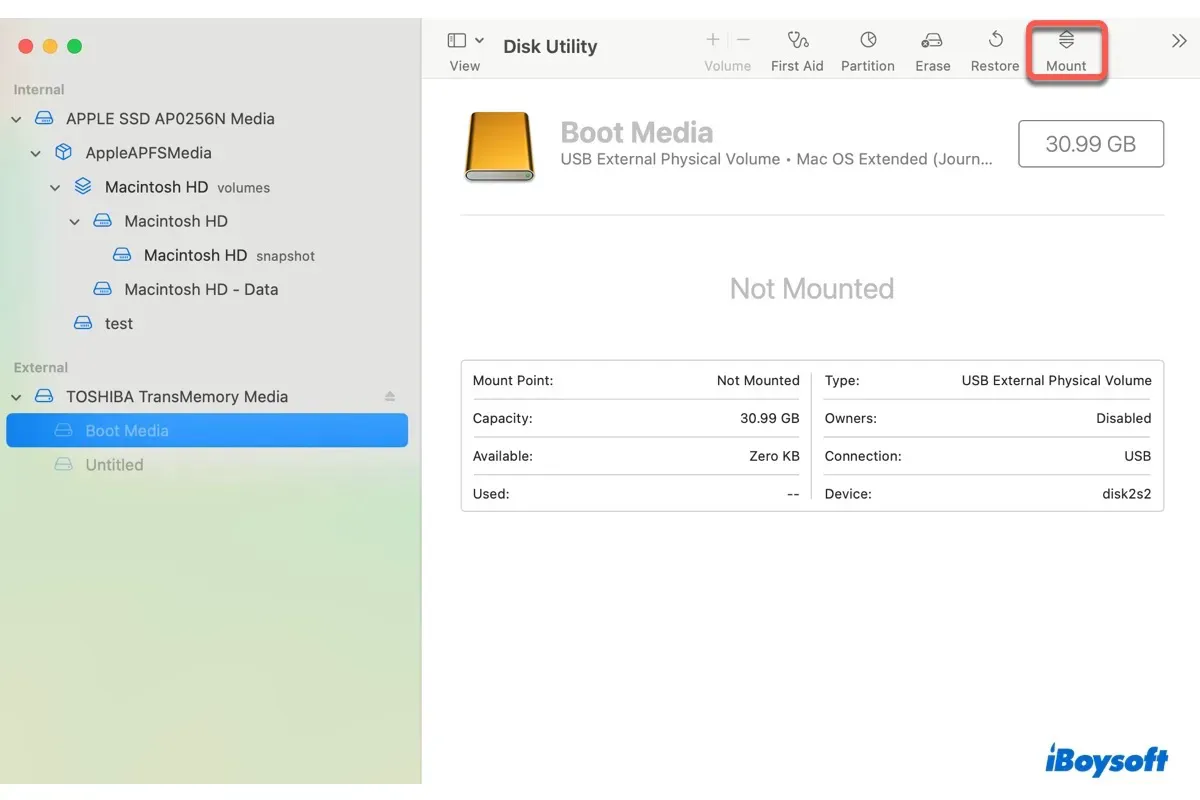
Es ist erwähnenswert, dass die Einbinden-Aktion manchmal mit dem Fehler com.apple.DiskManagement.disenter scheitern kann, wie z.B.:
Lösung 3: Reparieren Sie nicht eingebundene externe Festplatten auf Sequoia
Angenommen, Sie können die externe Festplatte auf macOS Sequoia immer noch nicht montieren; reparieren Sie sie dann mit der Erste Hilfe. Diese kann Ihre Festplatte auf Fehler überprüfen und versuchen, diese automatisch zu reparieren.
Wie repariert man eine externe Festplatte, die auf macOS Sequoia nicht montiert ist:
- In Disk-Dienstprogramm klicken Sie auf Ansicht > Alle Geräte anzeigen.
- Wählen Sie die letzte Partition Ihrer externen Festplatte aus und klicken Sie auf Erste Hilfe.
- Warten Sie, bis die Überprüfung abgeschlossen ist, und wiederholen Sie dann die Reparatur mit der darüber liegenden nächsten Partition, bis die physische Festplatte repariert ist.
Falls die Erste Hilfe Ihre Festplatte nicht reparieren kann, ist sie möglicherweise beschädigt. Erwägen Sie, sie nach dem Sichern mit einem anderen Dateisystem neu zu formatieren, wie unter Lösung 5 beschrieben.
Lösung 4: externe Festplatte in Terminal auf Sequoia montieren
Wenn die Sequoia externe Festplatte in Mac-Dienstprogramm nicht montiert werden kann, versuchen Sie, Befehle im Terminal auszuführen. Es handelt sich um die Befehlszeilenschnittstelle von macOS und ist oft effektiver und leistungsfähiger.
- Öffnen Sie das Terminal.
- Geben Sie den folgenden Befehl ein und drücken Sie Enter.diskutil list
- Notieren Sie sich die Festplatten- oder Partitionskennung, wie z.B. disk2 disk2s2.
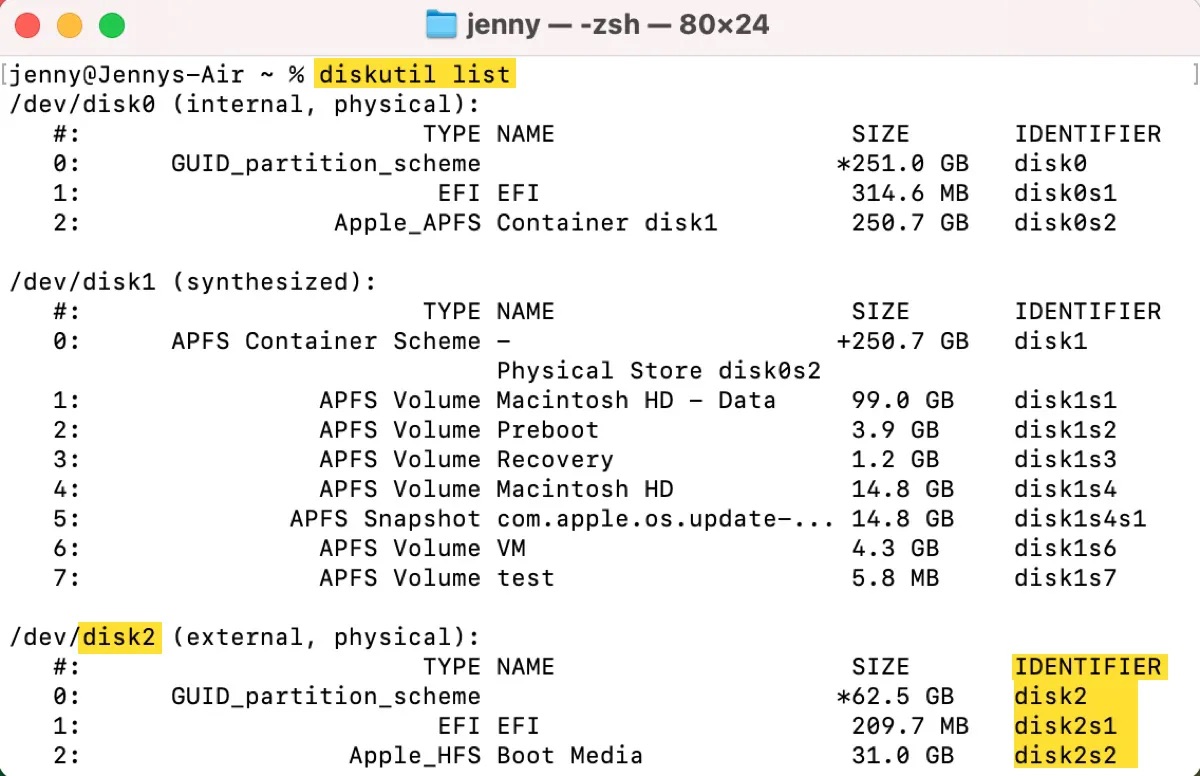
- Geben Sie den folgenden Befehl ein und drücken Sie Enter.
Um eine Festplatte zu montieren:diskutil mountDisk Festplattenkennung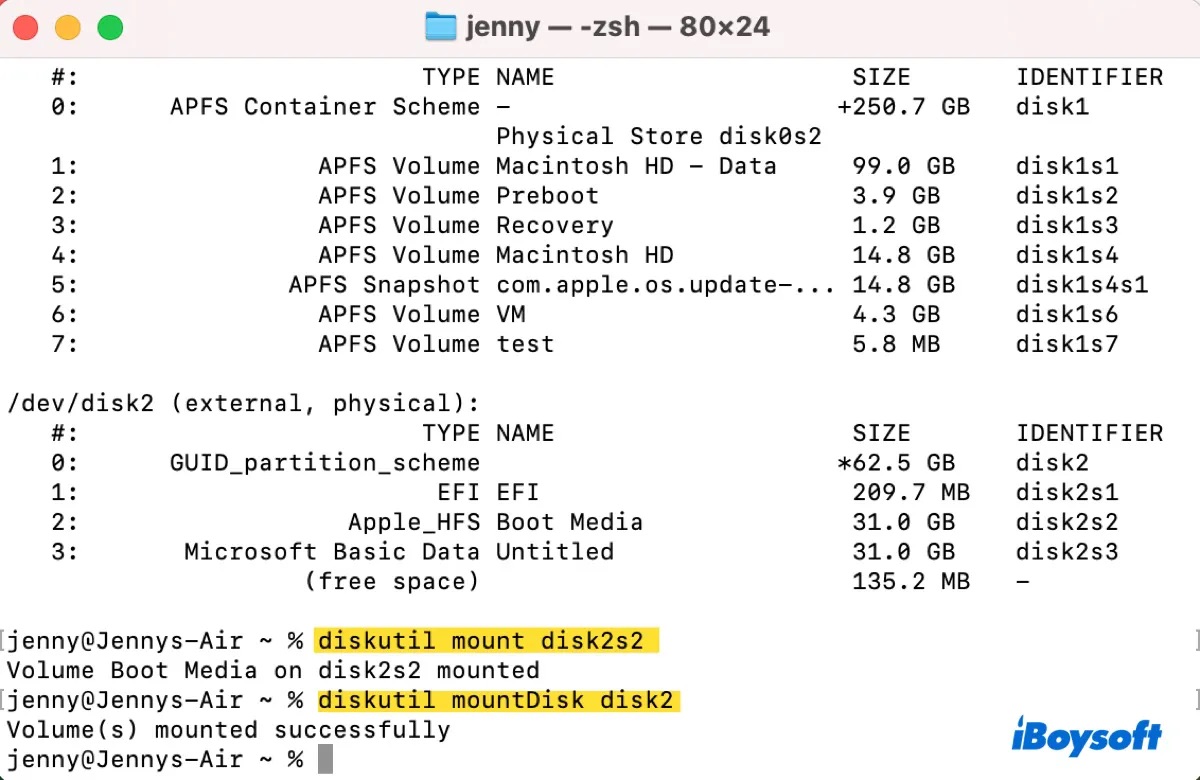
Um eine Partition zu mounten:diskutil mount Partitionskennung
Um die externe Festplatte auf macOS Sequoia zwangsweise zu mounten, lesen Sie weiter: Wie man eine externe Festplatte auf dem Mac (zwangsweise) mountet (Terminal)
Lösung 5: Die externe Festplatte neu formatieren, die nicht montiert wird
Der letzte Ausweg, um das Problem der nicht montierbaren externen Festplatte auf macOS Sequoia zu beheben, besteht darin, sie neu zu formatieren. Dadurch werden alle Dokumente und Dateien auf Ihrer Festplatte gelöscht, sodass Sie die wichtigen im Voraus wiederherstellen müssen, falls sie nicht bereits gesichert sind.
Um Dateien von nicht montierbaren externen Festplatten, USB-Sticks, SD-Karten, SSDs oder HDDs auf macOS Sequoia wiederherzustellen, können Sie ein professionelles Datenwiederherstellungstool wie iBoysoft Data Recovery for Mac nutzen. Es unterstützt die Wiederherstellung aller Arten von Dateien, einschließlich Fotos, Videos, Dokumenten und Audio, und ermöglicht es Ihnen, die gefundenen Dateien kostenlos vorab zu betrachten.
Es ist kompatibel mit allen macOS-Versionen ab Mac OS X El Capitan und allen Mac-Modellen. Neben der Wiederherstellung von Daten von nicht montierbaren Festplatten kann es auch verlorene Dateien von beschädigten, unzugänglichen, nicht lesbaren oder formatierten externen Laufwerken wiederherstellen.
Befolgen Sie die folgenden Schritte, um Daten von der nicht montierbaren externen Festplatte auf macOS Sequoia wiederherzustellen:
Schritt 1: Laden Sie iBoysoft Data Recovery für Mac herunter und installieren Sie es.
Schritt 2: Öffnen Sie das Datenrettungstool, wählen Sie das externe Laufwerk aus, das nicht gemountet wird, und klicken Sie auf Nach verlorenen Daten suchen.

Schritt 3: Vorschau der Dateien auf Ihrem externen Laufwerk.

Schritt 4: Wählen Sie die Dateien aus, die Sie wiederherstellen möchten, und klicken Sie auf Wiederherstellen, um sie auf einem anderen Laufwerk zu speichern.

Nachdem Ihre Daten wiederhergestellt wurden, können Sie das externe Laufwerk auf dem Mac neu formatieren, um ihm ein sauberes und korruptionsfreies Dateisystem zuzuweisen.
Dies sind die Möglichkeiten, wie Sie eine Festplatte auf dem Desktop unter macOS Sequoia anzeigen können. Teilen Sie sie, wenn Sie sie nützlich finden!
Warum wird Ihre externe Festplatte auf macOS Sequoia nicht gemountet?
Wenn Ihre externe Festplatte auf macOS Sequoia nicht gemountet wird, liegt dies in der Regel an einem der folgenden Gründe:
- Sie haben einen inkompatiblen NTFS für Mac-Treiber.
- Ihr Laufwerk ist korrupt.
- Ihr Laufwerk hat Hardware-Schäden.
- Die Fehler auf macOS Sequoia verhindern, dass Ihre Festplatte gemountet wird.