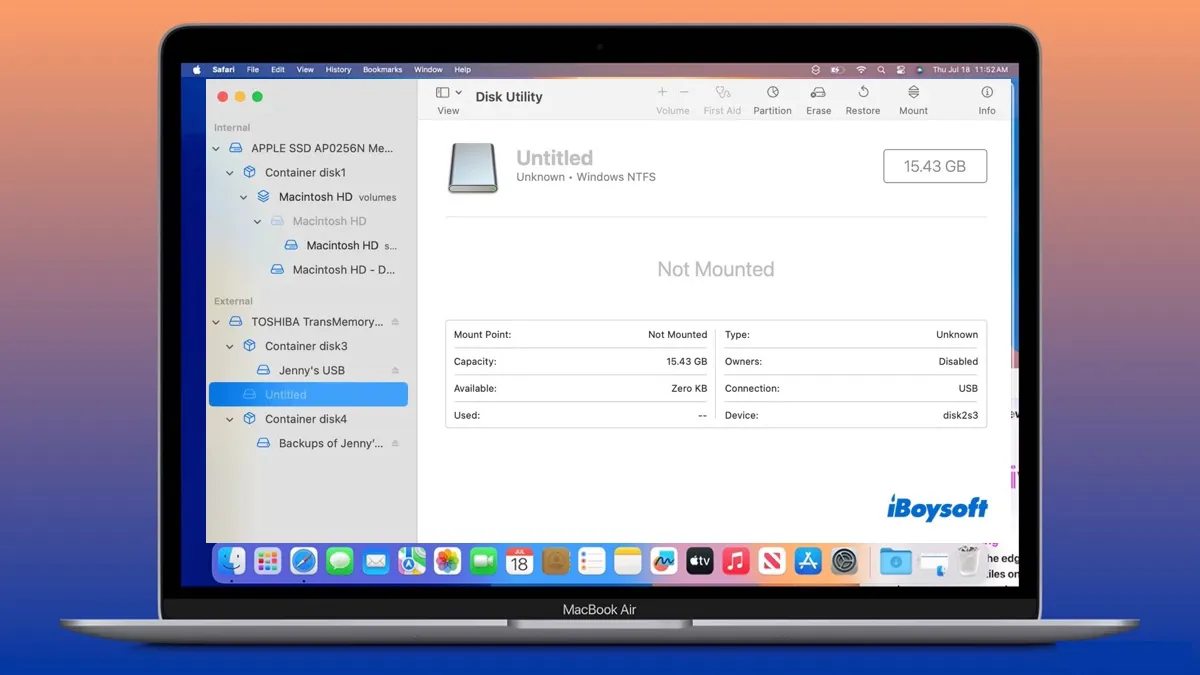Mit dem neuesten macOS 15 Sequoia haben wir festgestellt, dass viele Mac-Benutzer Probleme mit ihren NTFS-Laufwerken haben.
Nach dem Upgrade auf macOS Sequoia werden alle meine NTFS-Laufwerke auf dem Mac unzugänglich. -discussion.apple.com
Ich habe Mounty für NTFS-Laufwerke auf dem Mac verwendet und es war großartig. Aber nach dem Wechsel zu macOS Sequoia beendet das NTFS für Mac unerwartet und bindet meine NTFS-Laufwerke nicht ein. Geschweige denn mir das Lesen und Schreiben auf die NTFS-Festplatte zu ermöglichen. -reddit.com
Ich habe mir gerade ein neues MacBook gekauft und es auf macOS Sequoia aktualisiert. Aber das Problem ist, dass meine NTFS-Festplatte auf diesem Mac nicht zugänglich ist. Ein Freund schlug vor, ein NTFS für Mac-Tool zu verwenden. Ich habe eins ausprobiert, aber das NTFS für Mac bindet meine NTFS-Laufwerke auf macOS Sequoia nicht ein. -reddit.com
Mein NTFS für Mac kann NTFS-formatierte Laufwerke auf macOS Sequoia nicht einbinden. Wie kann ich das beheben und auf die NTFS Seagate-Festplatte schreiben/lesen? -reddit.com
In der Regel haben sie mit einem der folgenden Probleme zu kämpfen:
- NTFS für Mac bindet sich nicht auf macOS Sequoia ein. Zum Beispiel, Paragon NTFS für Mac funktioniert nicht auf macOS Sequoia, Tuxera NTFS für Mac bindet Laufwerke auf macOS Sequoia nicht ein, NTFS für Mac beendet unerwartet auf macOS Sequoia, NTFS für Mac kann NTFS-Volumes auf Sequoia nicht einbinden
- NTFS-externe Festplatte wird auf macOS Sequoia nicht angezeigt oder nicht erkannt.
- NTFS funktioniert nicht auf macOS Sequoia. Zum Beispiel, Ihr Mac liest die NTFS-externe Festplatte auf macOS Sequoia nicht, oder schreibt nicht auf NTFS.
Hinweis: Wenn Ihre NTFS-Laufwerke auf dem Mac nicht funktionieren, auch nicht mit der NTFS für Mac-Software, liegt dies wahrscheinlich daran, dass Sie die Kernelerweiterungen für das Tool nicht aktiviert haben.
Wenn Sie sich um die Sicherheit sorgen, folgen Sie: Schreiben auf NTFS-Laufwerke auf dem Mac ohne Aktivierung der Kernelerweiterungen.
Wenn Ihre NTFS-externe Festplatte nach dem Sequoia-Update auch nicht richtig funktioniert, finden Sie die richtigen Lösungen in diesem Leitfaden. Um Ihnen Zeit zu sparen, haben wir die Hauptgründe dafür zusammengefasst, warum die NTFS-Festplatte auf macOS Sequoia nicht zugänglich ist und die entsprechenden Lösungen in der unten stehenden Tabelle.
| Warum wird die NTFS-externe Festplatte auf macOS Sequoia nicht eingebunden oder funktioniert nicht? | Beheben Sie, dass die NTFS-Festplatte auf macOS Sequoia nicht eingebunden/funktioniert |
| Inkompatibles NTFS für Mac (veraltetes NTFS für Mac, das Laufwerke auf macOS Sequoia nicht einbindet) | Verwenden Sie iBoysoft NTFS für Mac zum Einbinden oder Arbeiten mit NTFS-Laufwerken |
| Beschädigte NTFS-Festplatte | Reparieren Sie die NTFS-Festplatte mit iBoysoft NTFS für Mac oder formatieren Sie sie neu |
| Unzureichende Stromversorgung | Stellen Sie der NTFS-Festplatte mehr Strom zur Verfügung, indem Sie sie an eine Stromquelle anschließen oder einen selbstbetriebenen Hub verwenden |
| Defektes USB-Kabel oder Anschluss | Probieren Sie ein anderes Kabel oder einen anderen Anschluss aus |
| Finder-Einstellungen | Ändern Sie die Finder-Einstellungen, um die NTFS-Festplatte auf dem Desktop oder im Finder anzuzeigen |
| Eingriff von Drittanbietersoftware | Starten Sie in den macOS-Sicherheitsmodus |
Wie behebt man NTFS-externe Festplatten, die nicht auf macOS Sequoia eingebunden/funktionieren?
Wenn Ihr NTFS-USB-Stick, HDD, SSD, SD-Karte oder externe Festplatte nicht eingebunden ist, nicht erkannt wird oder nicht auf macOS Sequoia angezeigt wird, versuchen Sie die folgenden Lösungen.
Verwenden Sie iBoysoft NTFS für Mac, um NTFS-Laufwerke auf macOS Sequoia einzubinden/reparieren
Der Hauptgrund, warum Ihre NTFS-Festplatte nach dem macOS Sequoia-Update nicht funktioniert, ist ein inkompatibler NTFS für Mac-Treiber. Daher empfehlen wir als ersten Schritt, den veralteten NTFS für Mac-Treiber (falls vorhanden) zu deinstallieren und dann einen kompatiblen und zuverlässigen Ersatz wie iBoysoft NTFS für Mac zu installieren.
Es ist der beste NTFS-Treiber für macOS Sequoia und frühere Versionen. Mit ihm können Sie alle NTFS-formatierten Laufwerke im Lese-/Schreibmodus auf Intel, M1, M2 und M3 Macs einbinden. Außerdem ermöglicht es Ihnen, Laufwerke zu öffnen, zu reparieren, auszubinden und zu NTFS auf Mac zu formatieren.
Ein weiterer Vorteil der Verwendung dieses NTFS-Treibers für macOS Sequoia ist, dass er jedem NTFS-Laufwerk automatisch vollständigen Lese-/Schreibzugriff gewähren kann, einschließlich der Boot Camp-Partition. Darüber hinaus wird er jedes Jahr aktualisiert und kann immer mit den neuen macOS-Versionen Schritt halten. Dies kann Ihnen in Zukunft Probleme ersparen, dass NTFS für Mac nach einem macOS-Update nicht eingebunden wird.
Befolgen Sie die folgenden Schritte, um NTFS für Mac nicht auf macOS Sequoia einzubinden zu beheben:
Schritt 1: Deinstallieren Sie den inkompatiblen NTFS for Mac-Treiber, indem Sie der offiziellen Anleitung folgen. (Wenn beispielsweise Paragon NTFS für Mac Ihre NTFS-Festplatten unter macOS Sequoia nicht einbindet, können Sie es vollständig deinstallieren.)
Schritt 2: Laden Sie iBoysoft NTFS for Mac herunter und installieren Sie es.
Schritt 3: Öffnen Sie die NTFS for Mac-Software auf macOS Sequoia, wählen Sie Ihre NTFS-Festplatte aus der linken Seitenleiste aus und klicken Sie auf Einbinden, um die nicht einbindbare NTFS-Festplatte auf macOS Sequoia einzubinden.
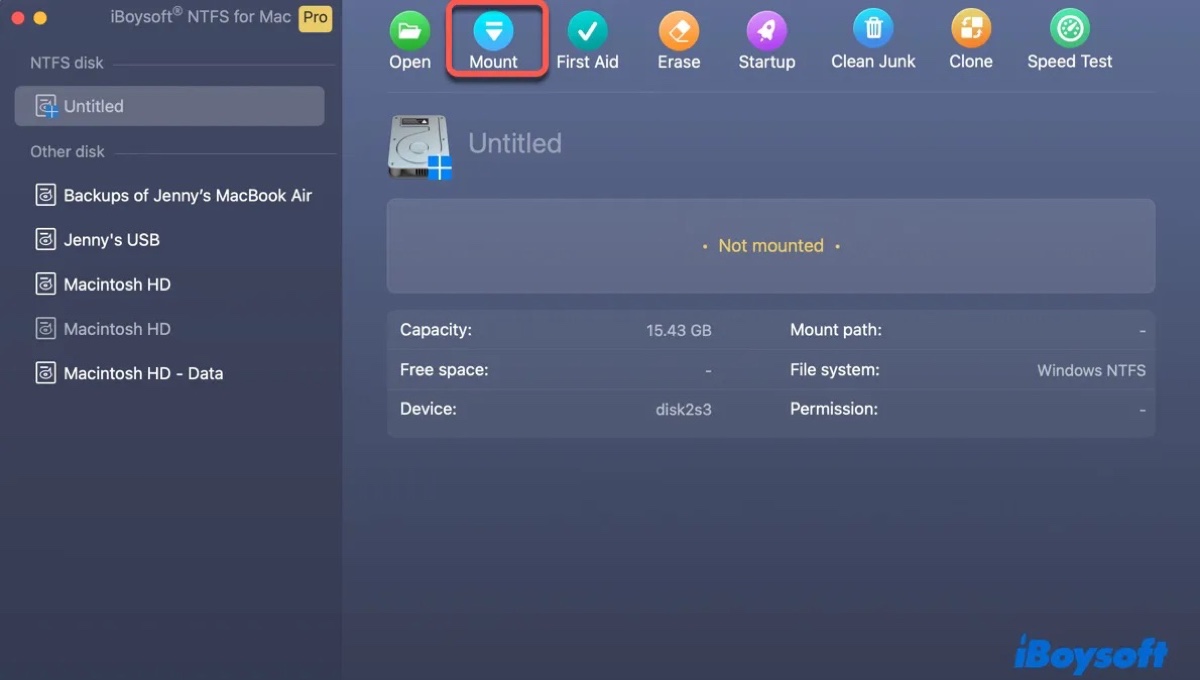
Schritt 4: Wenn das Einbinden der NTFS-Festplatte fehlschlägt, wählen Sie das Laufwerk erneut aus und klicken Sie auf "Erste Hilfe", um es zu reparieren.
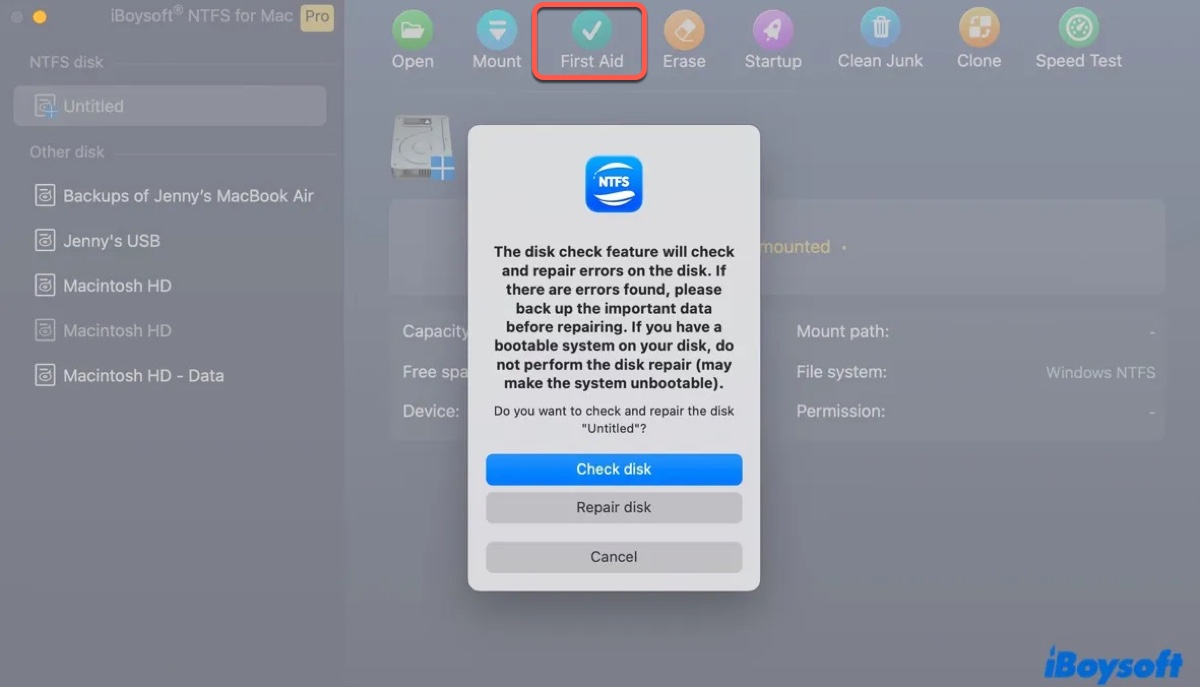
Schritt 5: Tippen Sie auf "Laufwerk überprüfen" im Popup-Fenster und warten Sie, bis der Vorgang abgeschlossen ist.
Teilen Sie das Tool, um anderen zu helfen, deren NTFS for Mac unter macOS Sequoia nicht eingebunden wird!
Versuchen Sie ein anderes USB-Kabel oder einen anderen Anschluss
Wenn das NTFS-Laufwerk leider weder auf Ihrem Mac noch mit iBoysoft NTFS for Mac angezeigt wird, wird es möglicherweise von macOS Sequoia nicht erkannt. Sie können das NTFS-Laufwerk sicher auswerfen, Ihren Mac neu starten und es dann mit einem anderen Kabel oder Anschluss erneut anschließen. Es ist auch eine gute Idee zu testen, ob es auf anderen Macs angezeigt wird.
Vergewissern Sie sich, dass das NTFS-Laufwerk ausreichend Strom hat
Ein externes Laufwerk wird von macOS Sequoia nur erkannt, wenn es ausreichend mit Strom versorgt wird. Überprüfen Sie, ob Ihr NTFS-Laufwerk genügend Stromversorgung hat, indem Sie die folgenden Schritte durchführen:
- Drücken Sie Befehlstaste-Leertaste und geben Sie "Systeminformationen" ein.
- Starten Sie die App, wählen Sie USB links aus und dann Ihre NTFS-Festplatte.
- Überprüfen Sie, ob der aktuell verfügbare Strom gleich oder größer als der benötigte Strom ist.
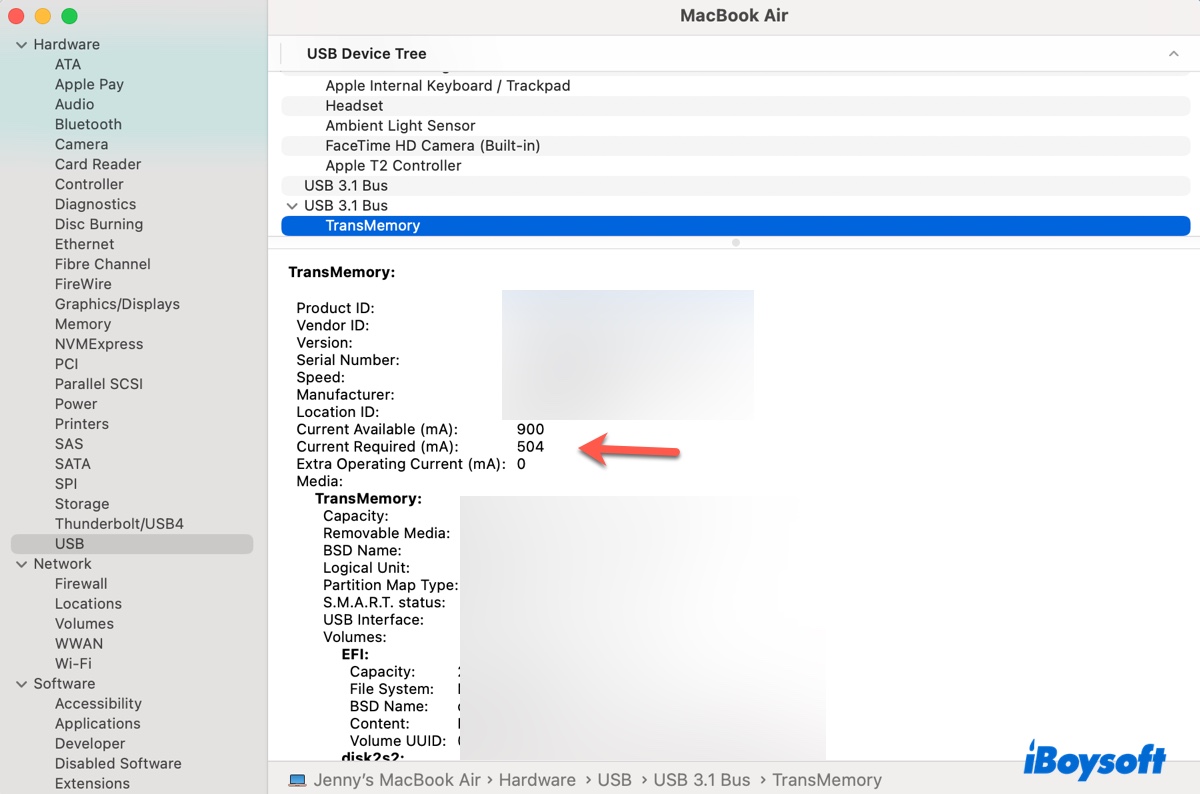
Wenn dies der Fall ist, besteht kein Strommangel. Wenn jedoch der verfügbare Strom geringer ist als der benötigte, sollten Sie versuchen, ein selbstbetriebenes USB-Gerät zu verwenden oder das NTFS-Laufwerk mit seinem Netzteil anzuschließen, falls vorhanden.
Starten Sie in den macOS-Sicherheitsmodus
Drittanbieter-Software wie VPN, Antivirenprogramme oder WD Discovery können Konflikte mit Ihrem NTFS-Treiber haben und das NTFS-Laufwerk daher auf dem Mac unzugänglich machen. Um diese Störung zu isolieren, können Sie das NTFS-formatierte Laufwerk im macOS-Sicherheitsmodus verwenden.
Dies ist ein Fehlerbehebungsmodus, der Ihren Mac nur mit den wesentlichen Komponenten startet. Wenn Ihr NTFS-Laufwerk im abgesicherten Modus korrekt eingebunden wird, deutet dies darauf hin, dass einer der Schuldigen eine der Drittanbieteranwendungen ist. Sie können Drittanbieter-Antivirus-, Netzwerksicherheitssoftware oder Festplattenverwaltungstools deaktivieren oder deinstallieren, um das Problem zu beheben, dass das NTFS-Laufwerk auf macOS Sequoia nicht eingebunden wird.
Finder-Einstellungen ändern
Wenn Ihr NTFS-Laufwerk in der Festplattendienstprogramm als eingebunden angezeigt wird, aber nicht auf Ihrem Desktop oder im Finder erscheint, müssen Sie die Finder-Einstellungen ändern.
Um dies zu tun, öffnen Sie den Finder, klicken Sie dann auf Finder > Einstellungen in der Menüleiste. Wählen Sie dann den Tab Allgemein und setzen Sie das Häkchen neben "Externe Festplatten", um externe Laufwerke auf dem Desktop anzuzeigen. Wechseln Sie dann zum Sidebar-Tab und aktivieren Sie das Kästchen neben "Externe Festplatten", um externe Laufwerke in der Seitenleiste des Finders anzuzeigen.
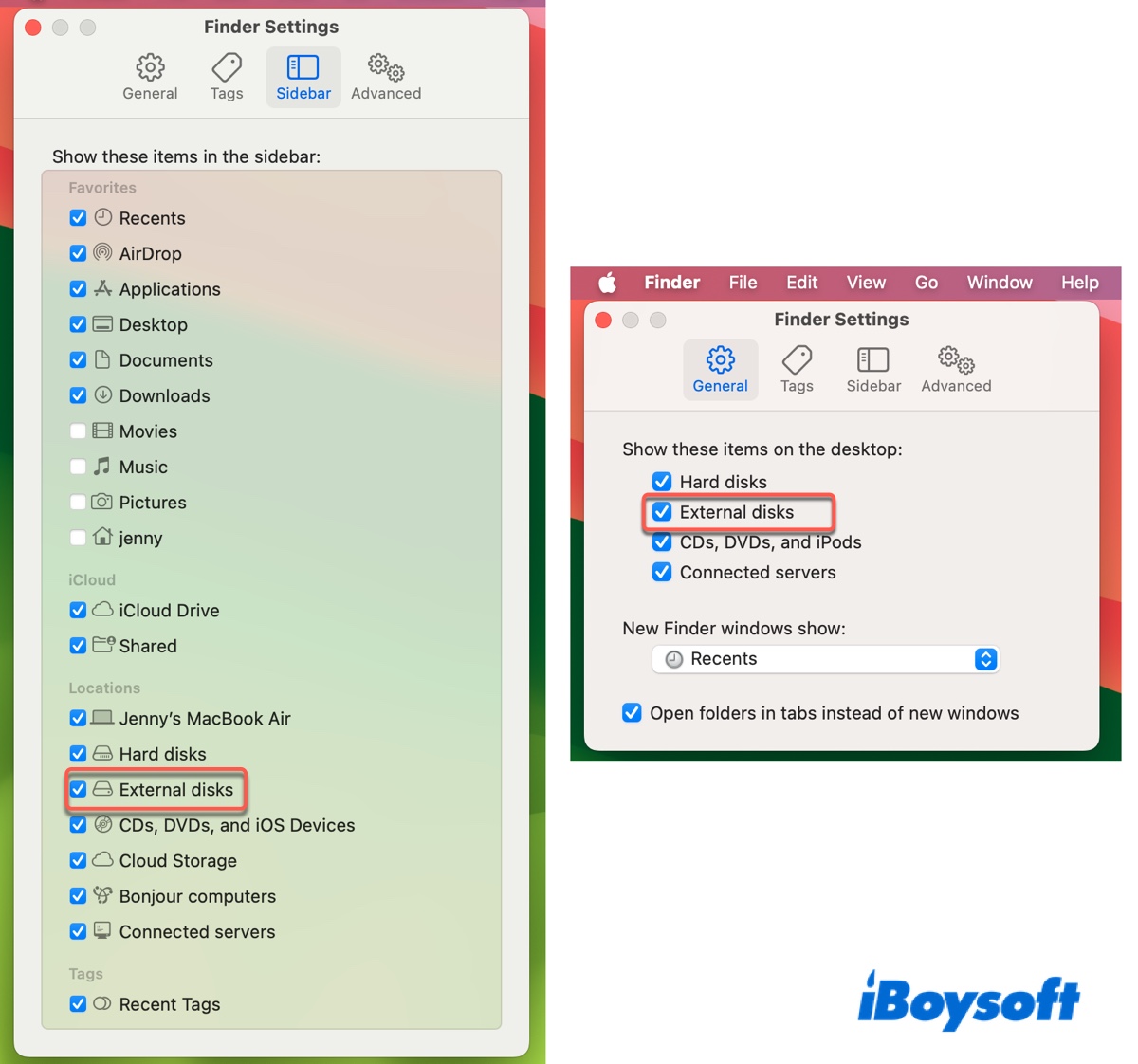
Formatieren Sie die NTFS-Festplatte auf dem Mac
Wenn Ihr NTFS-Laufwerk auf macOS Sequoia immer noch nicht eingebunden wird, ist der letzte Ausweg, es neu zu formatieren. Dieser Vorgang löscht alle Dateien auf dem Laufwerk, daher müssen Sie die wichtigen Daten zuvor sichern. Wenn Sie einen Windows-PC haben, schließen Sie dieses NTFS-Laufwerk daran an und verschieben Sie die wertvollen Dateien auf ein anderes Speichergerät.
Nachdem Ihre Daten gesichert sind, verwenden Sie diese Schritte, um Ihr NTFS-Laufwerk auf dem Mac zu formatieren:
Formatieren Sie das nicht einbindbare NTFS-Laufwerk zu NTFS auf macOS Sequoia:
Schritt 1: iBoysoft NTFS für Mac herunterladen und installieren.
Schritt 2: Öffnen Sie die Software, wählen Sie das NTFS-Laufwerk aus, das auf macOS Sequoia nicht funktioniert, und klicken Sie auf Zu NTFS löschen.

Formatieren Sie das nicht einbindbare NTFS-Laufwerk zu APFS/exFAT/FAT32/Mac OS Extended (Journaled) auf macOS Sequoia:
- Starten Sie das Festplattendienstprogramm.
- Klicken Sie auf Ansicht > Alle Geräte anzeigen.
- Wählen Sie die physische Festplatte des NTFS-Laufwerks aus, das auf macOS Sequoia nicht eingebunden wird, und klicken Sie auf Löschen.
- Benennen Sie das NTFS-Laufwerk.
- Wählen Sie ein Dateisystem.
- Lassen Sie das Schema als GUID-Partitionstabelle.
- Klicken Sie auf Löschen.
Jetzt sollte Ihr NTFS-Laufwerk auf macOS Sequoia korrekt eingebunden sein. Teilen Sie die Lösungen, um anderen zu helfen!
Warum funktioniert das NTFS-Laufwerk auf macOS Sequoia nicht?
Normalerweise erkennt und mountet das System, wenn Sie eine funktionierende NTFS-Festplatte an einen Mac anschließen, diese und ermöglicht Ihnen den Zugriff auf die Festplatte von Ihrem Desktop, Finder oder Festplattendienstprogramm. Standardmäßig handelt es sich jedoch um einen Nur-Lese-Zugriff, da macOS NTFS lesen kann, aber keine Daten darauf schreiben kann.
Sie benötigen also ein NTFS für Mac-Tool, um auf einer Mac-NTFS-Festplatte schreiben zu können. Dieses Tool funktioniert möglicherweise gut mit Ihren vorherigen macOS-Versionen, kann jedoch mit macOS Sequoia nicht kompatibel sein. Wenn Sie feststellen, dass Ihr NTFS für Mac das NTFS-Laufwerke auf macOS Sequoia nicht mountet, liegt dies normalerweise an seiner Inkompatibilität mit der neuen macOS-Version.
Abgesehen davon gibt es auch andere Gründe. Hier ist eine Liste der häufigsten Gründe, die dazu führen können, dass ein NTFS-Laufwerk auf macOS Sequoia nicht gemountet wird:
- Sie haben kein NTFS für Mac installiert.
- Sie haben einen NTFS für Mac-Treiber, aber er ist mit macOS Sequoia nicht kompatibel.
- Das NTFS-Laufwerk ist beschädigt.
- Der USB-Anschluss oder das Kabel, das zum Anschließen des NTFS-Laufwerks verwendet wird, ist fehlerhaft.
- Das NTFS-Laufwerk erhält keine ausreichende Stromversorgung.
- Finder ist so konfiguriert, dass externe Laufwerke nicht auf Ihrem Desktop oder in der Seitenleiste des Finders angezeigt werden.
- Einige Drittanbieter-Apps beeinträchtigen Ihr NTFS-Laufwerk.
Helfen Sie anderen zu verstehen, warum ihr NTFS-Laufwerk auf dem Mac nicht gemountet oder funktioniert, indem Sie diesen Leitfaden teilen!