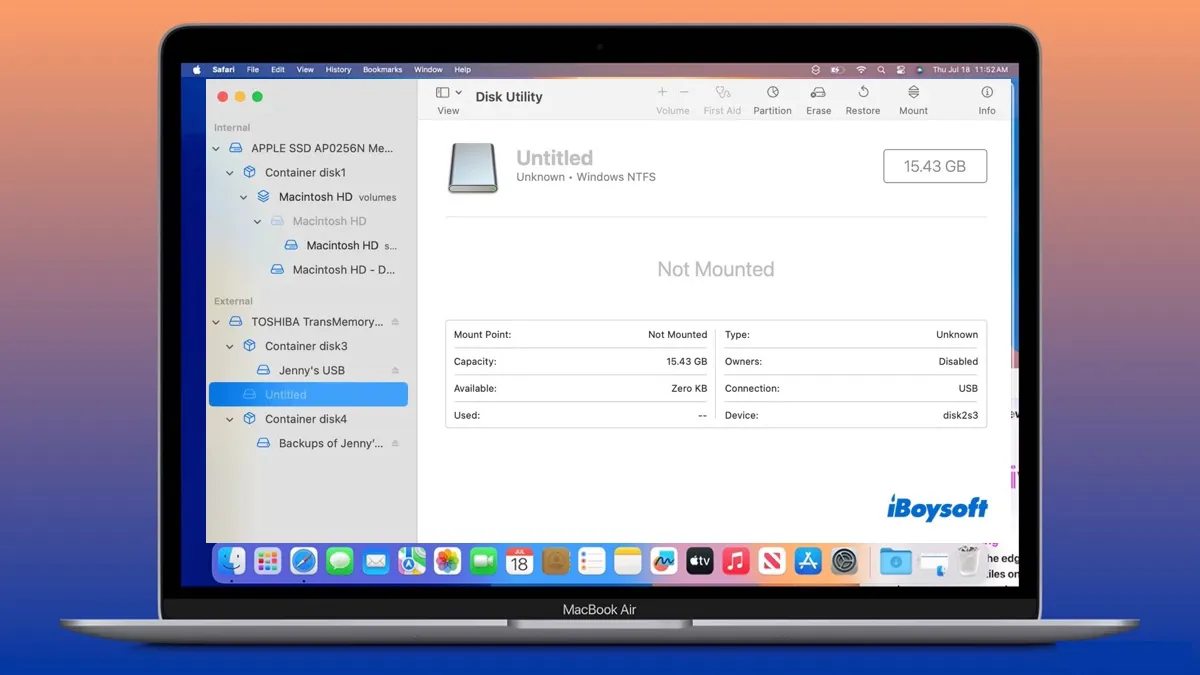With the newest macOS 15 Sequoia out, we've noticed that many Mac users are posting about issues with their NTFS drives.
After upgrading to macOS Sequoia, all of my NTFS drives become inaccessible on Mac. -discussion.apple.com
I used Mounty for NTFS drives on Mac and it has been great. But after I moved to macOS Sequoia, the NTFS for Mac quits unexpectedly and won't mount my NTFS drives. Let alone allow me to read and write the NTFS disk. -reddit.com
I just bought a new MacBook and upgraded it to macOS Sequoia. But the problem is my NTFS hard drive is not accessible on this Mac. A friend suggested I use an NTFS for Mac tool. I tried one but the NTFS for Mac doesn't mount my NTFS drive on macOS Sequoia. -reddit.com
My NTFS for Mac cannot mount NTFS-formatted drives on macOS Sequoia. How can I fix it and read/write to the NTFS Seagate drive? -reddit.com
Typically, they're experiencing one of the following troubles:
- NTFS for Mac not mounting on macOS Sequoia. For example, Paragon NTFS for Mac not working on macOS Sequoia, Tuxera NTFS for Mac not mounting drives on macOS Sequoia, NTFS for Mac quit unexpectedly on macOS Sequoia, NTFS for Mac failed to mount NTFS volumes on Sequoia
- NTFS external hard drive not showing up or not recognized on macOS Sequoia.
- NTFS not working on macOS Sequoia. For instance, your Mac not reading the NTFS external hard drive on macOS Sequoia, or not writing to NTFS.
Note: If your NTFS drives are not working on Mac, even with NTFS for Mac software, it's probably because you haven't enabled kernel extensions for the tool.
If you worry about the security, follow: write to NTFS drives on Mac without enabling kernel extensions.
If your NTFS external hard drive is also not working correctly after the Sequoia update, you'll find the right solutions in this guide. To save you time, we summarized the key reasons why the NTFS hard drive is not accessible on macOS Sequoia and the corresponding solutions in the table below.
| Why NTFS external drive not mounting or working on macOS Sequoia | Fix NTFS drive not mounting/working on macOS Sequoia |
| Incompatible NTFS for Mac (outdated NTFS for Mac not mounting drives on macOS Sequoia) | Employ iBoysoft NTFS for Mac to mount or work with NTFS drives |
| Corrupted NTFS drive | Repair the NTFS drive with iBoysoft NTFS for Mac or reformat it |
| Insufficient power | Provide more power to the NTFS drive by plugging it into a power source or use a self-powered hub |
| Broken USB cable or port | Try a different cable or port |
| Finder settings | Modify Finder settings to show NTFS drive on the desktop or in Finder |
| Third-party software intervention | Boot into macOS Safe Mode |
How to fix NTFS external hard drives not mounting/working on macOS Sequoia?
If your NTFS USB stick, HDD, SSD, SD card, or external hard drive is not mounting, not recognized, or not showing up on macOS Sequoia, try the following solutions.
Use iBoysoft NTFS for Mac to mount/repair NTFS drives on macOS Sequoia
The major reason why your NTFS drive is not working after the macOS Sequoia update is an incompatible NTFS for Mac driver. Therefore, the first step we recommend is to uninstall the outdated NTFS for Mac driver (if any) and then install a compatible and reliable counterpart like iBoysoft NTFS for Mac.
It is the best NTFS driver for macOS Sequoia and earlier versions. With it, you can mount all NTFS-formatted drives in read/write mode on Intel, M1, M2, and M3 Macs. Besides, it also allows you to open, repair, unmount, and format drives to NTFS on Mac.
Another benefit of using this NTFS driver for macOS Sequoia is that it can automatically grant any NTFS drive full read/write access, with the Boot Camp partition included. On top of that, it's updated every year and can always keep up with the new macOS releases. This can spare you the problem of NTFS for Mac not mounting after a macOS update in the future.
Follow the steps below to fix NTFS for Mac not mounting on macOS Sequoia:
Step 1: Uninstall the incompatible NTFS for Mac driver by following its official guide. (For instance, if Paragon NTFS for Mac is not mounting your NTFS disks on macOS Sequoia, you can fully uninstall it.)
Step 2: Download and install iBoysoft NTFS for Mac.
Step 3: Open the NTFS for Mac software on macOS Sequoia, select your NTFS disk from the left sidebar, and click Mount to mount the unmountable NTFS drive on macOS Sequoia.
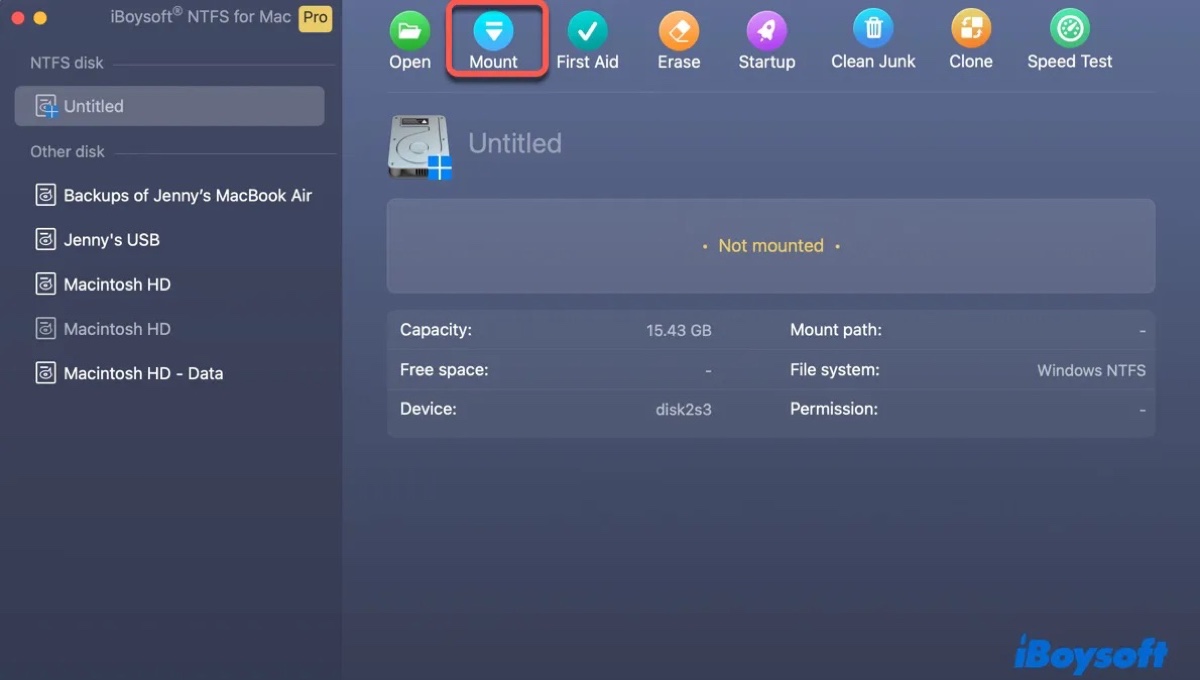
Step 4: If it fails to mount the NTFS drive, select the disk again and click "First Aid" to repair it.
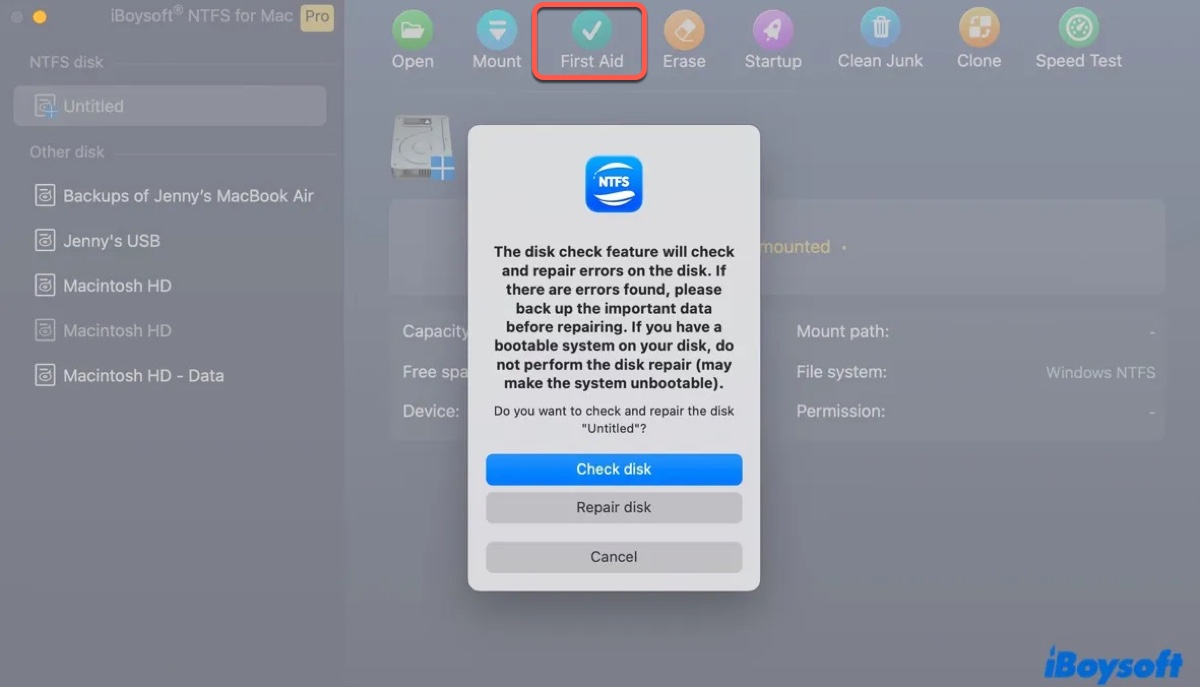
Step 5: Tap "Check disk" on the popup window and wait for it to finish.
Share the tool to benefit others whose NTFS for Mac is not mounting on macOS Sequoia!
Try another USB cable or port
If, unfortunately, the NTFS drive is neither showing up on your Mac nor iBoysoft NTFS for Mac, it's possibly not recognized by macOS Sequoia. You can safely eject the NTFS drive, reboot your Mac, and then replug it using a different cable or port. It's also a good idea to test if it shows up on other Macs.
Ensure the NTFS drive has enough power
An external drive will only be detected by macOS Sequoia when it's well-powered. To check whether your NTFS drive has enough power supply, take the following steps:
- Press Command-Space and type "system information."
- Launch the app, select USB from the left, and then your NTFS disk.
- Check if Current Available is equal to or larger than Current Required.
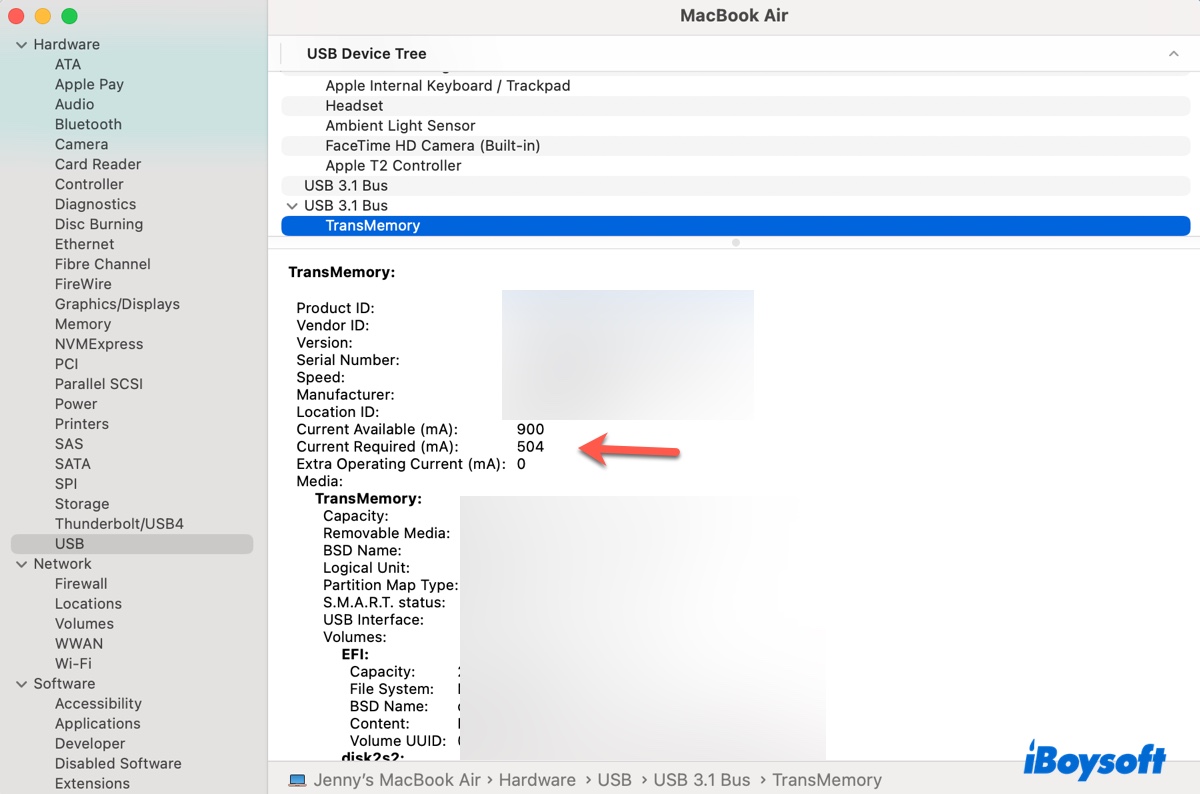
If it is, there's no power deficiency. However, if the available power is less than the required, you should try using a self-powered USB or plug the NTFS drive into power with its power adaptor if any.
Boot into macOS Safe Mode
Third-party software like VPN, antivirus, or WD Discovery may have conflicts with your NTFS driver and thus make the NTFS disk inaccessible on Mac. To isolate that interference, you can use the NTFS-format drive in macOS Safe Mode.
This is a troubleshooting mode that boots up your Mac with only the essential components. If your NTFS drive mounts properly in Safe Mode, it indicates the culprit is one of the third-party applications. You can disable or uninstall third-party antivirus, network security software, or disk management tools to fix the NTFS drive not mounting on macOS Sequoia.
Modify Finder settings
If your NTFS drive appears in Disk Utility as mounted but doesn't show up on your desktop or in Finder, you must change the Finder settings.
To do this, open Finder, then click Finder > Settings in the menu bar. From there, choose the General tab and tick the box beside "External disks" to show external drives on the desktop. Then switch to the Sidebar tab and check the box next to "External disks" to show external drives in Finder's sidebar.
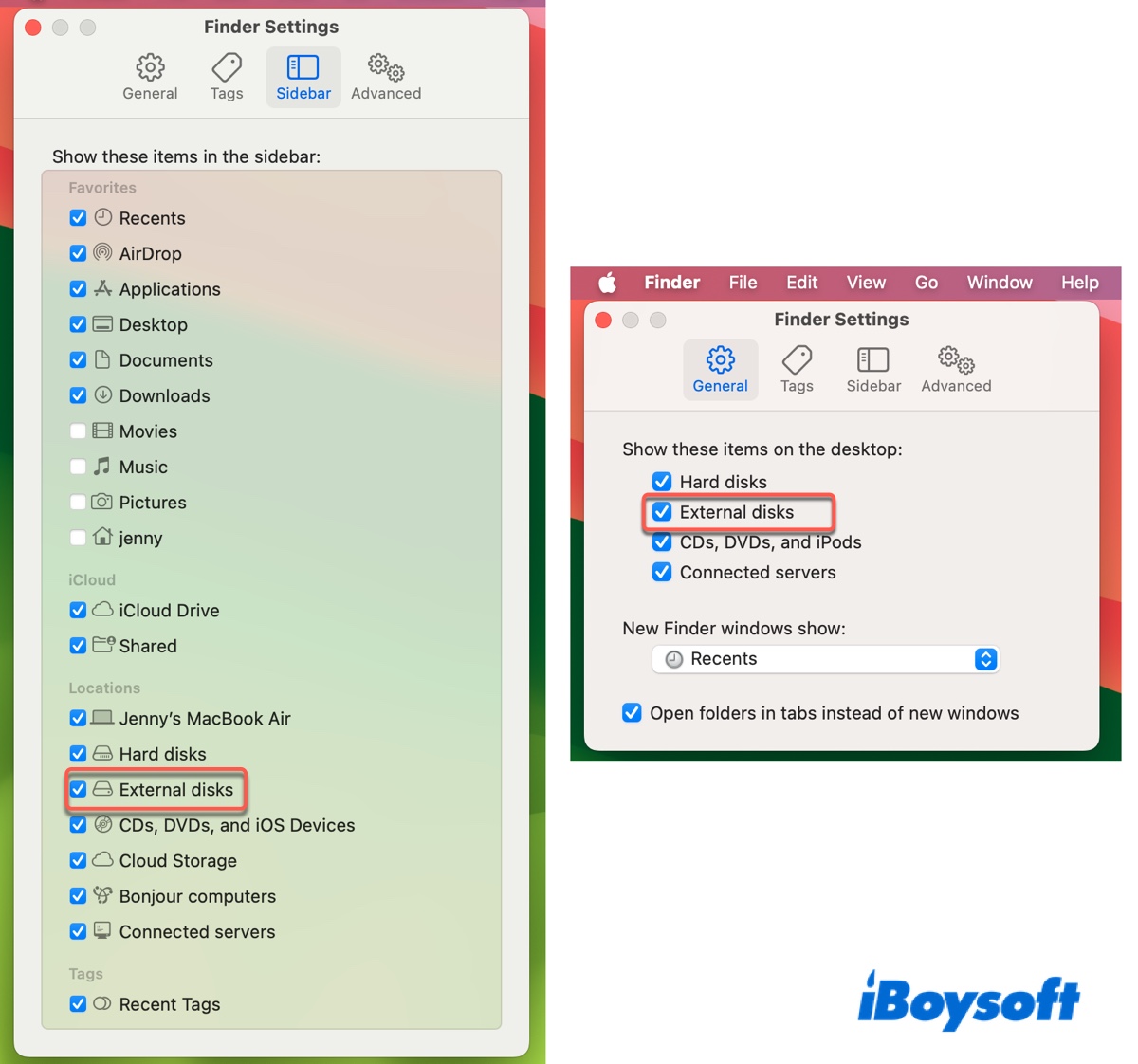
Format the NTFS disk on Mac
If your NTFS drive is still not mounting on macOS Sequoia, the last resort is to reformat it. This process will delete all files on the drive, so you must back up the essential data beforehand. If you have a Windows PC, connect this NTFS drive to it, then move the valuable files to another storage device.
After your data is backed up, use these steps to format your NTFS drive on Mac:
Reformat the unmountable NTFS drive to NTFS on macOS Sequoia:
Step 1: Download and install iBoysoft NTFS for Mac.
Step 2: Open the software, choose the NTFS drive that's not working on macOS Sequoia, and click Erase to NTFS.

Reformat the unmountable NTFS drive to APFS/exFAT/FAT32/Mac OS Extended (Journaled) on macOS Sequoia:
- Launch Disk Utility.
- Click View > Show All Devices.
- Select the physical disk of the NTFS drive that's not mounting on macOS Sequoia and click Erase.
- Name the NTFS drive.
- Choose a file system.
- Leave the scheme as GUID Partition Map.
- Click Erase.
Now, your NTFS drive should mount properly on macOS Sequoia. Share the solutions to benefit others!
Why is NTFS drive not working on macOS Sequoia?
Typically, when you connect a working NTFS drive to a Mac, the system will recognize and mount it, allowing you to access the drive from your desktop, Finder, or Disk Utility. However, this is a read-only access by default because macOS can read NTFS but can't write data to it.
So, you'll need an NTFS for Mac tool to write to the NTFS drive on a Mac. This tool may work well with your previous macOS versions but it can be incompatible with macOS Sequoia. If you notice your NTFS for Mac not mounting NTFS drives on macOS Sequoia, it's usually caused by its incompatibility with the new macOS version.
Apart from this, there are also other reasons. Here's a list of the most common ones that may render an NTFS drive not mounting on macOS Sequoia:
- You have no NTFS for Mac installed.
- You have an NTFS for Mac driver but it's incompatible with macOS Sequoia.
- The NTFS drive is corrupted.
- The USB port or cable used to connect the NTFS drive is faulty.
- The NTFS drive doesn't receive a sufficient power supply.
- Finder is configured not to display external drives on your desktop or Finder's sidebar.
- Some third-party apps are interfering with your NTFS drive.
Help others understand why their NTFS drive is not mounting or working on Mac by sharing this guide!