Wenn Sie ein neues Flash-Laufwerk haben, ist es oft mit verschiedenen Dateisystemen formatiert, darunter so gängige wie exFAT, FAT32 und NTFS. Während exFAT und FAT32 sowohl unter Windows-Betriebssystemen als auch unter macOS weit verbreitet sind, ist NTFS weniger kompatibel, da es nur auf Windows-PCs vollständig funktioniert.
Wenn Sie ein Flash-Laufwerk auf dem Mac auf NTFS formatieren möchten, sind Sie hier genau richtig. In diesem Beitrag werden alle möglichen Methoden zum Formatieren von Laufwerken auf NTFS auf dem Mac mit Schritt-für-Schritt-Tutorials vorgestellt. Zuvor wollen wir uns ansehen, was genau das NTFS-Format ist.
NTFS-Dateisystem: Was ist das?
NTFS (NT file system), auch New Technology File System genannt, ist ein proprietäres Dateisystem, das von Microsoft mit der Veröffentlichung von Windows NT 3.1 eingeführt wurde. Es ist ein Verfahren, das Windows OS verwendet, um Dateien auf Ihren externen Flash-Laufwerken zu organisieren, zu speichern, zu verwalten und zu finden.
Als Standard-Dateisystem von Windows OS genießt das NTFS-Dateisystem eine Reihe von Vorteilen im Vergleich zu anderen ähnlichen Formaten.
- Dateikomprimierung. NTFS ermöglicht es Ihnen, Dateien zu komprimieren und die Speicherkapazität Ihrer Flash-Laufwerke zu erhöhen.
- Zugriffsberechtigung. Benutzer können für bestimmte Dateien und Ordner Zugriffsrechte festlegen, um die Datensicherheit zu erhöhen.
- Journaling. Durch die Verwendung des MFT-Protokolls können Benutzer das Protokoll der Dateien auf den Laufwerken einfach aufbewahren und überprüfen.
Abgesehen von den oben genannten Vorteilen gibt es bei NTFS noch mehr zu entdecken. Eine Sache, die man nicht vermeiden kann, wenn man über NTFS auf dem Mac spricht, ist die Kompatibilität. Kann man ein Laufwerk auf dem Mac auf NTFS formatieren? Lesen Sie weiter, um mehr zu erfahren.
Kann ich ein Laufwerk auf dem Mac auf NTFS formatieren?
Da NTFS ein proprietäres Dateisystem von Windows ist, kann macOS Ihr Flash-Laufwerk nicht nativ auf NTFS formatieren. Obwohl Mac über ein Laufwerksverwaltungsprogramm namens Festplatten-Dienstprogramm verfügt, mit dem Sie mehrere Aufgaben auf Ihrem Flash-Laufwerk durchführen können, darunter Erste Hilfe, Löschen und Partitionieren, gibt es keine NTFS-Option, wenn Sie das Dateisystem beim Neuformatieren auswählen.
Glücklicherweise ist es möglich, das Format Ihres Flash-Laufwerks auf dem Mac mit Terminal in NTFS zu ändern. Mac Terminal ist der Standardzugang zu allen Befehlszeilen auf Ihrem Mac. Anstatt mit dem Mauszeiger zu zeigen und zu klicken, können Sie eine Festplatte auf NTFS formatieren, indem Sie Befehle eintippen, auf die Ihr Mac reagiert.
Für den Fall, dass Sie mit dem Schreiben von Befehlszeilen in Terminal nicht vertraut sind, gibt es einige NTFS für Mac-Tools, die Ihnen helfen können, Festplatten direkt auf NTFS zu formatieren. Eine NTFS für Mac-Software ermöglicht es Ihnen, NTFS-Laufwerke auf dem Mac zu lesen und zu schreiben.
Wie formatiert man ein Laufwerk zu NTFS auf Mac mit Terminal
Wenn Sie eine Festplatte auf dem Mac in NTFS formatieren möchten, kann Ihnen Mac Terminal helfen, wie oben beschrieben. Lesen Sie weiter, um zu erfahren, wie es funktioniert.
Schritt 1. Navigieren Sie zu Finder > Programme > Dienstprogramme > und suchen Sie Terminal. Sie können Terminal auch finden, indem Sie auf Launchpad > Andere klicken. Sie können auch die Befehls- und Leertaste zusammen drücken, um die Spotlight-Suche zu starten und Terminal einzugeben.
Schritt 2. Nachdem Sie das Terminal-Fenster geöffnet haben, sollten Sie einige Befehlszeilen sehen. Geben Sie die folgenden Eingabeaufforderungen ein und drücken Sie die Eingabetaste.
diskutil list
Die an Ihren Mac angeschlossenen Festplatten werden nun angezeigt, einschließlich Informationen über den Speicherort, den Namen des Typs und die Größe der Laufwerke. Anhand dieser Angaben können Sie auswählen, welches Laufwerk Sie formatieren möchten.
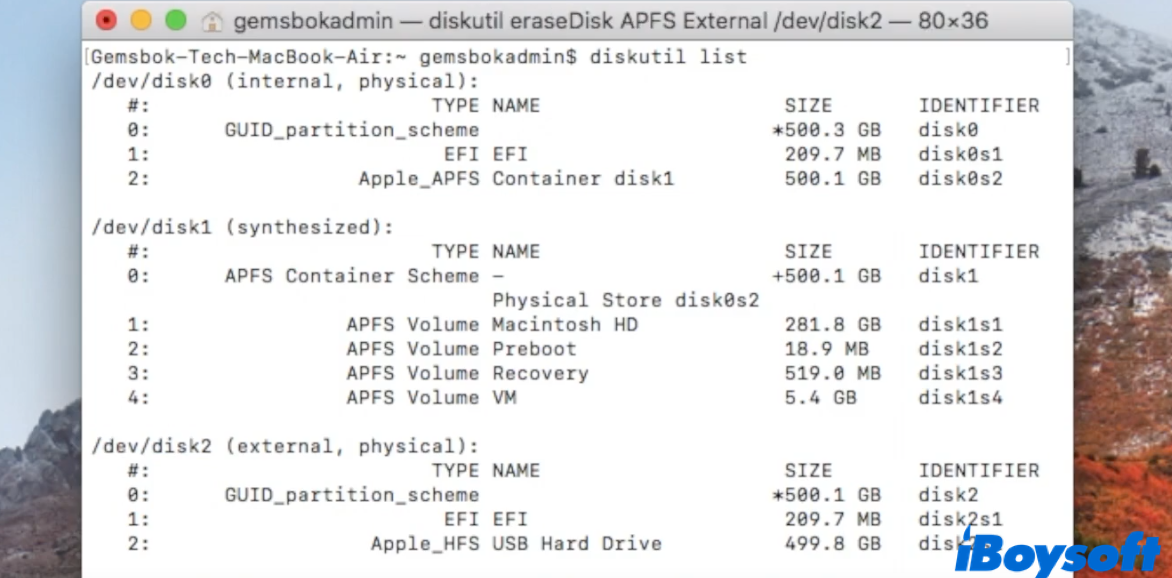
Schritt 3. Nachdem Sie das Flash-Laufwerk bestimmt haben, geben Sie die folgenden Befehle ein, um das Laufwerk auf dem Mac in NTFS zu formatieren.
diskutil eraseDisk NTFS LABEL /dev/diskx
Note: Sie sollten Label durch den neuen Namen ersetzen, den Sie dem formatierten Laufwerk zuweisen möchten. Gleichzeitig sollten Sie x durch den richtigen Speicherort des Laufwerks ersetzen, das Sie formatieren möchten.
In diesem Fall, wenn Sie die Festplatte2 auf NTFS formatieren möchten, geben Sie diskutil eraseDisk NTFS External /dev/disk2 ein und drücken Sie die Eingabetaste. Ihr Mac beginnt automatisch mit dem Löschen, Aushängen, Erstellen einer neuen Partitionszuordnung und Formatieren des Laufwerks mit einem neuen Dateiformat. Warten Sie, bis der Vorgang abgeschlossen ist.
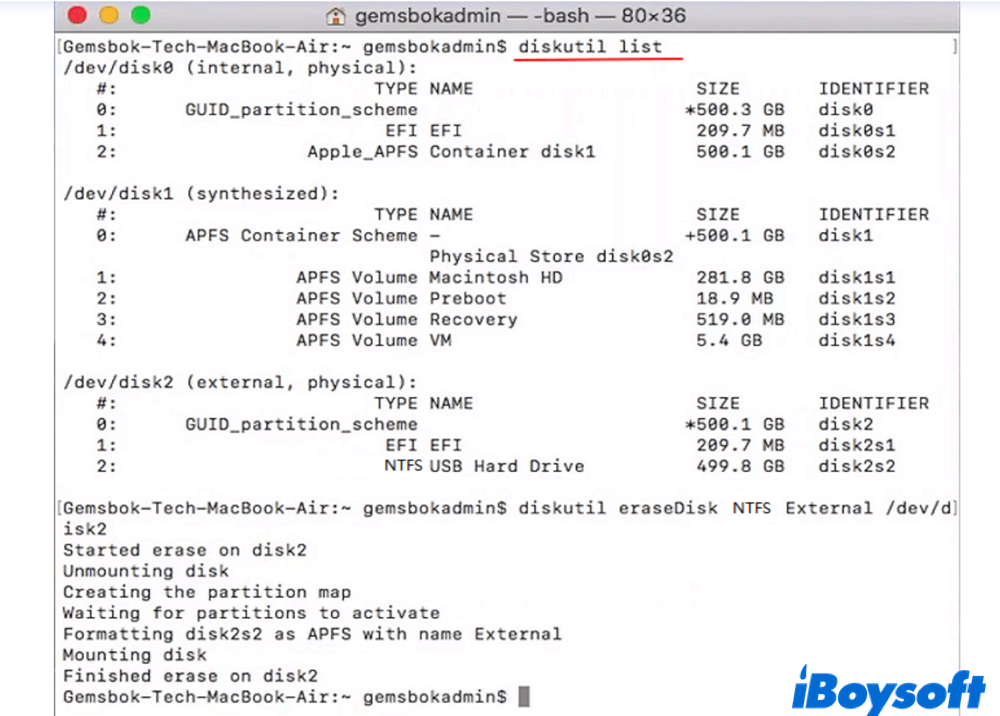
Finden Sie diese Methode nützlich? Teilen Sie sie mit weiteren Personen!
Wie formatiert man ein Laufwerk auf NTFS auf Mac mit dem NTFS für Mac Tool
Das NTFS-Format ist nicht verfügbar, wenn Sie ein Flash-Laufwerk mit dem Festplattenverwaltungsprogramm des Mac formatieren. Wenn Sie ein NTFS für Mac-Tool verwenden, können Sie Ihre Formatierungsoptionen neben den ursprünglichen auf Ihrem Mac erweitern, einschließlich APFS, HFS+, FAT und exFAT.
Verwenden Sie iBoysoft NTFS für Mac zum Formatieren von Laufwerken auf NTFS auf dem Mac
iBoysoft NTFS for Mac ist Ihre Komplettlösung für die einfache Verwaltung von NTFS-Laufwerken auf dem Mac. Lesen Sie weiter, um zu erfahren, wie Sie damit Ihr Flash-Laufwerk einfach und schnell auf NTFS formatieren können.
Schritt 1. Laden Sie iBoysoft NTFS für Mac herunter und installieren Sie es. Diese Software ist vollständig kompatibel mit macOS 10.13 und höher, einschließlich des neuesten macOS Ventura.
Schritt 2. Stecken Sie das NTFS-Flash-Laufwerk in Ihren Mac-Computer und schließen Sie es an. Warten Sie, bis es erfolgreich gemountet wurde.
Schritt 3. Starten Sie iBoysoft NTFS für Mac. In der grafischen Hauptschnittstelle werden alle erkannten Laufwerke in zwei Abschnitte in der linken Spalte unterteilt und aufgelistet. Der obere Bereich zeigt Ihre NTFS-Laufwerke und der zweite Bereich zeigt andere Laufwerke.
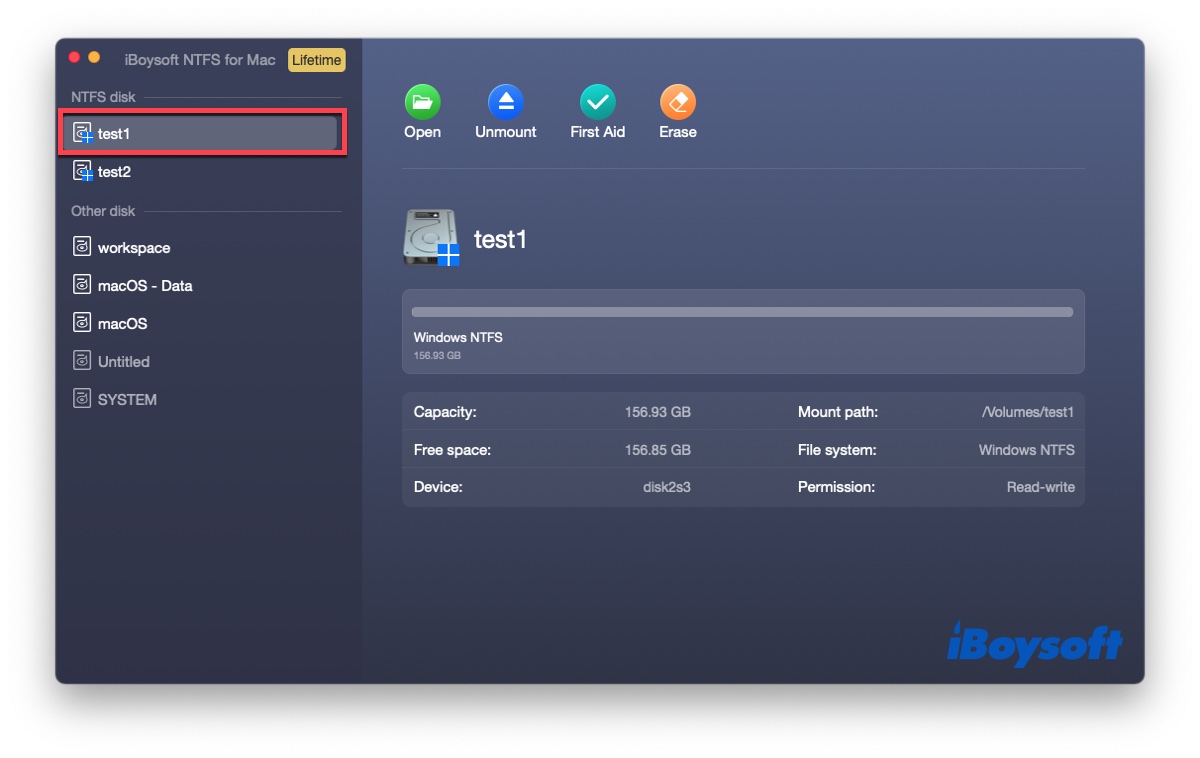
Schritt 4. Wählen Sie das Flash-Laufwerk, das Sie formatieren möchten. Detaillierte Informationen werden im rechten Fenster angezeigt. Klicken Sie auf die Schaltfläche Erase to NTFS, um Ihr Laufwerk mit nur einem Klick auf NTFS zu formatieren.
Note: Wenn Sie ein APFS-Laufwerk auf NTFS formatieren möchten, wählen Sie den APFS-Containernamen anstelle des APFS-Volumes.

Noch beeindruckender ist, dass Sie mit iBoysoft NTFS für Mac jetzt Laufwerke direkt im Festplattendienstprogramm auf NTFS formatieren können.
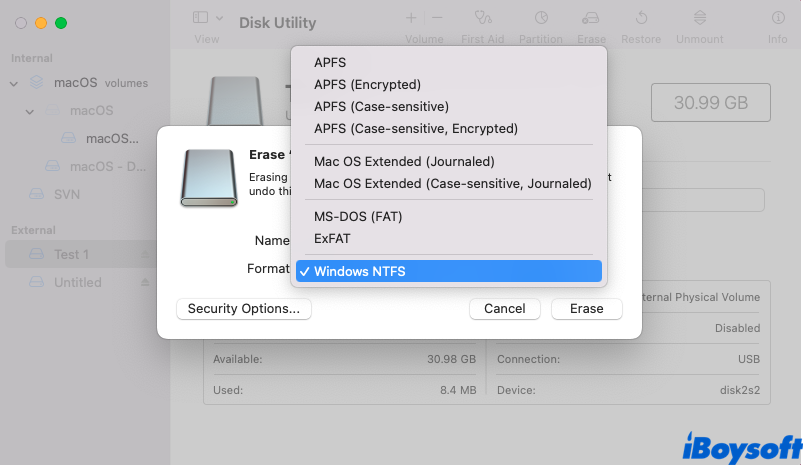
Wenn Sie jetzt mit iBoysoft NTFS für Mac ein Laufwerk erfolgreich in NTFS formatiert haben, warum teilen Sie es nicht mit Ihren Freunden?
Bonus: Wie man NTFS-Laufwerke auf dem Mac ohne Formatierung lesen und schreiben kann
Update: Leider hat Apple den gesamten Mount-Prozess unter macOS Ventura geändert. Es hat die frühere kernelbasierte Architektur entfernt - /System/Library/Extensions/ntfs.kext. Das bedeutet, dass alle freien NTFS für Mac-Treiber, einschließlich Mounty für NTFS und andere, sowie Terminal-Befehle unter macOS 13 Ventura nicht mehr funktionieren.
Wenn Sie ein NTFS-Laufwerk an macOS anschließen, werden Sie feststellen, dass das Laufwerk schreibgeschützt ist und Sie nicht darauf schreiben können, einschließlich Bearbeiten, Umbenennen, Ändern, Verschieben von Dateien auf NTFS-Laufwerke usw. Für Benutzer, die NTFS-Laufwerke auf Mac verwenden möchten, ohne NTFS-Laufwerke auf Mac zu formatieren, gibt es hauptsächlich drei Möglichkeiten, dieses Ziel zu erreichen.
Möglichkeit 1. NTFS-Laufwerk mit Lese- und Schreibzugriff mit einem kommerziellen NTFS-Treiber
Der einfachste und effektivste Weg, NTFS-Schreibunterstützung auf dem Mac zu aktivieren, ist die Verwendung eines kommerziellen NTFS-Treibers eines Drittanbieters. Einer der besten NTFS-Treiber für Mac ist iBoysoft NTFS für Mac. Ohne Formatierung verspricht iBoysoft NTFS für Mac eine zuverlässige, schnelle Schreibgeschwindigkeit und volle Kompatibilität mit den meisten Mac-Geräten beim Schreiben auf NTFS-Laufwerke auf dem Mac.
Möglichkeit 2. Aktivieren Sie die NTFS-Schreibunterstützung mit einem freien NTFS-Treiber
Es gibt einige kostenlose NTFS-Treiber zur Auswahl, darunter FUSE für macOS, Mounty für Mac und NTFS-3G. Obwohl kostenlose NTFS-Software für Mac kein Geld kostet, erfordert sie eine Menge Arbeit, um die Dinge in Gang zu bringen. Der Prozess zum Aktivieren des NTFS-Schreibens ist oft technisch und kompliziert und beinhaltet das Ausführen von Befehlen und den Neustart Ihres Macs. Keine leichte Aufgabe sowohl für Veteranen als auch für Neulinge.
Möglichkeit 3. Verwenden Sie Befehlszeilen in Terminal, um NTFS-Schreiben zu aktivieren
Tatsächlich verfügt macOS über eine experimentelle Schreibunterstützung für NTFS-Laufwerke, die allerdings standardmäßig deaktiviert ist. Benutzer können sie aktivieren, indem sie Befehlszeilen im Terminal ausführen. Dies ist jedoch die am wenigsten empfohlene Methode, um Schreibunterstützung für NTFS auf dem Mac zu erhalten, da sie sich als riskant und instabil erwiesen hat. Sie kann zu dauerhaftem Datenverlust und Schäden an Ihren Festplatten führen.
Finden Sie diesen Beitrag nützlich? Verbreiten Sie die Nachricht in Ihren sozialen Medien!
FAQs zum Formatieren von Laufwerken in NTFS auf Mac
- QFunktioniert das NTFS-Format auf dem Mac?
-
A
macOS bietet nur Leseunterstützung für NTFS-Laufwerke auf dem Mac. Sie können die Dateien auf dem Laufwerk anzeigen und kopieren, aber Sie können das Laufwerk nicht beschreiben. Wenn Sie Änderungen an dem Laufwerk vornehmen müssen, ist die Verwendung eines NTFS für Mac-Tools eines Drittanbieters wie iBoysoft NTFS für Mac die beste Option.
- QWie kann ich ein Laufwerk auf NTFS formatieren?
-
A
Gehen Sie auf einem Windows-Computer zum Arbeitsplatz und klicken Sie mit der rechten Maustaste auf das Laufwerk, das Sie formatieren möchten. Wählen Sie Formatieren und wählen Sie NTFS als Dateisystem für Ihre Festplatte.
- QIst exFAT oder NTFS besser für Mac?
-
A
Gehen Sie auf einem Windows-Computer zum Arbeitsplatz und klicken Sie mit der rechten Maustaste auf das Laufwerk, das Sie formatieren möchten. Wählen Sie Formatieren und wählen Sie NTFS als Dateisystem für Ihre Festplatte.
