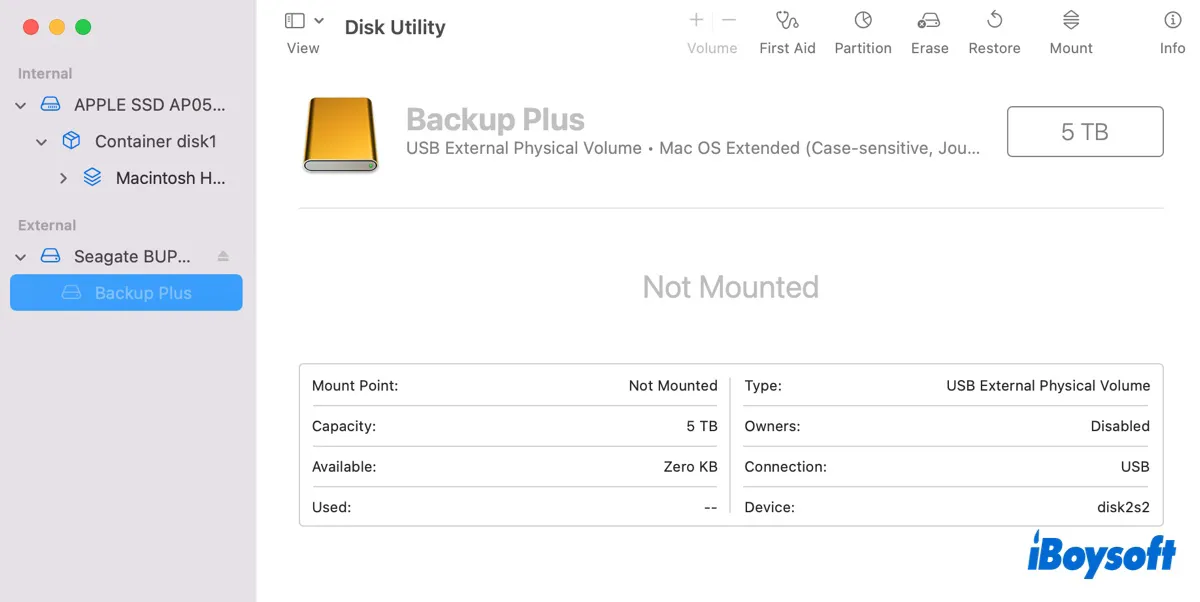¿Su disco duro externo no aparece en macOS Sequoia? Por lo general, aparecerá en el escritorio justo después de haberlo conectado a su Mac. Sin embargo, después de actualizar a macOS Sequoia, su disco duro externo que antes era reconocido no se montará ni aparecerá.
El problema puede ocurrir en ciertos o todos los discos duros externos y dejarlo incapaz de acceder a sus archivos en macOS Sequoia. Afortunadamente, se puede solucionar con las soluciones adecuadas. En este artículo, le guiaré en montar su disco duro externo en macOS Sequoia.
| Disco duro externo no aparece en Mac Sequoia (Casos) | Síntomas | Soluciones |
| Caso 1: Disco duro externo no aparece en Utilidad de Discos de Mac | No encuentra el disco duro externo en Utilidad de Discos, en el escritorio o en Finder | Solución 1: Asegúrese de que su disco duro esté conectado correctamente Solución 2: Asegúrese de que su disco duro tenga suficiente suministro de energía Solución 3: Actualice macOS Sequoia Solución 4: Retroceda a una versión anterior de macOS Sequoia |
| Caso 2: Disco duro externo montado pero no aparece en el escritorio o Finder | El disco externo aparece bien en Utilidad de Discos pero no se muestra en el escritorio | Cambie la configuración de Finder |
| Caso 3: Disco duro externo aparece en Utilidad de Discos pero no está montado | El disco duro externo aparece en gris en Utilidad de Discos | Solución 1: Use la herramienta NTFS for Mac para montar discos externos NTFS Solución 2: Monte manualmente el disco externo en Utilidad de Discos Solución 3: Repare el disco duro externo desmontable en Sequoia Solución 4: Monte el disco duro externo en Terminal en Sequoia Solución 5: Reformatee el disco duro externo que no se monta |
- Dado que el proceso de solución de problemas con el disco duro externo en macOS Sequoia puede causar pérdida de datos, se recomienda encarecidamente recuperar tus datos primero. Esto también puede ayudarte a decidir rápidamente si tu disco es reconocido.
- Si iBoysoft Data Recovery for Mac no puede detectar tu disco duro externo, tampoco será reconocido por tu Mac. En este caso, primero debes hacer que tu disco sea detectable con las soluciones en el Caso 1.
Si tu Mac ejecuta macOS Tahoe, lee: disco externo no aparece en macOS Tahoe~
¿Cómo solucionar que el disco duro externo no aparezca en Mac Sequoia?
Si tu disco duro externo no se monta, no es reconocido ni se muestra en macOS Sequoia, primero debes averiguar si se trata de un problema de montaje o de detección. Así que, el primer lugar que sugiero buscar es Utilidad de Discos. Es la aplicación integrada de gestión de discos que lista todos los dispositivos detectados compatibles con tu Mac.
Pulsa Command + Space y escribe "utilidad de disco" para abrir Utilidad de Discos, luego haz clic en Ver > Mostrar Todos los Dispositivos para revelar todos los discos y volúmenes conectados a tu Mac. A partir de ahí, deberías experimentar una de las siguientes situaciones:
⚠️ Caso 1: Disco duro externo no aparece en Utilidad de Discos de Mac
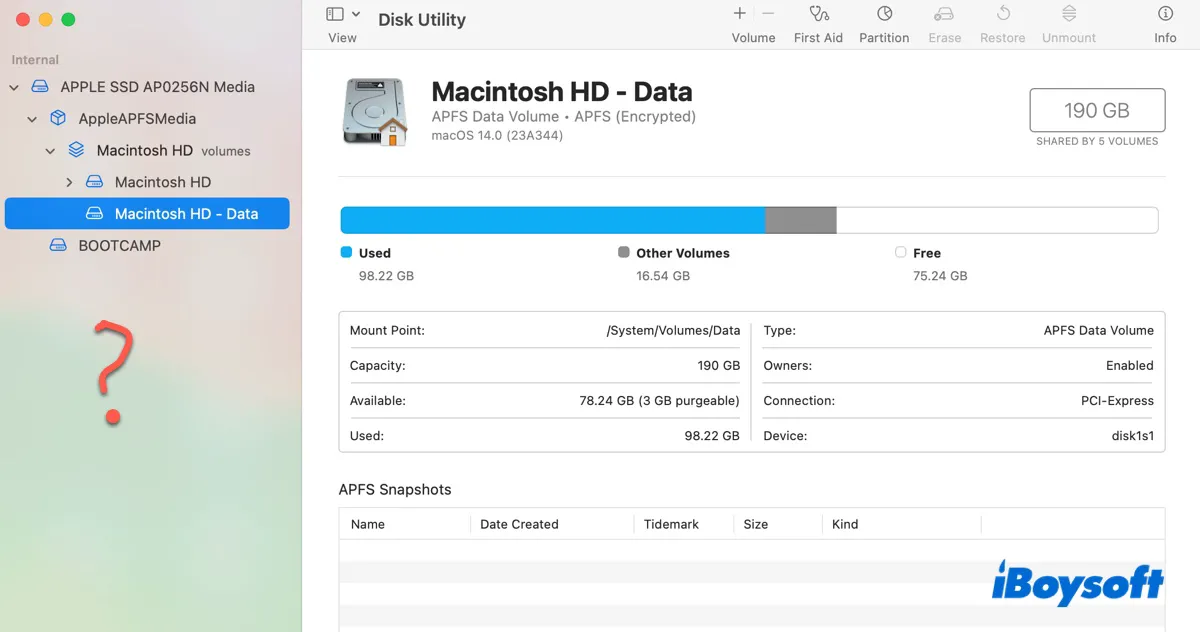
Si no puedes encontrar tu disco externo en la lista de dispositivos a la izquierda, significa que tu disco externo no es reconocido o detectado por macOS. Para hacerlo detectable, debes probar las siguientes soluciones:
Solución 1: Asegúrate de que tu disco duro esté correctamente conectado
Los discos duros externos deben estar correctamente conectados a tu Mac para ser detectados. Si la conexión está suelta, resultará en que tu disco duro externo no sea detectado en macOS Sequoia. Por lo tanto, debes asegurarte de que la conexión esté en buenas condiciones desenchufando y volviendo a enchufar firmemente el disco, o volviendo a intentarlo con un cable diferente.
Solución 2: Asegúrate de que tu disco duro tenga suficiente suministro de energía
Si la conexión parece estar bien, el problema puede ser una fuente de energía insuficiente. Dado que tu disco duro externo necesita estar alimentado para funcionar, no recibir suficiente energía puede hacer que sea indetectable en Mac. Para confirmar si esta es la causa, abre Información del Sistema (de la misma manera que Utilidad de Discos) y selecciona USB en la sección Hardware.
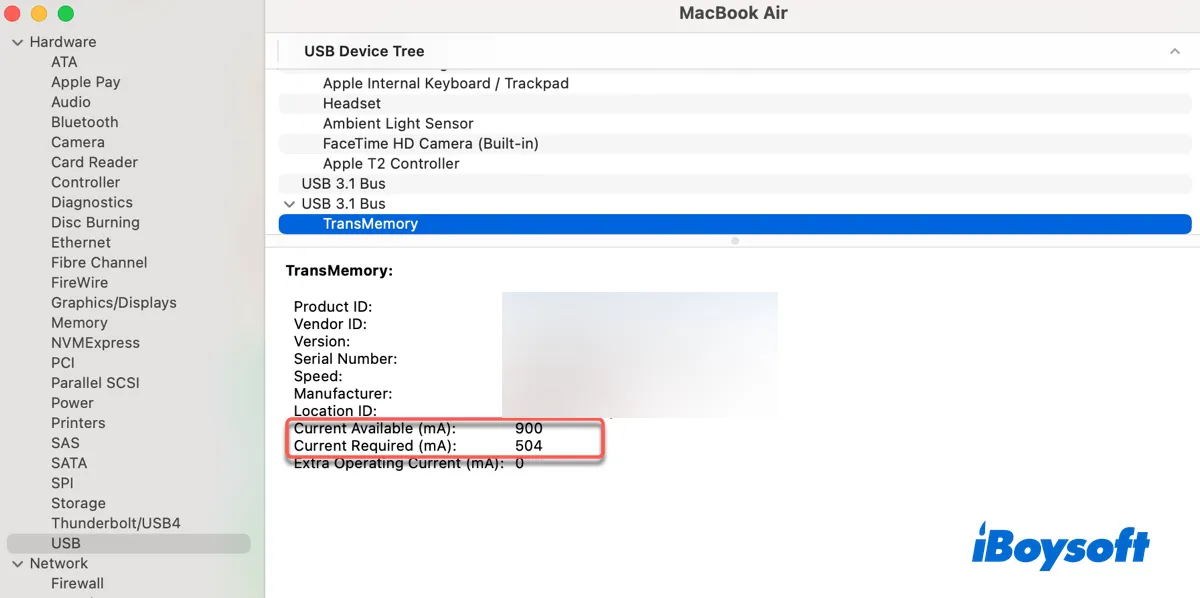
En el lado derecho, deberías encontrar la información sobre los dispositivos USB conectados. Selecciona tu disco externo y verifica el valor de Corriente Disponible y Corriente Requerida. Si la energía disponible es menor que la requerida, tu disco definitivamente necesita más potencia.
A veces, esto se puede resolver fácilmente conectando el disco en un puerto USB diferente. Por ejemplo, si el puerto anterior es USB 2.0 y no proporciona suficiente energía, cambiar a un puerto USB 3.0 probablemente eliminará el problema. Sin embargo, si no funciona, un concentrador USB autoalimentado que no requiera energía del puerto USB de tu Mac podría ayudar.
Solución 3: Actualizar macOS Sequoia
Los errores de macOS Sequoia también pueden ser la razón por la cual tu disco duro externo no es reconocido por Mac. Si tienes otras Macs, prueba si el disco no detectable funciona en otras versiones de macOS. Si es así, es probable que el problema resida en macOS Sequoia, y una actualización probablemente lo solucionará.
Para actualizar macOS Sequoia, ve a Configuración del Sistema > General > Actualización de Software, y luego instala la actualización disponible.
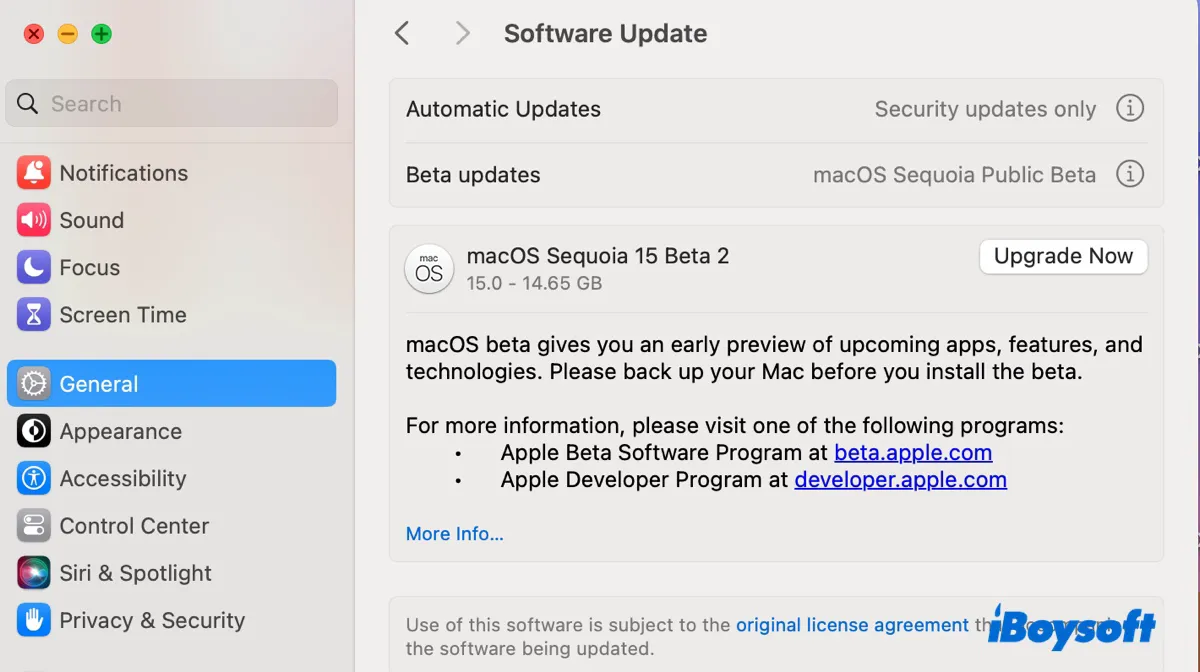
Solución 4: Retrogradar a macOS Sequoia
Si tu disco duro externo sigue sin aparecer en Utilidad de Discos, es posible que quieras retroceder a una versión anterior de macOS Sequoia donde tu disco funcione bien. Esto suele requerir que hagas una copia de seguridad de tu Mac, la borres y luego instales la versión de macOS deseada.
Con suerte, tu disco duro ahora puede aparecer en Utilidad de Discos y permitir el acceso. Si es detectado pero no aparece en el escritorio, sigue leyendo las siguientes soluciones.
⚠️ Caso 2: Disco duro externo montado pero no aparece en el escritorio o Finder
Si tu disco duro externo aparece en Utilidad de Discos, no está en gris pero no se muestra en el escritorio o en Finder, es probable que tu Mac esté configurado para no mostrar discos externos en estos lugares. Aquí te mostramos cómo mostrar discos duros en el escritorio y en Finder en macOS Sequoia:
- Abre Finder.
- En la barra de menú, haz clic en Finder > Preferencias.
- En la pestaña General, marca la casilla junto a "Discos externos" para mostrar el elemento en el escritorio.
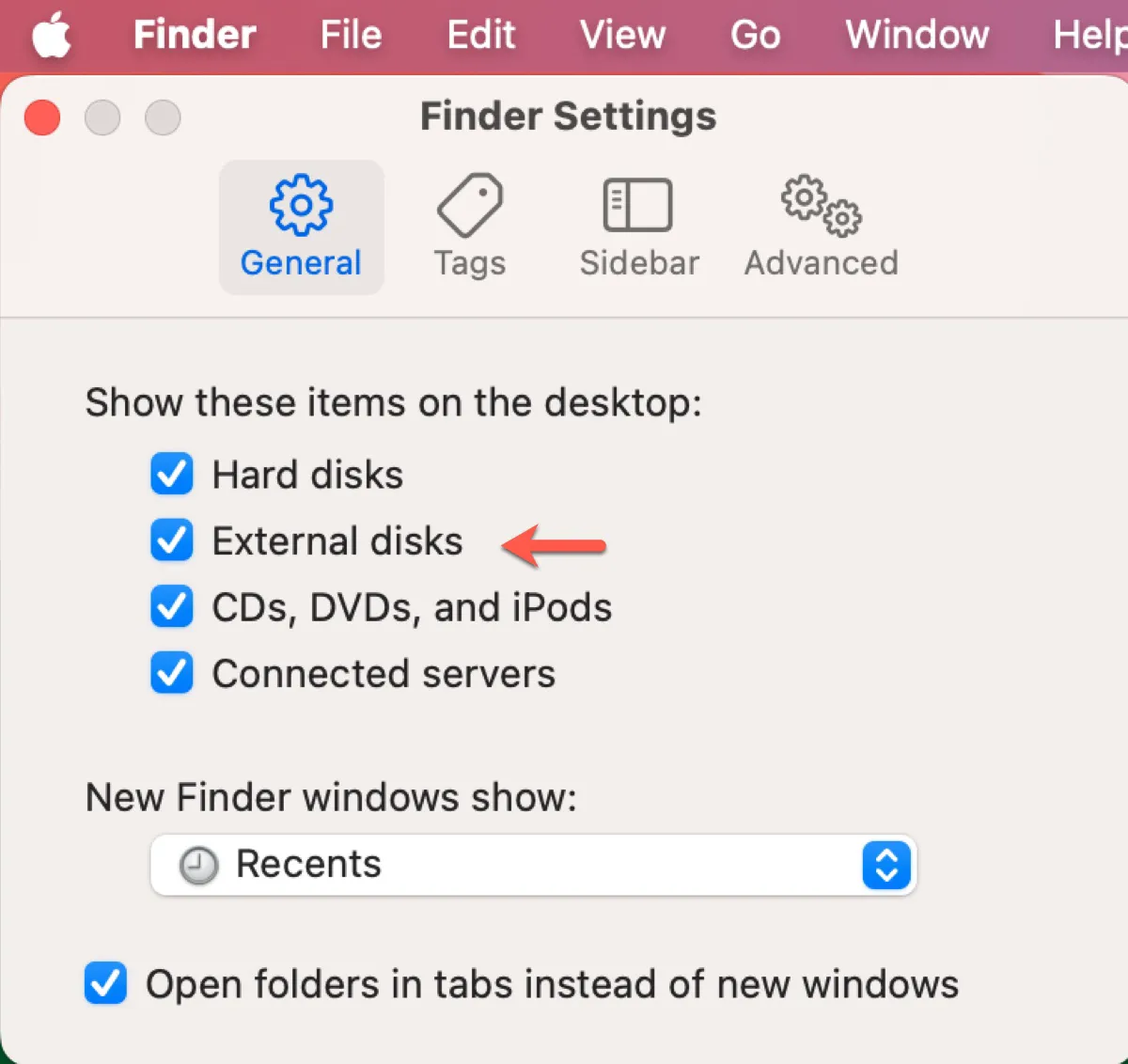
- En la pestaña Barra lateral, marca la casilla junto a "Discos externos" para mostrarlos en la barra lateral de Finder.
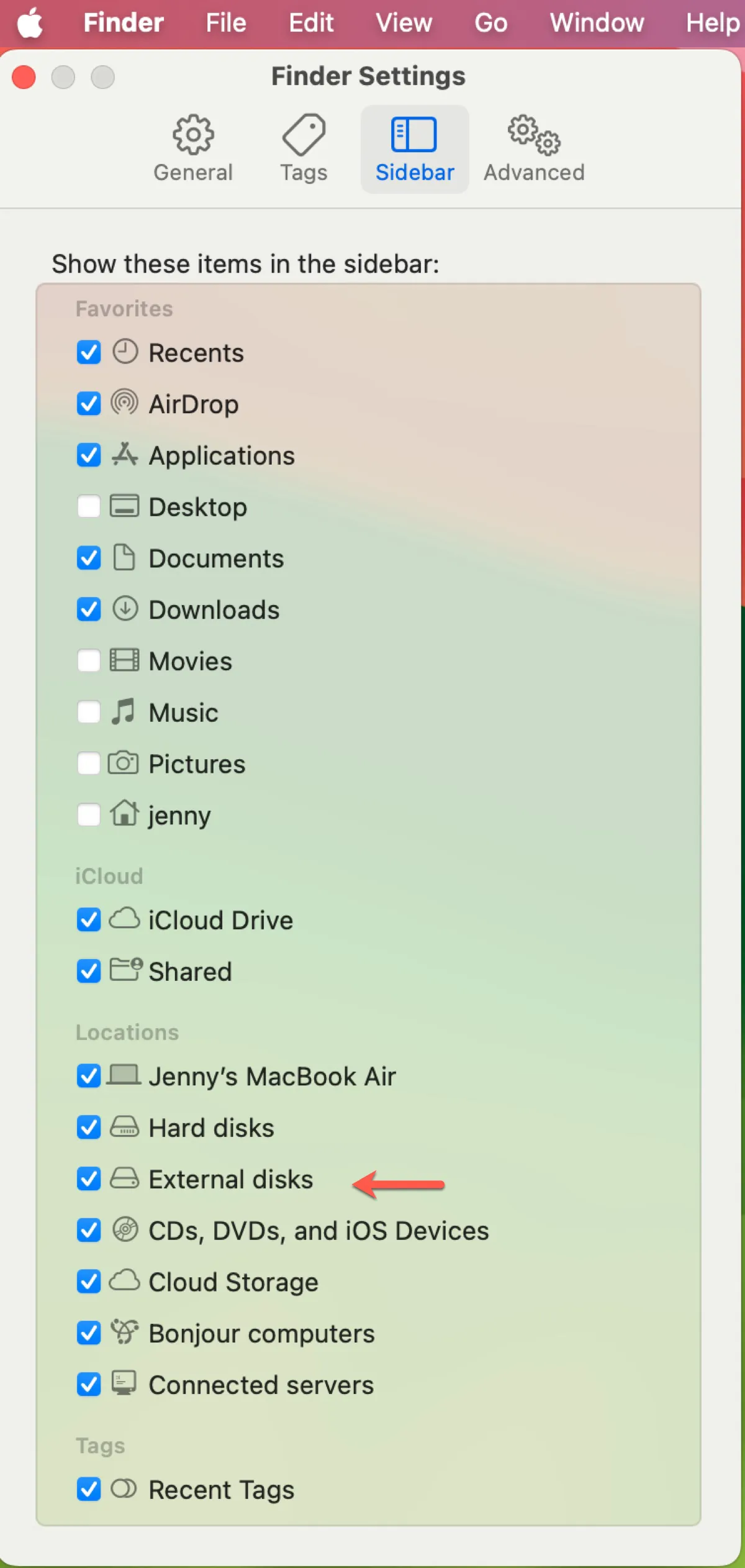
⚠️ Caso 3: Disco duro externo no se monta en Utilidad de Discos

Si tu disco duro externo aparece en Utilidad de Discos pero está en gris, no está montado en Mac. Para hacerlo visible en tu escritorio, puedes montar el disco duro externo de las formas que discutiré en la siguiente sección.
¡Comparte para ayudar a otros a solucionar el problema de que los discos duros externos no aparecen en macOS Sequoia!
¿Cómo solucionar que los discos duros externos de Mac Sequoia no se monten?
Esta sección cubrirá varias maneras de ayudarte a mostrar tu disco duro externo en el escritorio de Mac cuando no aparece en Sequoia debido a problemas de montaje.
Solución 1: Usa la herramienta NTFS for Mac para montar discos duros externos NTFS
Si tienes un disco duro externo formateado en NTFS que no se monta en macOS Sequoia, suele ser debido a un controlador NTFS for Mac desactualizado.
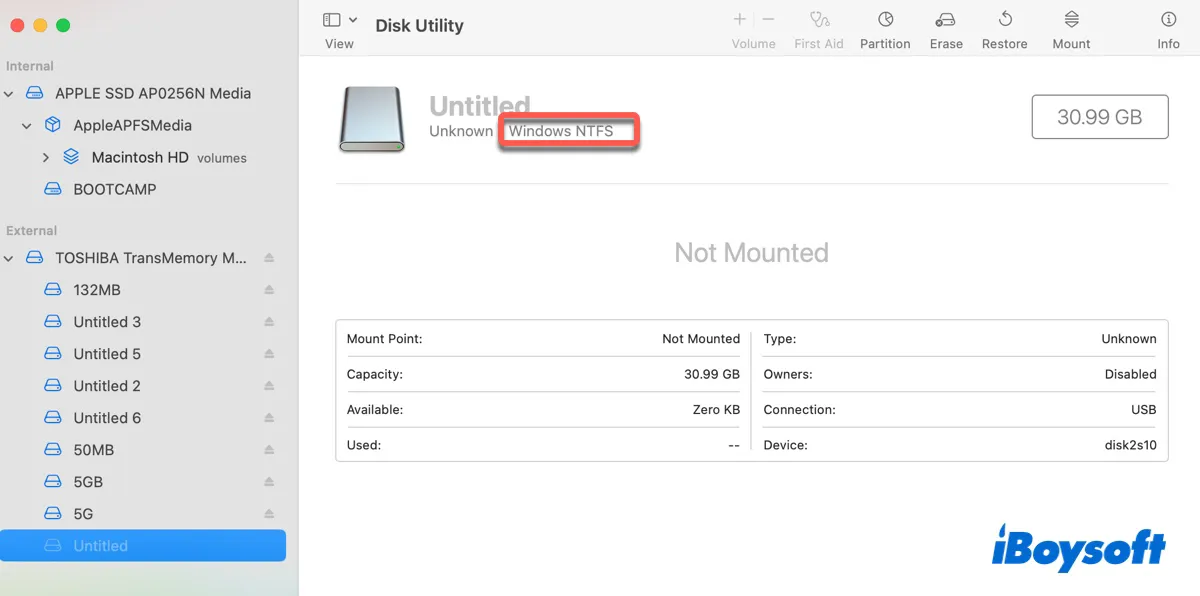
NTFS, también conocido como New Technology File System, es un sistema de archivos de Windows que es de solo lectura en Mac. Para escribir en NTFS en Mac, probablemente hayas instalado un controlador NTFS para macOS. Sin embargo, este controlador puede ser incompatible con macOS Sequoia, lo que hace que tu disco NTFS no se pueda montar.
Para resolver el problema y evitarlo en la próxima actualización de macOS, debes cambiar a la más confiable iBoysoft NTFS for Mac. Puede otorgarte automáticamente acceso completo de lectura/escritura a NTFS en macOS Sequoia ~ macOS High Sierra, con soporte para Macs con procesadores Intel, T2, M1, M2 y M3 de Apple Silicon.
Puedes usarlo para montar, desmontar, abrir y reparar discos duros externos NTFS, tarjetas SD, memorias USB, etc., en Mac e incluso formatear unidades a NTFS. Descárgalo desde el botón a continuación para montar discos NTFS en macOS Sequoia en modo de lectura/escritura.

Solución 2: Monta manualmente el disco externo en Utilidad de Discos
Si tu disco duro externo no está formateado en NTFS sino con un sistema de archivos como FAT32, exFAT, APFS o Mac OS Extended (con registro), puedes montarlo manualmente en Utilidad de Discos. Simplemente abre la aplicación, selecciona tu disco en la izquierda y haz clic en el botón Montar.
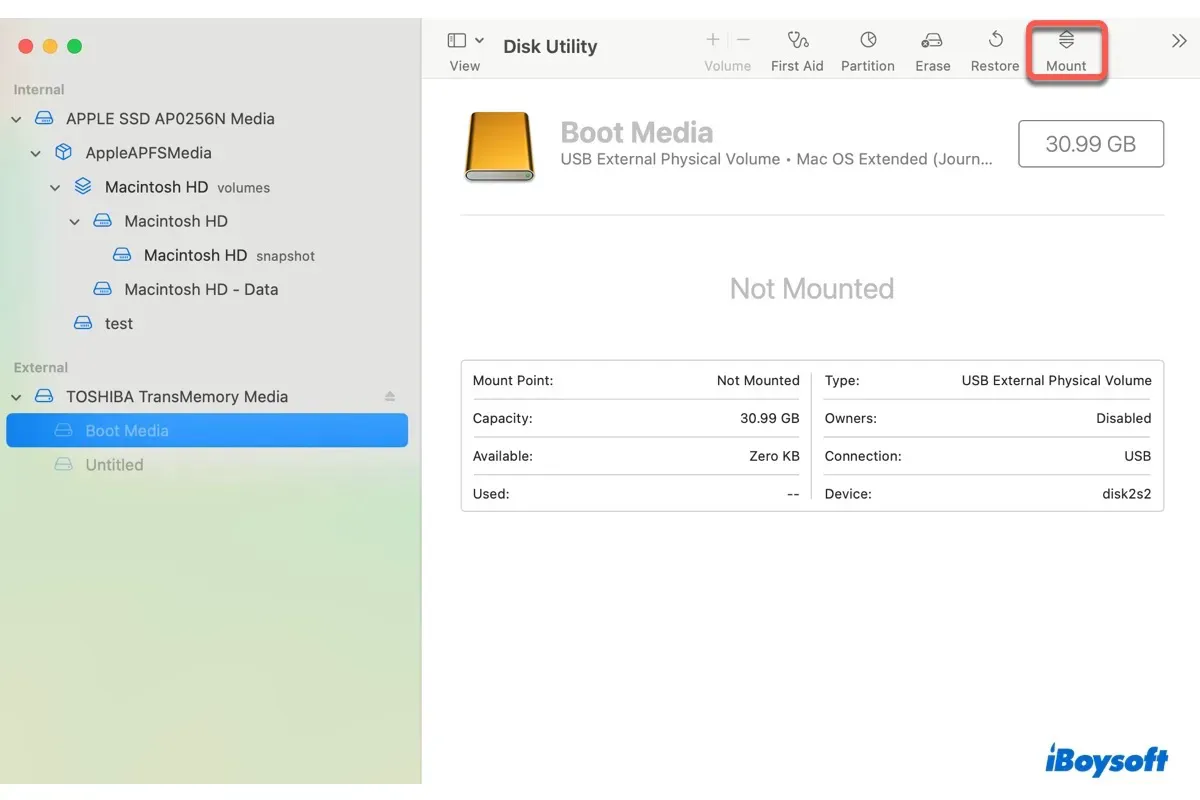
Vale la pena mencionar que la acción de Montar a veces fallará con el error com.apple.DiskManagement.disenter, como:
Solución 3: Reparar disco duro externo no montable en Sequoia
Suponga que aún no puede montar el disco duro externo en macOS Sequoia; luego repárelo con First Aid. Puede verificar su disco en busca de errores e intentar repararlos automáticamente.
Cómo reparar disco duro externo no montado en macOS Sequoia:
- En Utilidad de Discos, haga clic en Ver > Mostrar todos los dispositivos.
- Seleccione la última partición de su disco duro externo y haga clic en Primeros auxilios.
- Espera a que se complete el escaneo y luego repite la reparación con la siguiente partición arriba hasta que el disco físico esté reparado.
En el caso de que First Aid falle al reparar su disco duro, es posible que esté dañado. Considere formatearlo con un sistema de archivos diferente después de hacer una copia de seguridad, como en la Solución 5.
Solución 4: Montar disco duro externo en Terminal en Sequoia
Si el disco duro externo Sequoia no se monta en Utilidad de Discos de Mac, intente ejecutar comandos en Terminal. Es la interfaz de línea de comandos de macOS y a menudo es más efectiva y capaz.
- Abra Terminal.
- Escriba el siguiente comando y presione Enter.diskutil list
- Tomar nota del identificador de disco o partición, como disk2 disk2s2.
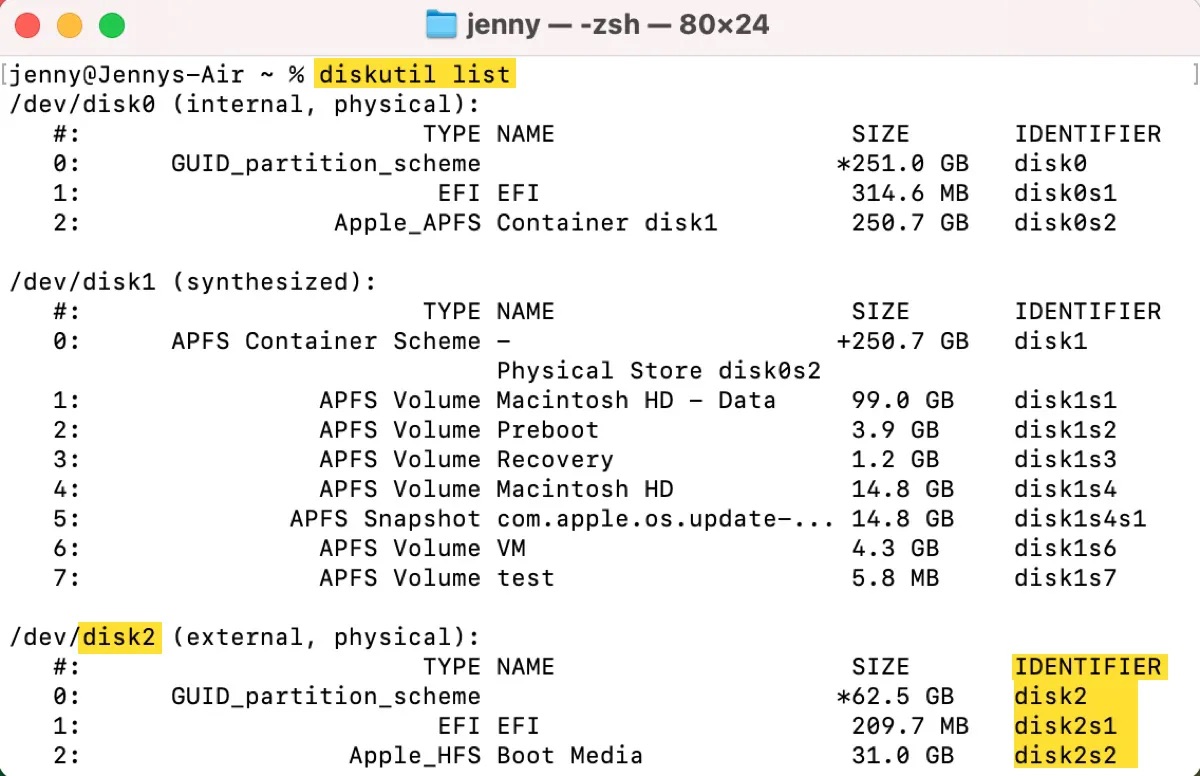
- Ingrese el siguiente comando y presione Enter.
Para montar un disco:diskutil mountDisk identificador_de_disco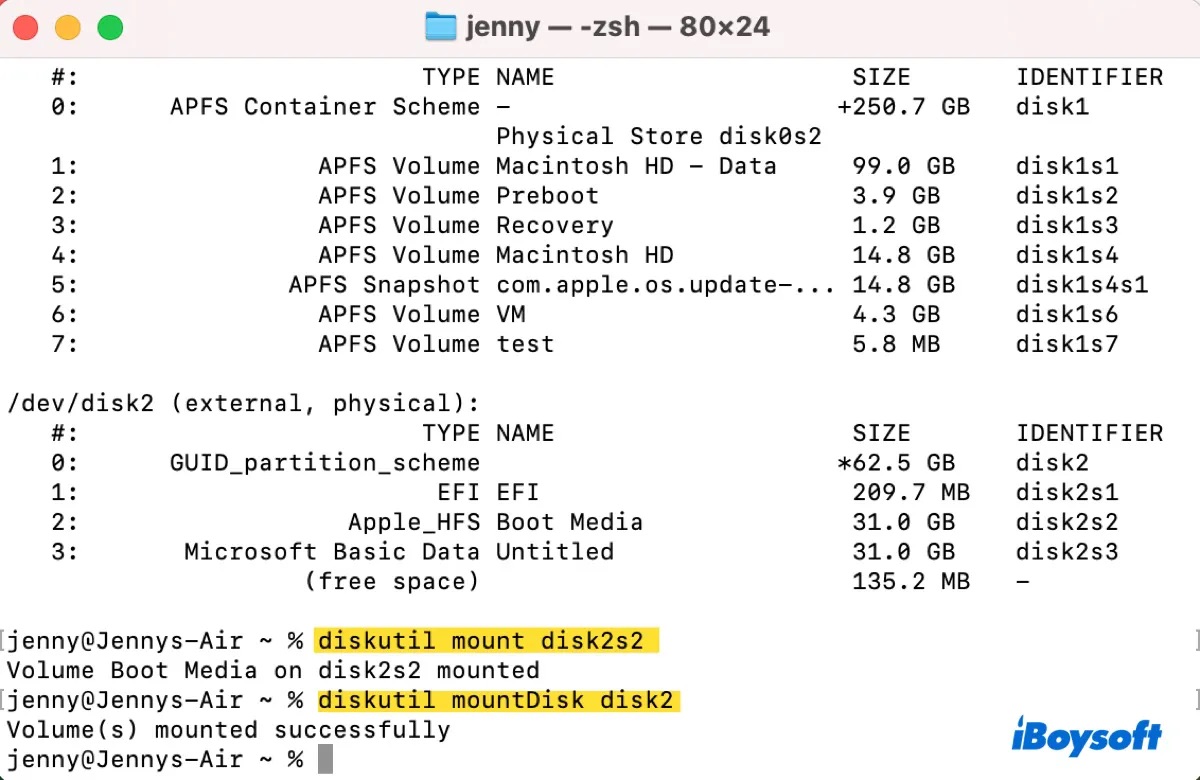
Para montar una partición:diskutil mount identificador_de_disco
Para forzar el montaje del disco duro externo en macOS Sequoia, siga leyendo: Cómo montar (forzar) un disco duro externo en Mac? (Terminal)
Solución 5: Reformatear el disco duro externo que no se monta
El último recurso para solucionar el problema de que el disco externo de macOS Sequoia no se monta es formatearlo. Esto borrará todos los documentos y archivos en su disco duro, por lo que debe recuperar los importantes previamente si aún no están respaldados.
Para recuperar archivos de discos duros externos no montables, memorias USB, tarjetas SD, SSD o HDD en macOS Sequoia, puede utilizar una herramienta profesional de recuperación de datos como iBoysoft Data Recovery for Mac. Admite la recuperación de todo tipo de archivos, incluyendo fotos, videos, documentos y audio, y le permite previsualizar los archivos encontrados de forma gratuita.
Es compatible con todas las versiones de macOS a partir de Mac OS X El Capitan y todos los modelos de Mac. Además de restaurar datos de discos no montables, también puede recuperar archivos perdidos de unidades externas dañadas, inaccesibles, ilegibles o formateadas.
Siga los pasos a continuación para recuperar datos del disco duro externo no montable en macOS Sequoia:
Paso 1: Descarga e instala iBoysoft Data Recovery para Mac.
Paso 2: Abre la herramienta de recuperación de datos, selecciona la unidad externa que no se está montando y haz clic en Buscar Datos Perdidos.

Paso 3: Previsualiza archivos en tu disco duro externo.

Paso 4: Selecciona los archivos que deseas recuperar y haz clic en Recuperar para guardarlos en una unidad diferente.

Una vez que tus datos estén recuperados, puedes formatear el disco duro externo en Mac para asignarle un nuevo sistema de archivos limpio y libre de corrupción.
Estas son las maneras de mostrar el disco duro en el escritorio en macOS Sequoia. ¡Compártelas si te resultan útiles!
¿Por qué tu disco duro externo no se monta en macOS Sequoia?
Si tu disco duro externo no se está montando en macOS Sequoia, típicamente es debido a una de las siguientes razones:
- Tienes un controlador NTFS incompatible para Mac.
- Tu disco está corrupto.
- Tu disco tiene daño de hardware.
- Los errores en macOS Sequoia están impidiendo que tu disco se monte.