En général, lorsque vous branchez un SSD Samsung T3, Crucial, Sony ou Sandisk sur votre MacBook ou Mac Mini, il est monté dans l'Utilitaire de disque. Cependant, il arrive parfois qu'un SSD externe ou interne ne soit pas monté sur Mac. Cela peut s'avérer vraiment agaçant si votre Mac ne détecte pas le SSD, surtout si vous avez besoin de transférer quelque chose à ce moment précis.
Ne vous inquiétez pas, ce passage vous aidera à dépanner le SSD qui ne se monte pas sur Mac.
Important: Sauvegardez les fichiers importants
Une chose essentielle à savoir est que la récupération des données d'un SSD est plus complexe que celle d'un récupération de données sur disque dur. Cela est dû au fait que les SSD utilisent une nouvelle technologie SSD TRIM. Ainsi, lorsque votre SSD ne veut toujours pas se monter en raison d'une corruption du disque, vos données stockées sur le SSD sont si fragiles que toute opération écrasera les données d'origine.
Dans cette situation, si votre lecteur contient des données importantes, nous vous suggérons de sauvegarder d'abord les fichiers du SSD non montable. En tant qu'outil professionnel de récupération de données, iBoysoft Data Recovery for Mac est fortement recommandé. Il peut récupérer les données perdues d'un SSD illisible, récupérer les données perdues d'un SSD formaté, d'un SSD non montable, d'un SSD corrompu, etc.
En outre, iBoysoft Data Recovery for Mac peut également récupérer des données perdues à partir d'une clé USB illisible, un disque dur, un disque dur externe, une carte SD, etc. sur macOS 12 Monterey/macOS 11 Big Sur/10.15/10.14/10.13/10.12 et 10.11/10.10/10.9/10.8/10.7. Et cela fonctionne bien sur les Mac M1, M1 Pro et M1 Max.
Tutoriel pour récupérer les données perdues d'un SSD non monté sur Mac à l'aide d'iBoysoft Data Recovery for Mac
- Lancez iBoysoft Data Recovery for Mac.
- Sélectionnez le SSD non monté et cliquez sur "Analyser" pour rechercher les fichiers perdus sur le lecteur.
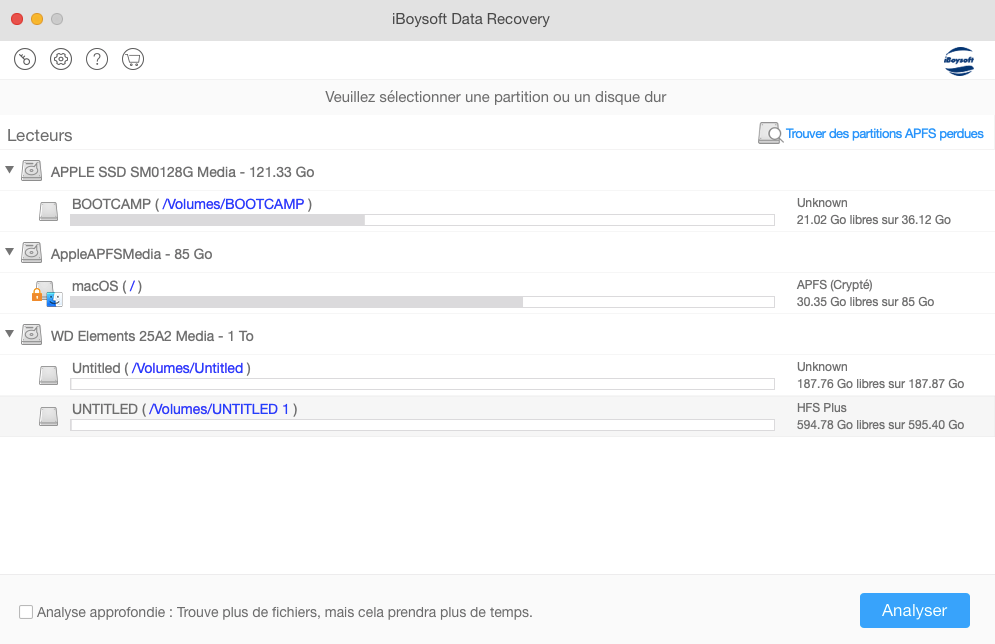
- Prévisualisez les résultats de l'analyse, choisissez les fichiers désirés, puis cliquez sur "Récupérer" pour les récupérer.
- Vérifiez si vous avez récupéré tous les fichiers perdus.
Dépannage du SSD qui ne se monte pas sur Mac
Après avoir récupéré les fichiers du SSD non montable, il vous reste à régler le problème "SSD qui ne se monte pas" sur Mac sans craindre de perdre des données. Commençons par les solutions de base.
- Vérifiez le câble. Essayez de connecter le même périphérique avec un autre câble.
- Vérifiez si le port SATA et le port USB sont endommagés. Si vous avez un autre port ou un autre boîtier de SSD, essayez de connecter le périphérique à celui-ci.
- Redémarrez votre ordinateur. Parfois, un SSD ne se monte pas et cela est dû à des problèmes avec le système macOS. Heureusement, certains dommages sont faciles à réparer en redémarrant. Redémarrez donc votre ordinateur Mac pour voir si le SSD est monté.
Solution 1: Monter un SSD dans l'Utilitaire de disque
Lorsqu'un SSD ne se monte pas, vous pouvez le monter de force dans l'Utilitaire de disque au tout début. Lancez Applications > Utilitaires > Utilitaire de disque (ou recherchez-le dans Actualités). Tant que le disque est détecté, l'Utilitaire de disque répertorie tous les disques connectés, avec les partitions montées ou non montées répertoriées ci-dessous. Si le SSD s'affiche dans la liste mais que l'une des partitions n'est pas montée, faites un clic droit sur la partition et choisissez le bouton Monter.
Solution 2: Effectuer un cycle d'alimentation du lecteur
Si vous ne parvenez pas à monter le SSD dans l'Utilitaire de disque ou si le SSD ne s'affiche pas dans l'Utilitaire de disque, redémarrez votre Mac. Il s'agit d'un cycle d'alimentation et vous pouvez l'essayer lorsque l'Utilitaire de disque ne voit pas votre SSD.
- Démarrez votre système, maintenez la touche OPTION enfoncée et attendez 30 minutes.
- Après les 30 minutes, éteignez l'ordinateur et attendez 30 secondes.
- Rallumez le système et maintenez à nouveau la touche OPTION enfoncée, puis attendez 30 minutes supplémentaires.
Une fois ces étapes terminées, réessayez le disque dur pour voir s'il peut être monté dans l'Utilitaire de disque.
Solution 3: Réparer le SSD avec l'Utilitaire de disque
Si votre SSD ne se monte toujours pas, il se peut qu'il soit défaillant en raison d'erreurs ou de corruption du disque. Essayez de sélectionner Premiers secours pour réparer le disque.
- Allez dans /Applications/Utilitaires/Utilitaire de disque/, puis cliquez sur Continuer.
- Dans la barre latérale, sélectionnez le SSD qui n'est pas reconnu.
- Cliquez sur le bouton Premiers secours.
- Cliquez sur Exécuter.
Si l'Utilitaire de disque vous indique que le disque est près de tomber en panne, sauvegardez vos données dès que possible et autant que possible, puis remplacez le disque. L'Utilitaire de disque ne peut pas réparer le disque dans le boîtier du SSD.
Solution 4: Régler le problème du SSD qui ne se monte pas sur Mac en l'effaçant
Le dernier espoir pour régler le problème du SSD non montable est de le reformater, car le reformatage va restructurer le disque pour réparer la corruption. Cependant, il supprimera également toutes les données du SSD. Par conséquent, vous devez d'abord sauvegarder les fichiers utiles à l'aide d'iBoysoft Data Recovery pour éviter toute perte de données supplémentaire.

Comment formater un disque dur externe sur Mac?
Cet article vous explique comment effacer les disques durs externes sur Mac au moyen du meilleur formatage. Read more >>
Si le SSD n'est toujours pas détecté sur Mac, le lecteur peut être physiquement endommagé. Vous devez l'envoyer à des techniciens locaux pour réparation ou le remplacer par un nouveau disque.
Partie bonus: Comment monter le SSD de la bonne manière
Pour une raison quelconque comme le manque d'espace et le gel du système, vous avez acheté un nouveau Sandisk extreme ou un autre SSD portable. Mais vous ne savez pas comment le monter sur votre Mac pour qu'il fonctionne. Si vous rencontrez de tels problèmes, cette partie vous aidera à monter le SSD facilement.
Comment monter un nouveau SSD externe sur Mac?
- Connectez le nouveau SSD à votre Mac. Si vous souhaitez utiliser le SSD sur les derniers modèles de MacBook Pro ou MacBook Air, vous devez préparer un adaptateur USB-C vers USB 3.0. Branchez ensuite le SSD sur le hub USB-C de votre MacBook pour continuer. De plus, il vous faudra acheter un boîtier de disque pour accueillir le SSD si le fabricant ne vous en fournit pas..
- Ouvrez l'Utilitaire de disque. Le Mac détectera le SSD externe et l'affichera dans l'Utilitaire de disque, ce qui permettra de confirmer si le SSD a un problème matériel ou non.
- Effacez pour monter le SSD. Il est possible qu'un nouveau SSD ne soit pas vérifié et initialisé au départ. Vous devez donc formater et partitionner le SSD dans l'Utilitaire de disque avant de pouvoir l'utiliser sur Mac. Allez dans l'Utilitaire de disque > Sélectionnez le SSD > Cliquez sur l'onglet Effacer > Nommez le SSD > Sélectionnez un format > Sélectionnez un schéma > Choisissez le bouton Effacer.
Ensuite, le SSD externe sera automatiquement monté par le Mac, prêt à transférer du contenu vers et depuis votre SSD externe. Chaque fois que vous terminez votre travail sur le SSD, vous devez faire un clic droit sur le SSD externe et choisir Éjecter. Cela va démonter le SSD en toute sécurité, réduisant ainsi le risque que le SSD ne se monte pas sur Mac.
De plus, il se peut que vous souhaitiez installer un SSD en interne pour mettre à niveau votre MacBook Pro ou MacBook Air. Sa grande vitesse et son accessibilité pourraient vous amener à remplacer le disque dur traditionnel. Dans ce cas, vous pouvez également installer le SSD pour remplacer votre ancien disque dur, et monter le SSD comme lecteur système.

Régler com.apple.DiskManagement.disenter error
En montant le disque à l'aide de l'Utilitaire de disque, vous tombez sur un message disant "com.apple.DiskManagement disenter error". Read more >>
