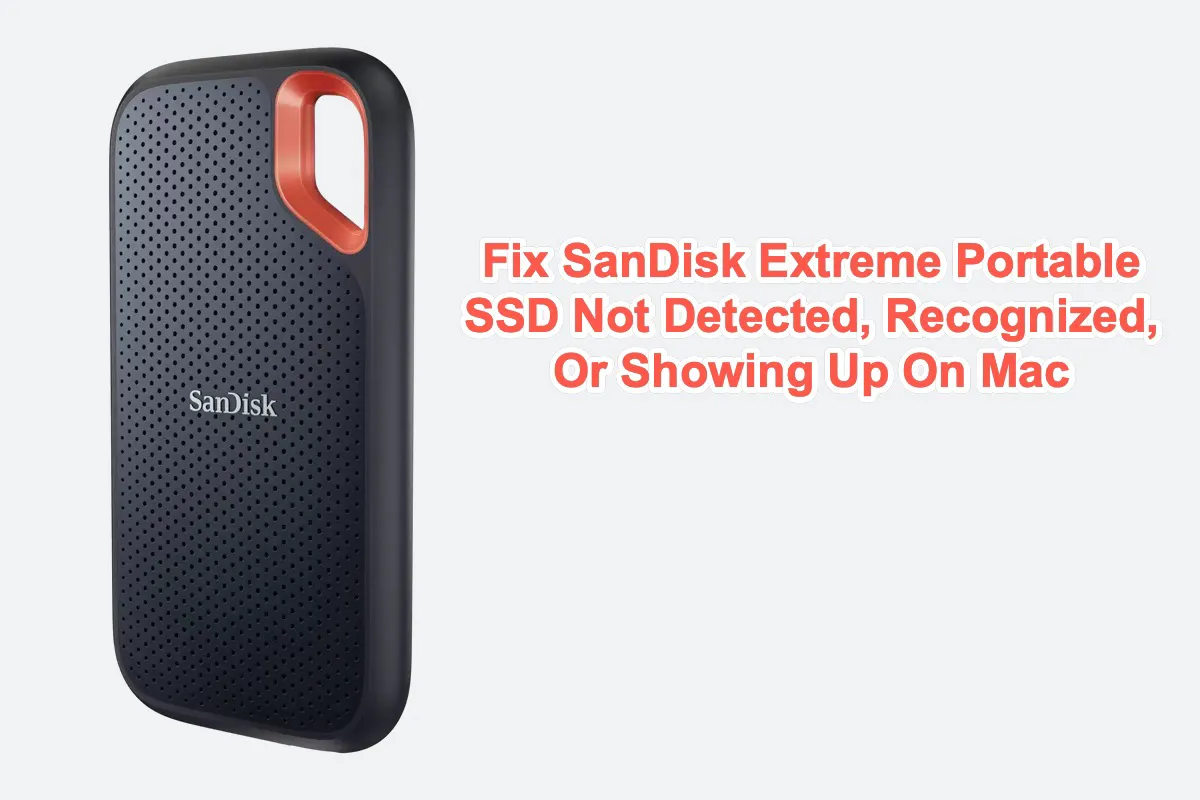Tons of users have discussed experiencing issues on the SanDisk lineups such as SanDisk Extreme Portable SSD not being detected, recognized, showing up, or mounted on the Mac end online. This trouble occurs due to different kinds of reasons and may cause invaluable data loss if you store important files on it in the past few days.
Yet don't be upset. This post lets you know why the SanDisk Extreme Portable SSD gets undetected/inaccessible on Mac and instructs you to get it functional as usual. Besides, the priority is to fetch files stored in the inaccessible SanDisk SSD before any professional fixes!
Why is SanDisk Extreme Portable SSD not detected, recognized, or showing up on Mac?
Every trouble happens due to a possible culprit or clue, and the malfunctioning SanDisk SSD is not an exception. The likely reasons causing SanDisk SSDs's undetected can be gathered as follows:
- Poor connection caused by broken cable, port, or adapter.
- SanDisk Extreme Portable SSD gets physical damage.
- SanDisk Extreme Portable SSD is formatted as an incompatible file system.
- The file system of SanDisk Extreme Portable SSD gets corrupted.
- Hardware and software such as the driver for the external disk need an update.
- The non-updated disk management tool cuts access to the external SanDisk drive after a macOS update.
- SanDisk Extreme Portable SSD applying too old components makes it incompatible with new Apple Silicon chips.
Each of the mentioned factors may result in the SanDisk Extreme Portable SSD not being detected, showing up, or mounted, among other troubles. Let's see how to get it fixed, then!
Join me to share this article with your followers if you find it informative!
Simple solutions to make SanDisk Extreme Portable SSD detectable
Try some simple and basic solutions to get your 500GB, 1TB, 2TB, or 4TB SanDisk Extreme Portable SSD detectable on your Mac laptop or desktop first:
Restart your Mac and connect SanDisk SSD again
A Mac restart stops any weird or strange action and gets the device ready for the next work routine. Once the SanDisk SSD gets undetected on Mac, perform a device restart directly.
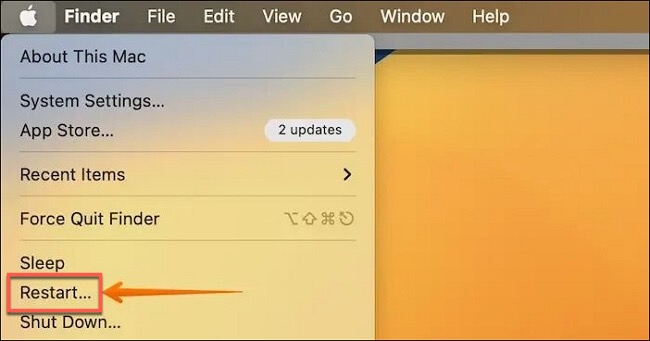
Change a USB cable
Ensure you're applying the original cable with a USB-C to USB-C end to connect the external SSD and your computer. Or, you can change the USB cable to an alternative one to test if the external storage works barrier-free.
It's worth mentioning that an external hard drive requires electricity to light up, spin, and transfer data. So, simultaneously, do not forget to change the power supply.
Change an adapter
Once the adapter gets corrupted, SanDisk SSD will not get detected/mounted or show up on your Mac computer. In this case, you should do a change of adapter and see if the trouble is fixed.
Insert the SanDisk SSD into another Mac port
Indeed the case that SanDisk SSD can't work correctly if the Mac port is dusty, deformed, or wobbly. Give other ports a chance and it may detect the SSD perfectly.

Show All Devices in Disk Utility
You can show all devices in Disk Utility provided that some drives might be hidden for no reason: Disk Utility > View > Show All Devices.
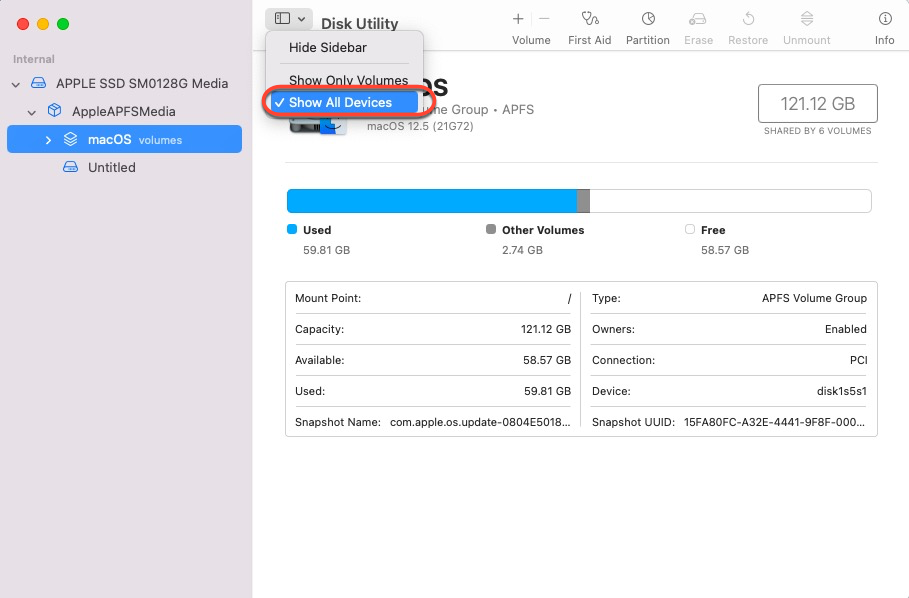
See if you allow the SanDisk SSD to show up
SanDisk Extreme Portable SSD seems to show as not being detected if the External disks are set to un-display on the Mac desktop. Go to Finder Preferences and check it out.
Step 1: Go to Finder > Preferences > General tab and select "External disks" to make external hard drives show on the desktop.
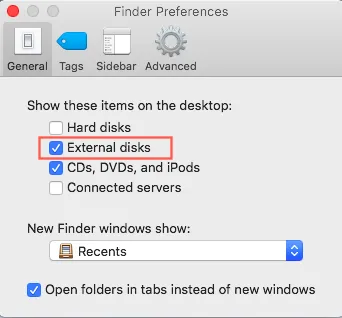
Step 2: Go to Finder > Preferences > Sidebar and make sure the "External disks" under Locations is ticked. Then your external hard drive will show up as normal.
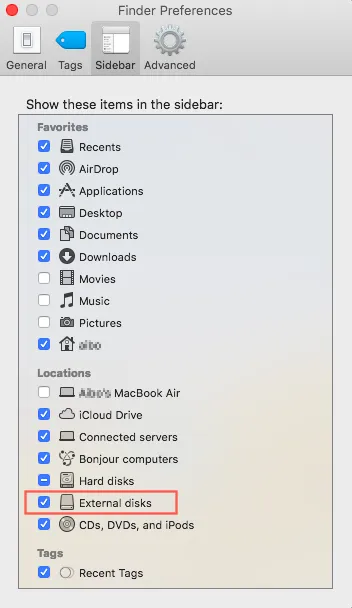
Connect the SanDisk SSD to an Intel-based Mac
Some early-released SanDisk SSDs with old devices are not incompatible with brand-new Apple Silicon Mac, resulting in it being undetectable. You can use it on an Intel-based Mac to see if it works in the Intel hardware.

Insert SanDisk SSD into a Windows computer
Sometimes, SanDisk SSDs are configured with Windows NTFS, exFAT, or FAT file system by default, while macOS is not always able to read a Windows formatted drive since Windows may use a file allocation size that is incompatible with macOS. You, therefore, can insert the SanDisk SSD into a Windows computer to check if it is detectable there.
If any of these solutions succeeds in making the external SanDisk SSD detectable, you should retrieve files from it immediately in case the undetected trouble hits one more time.
Successfully make your SanDisk SSD detected on Mac? Then do not hesitate and share your happiness with others!
How to retrieve files from not recognized or showing up SanDisk SSD on a Mac?
iBoysoft Data Recovery Software for Mac stands out among kinds of data recovery software for its perfection in disk scanning and data recovery algorithms. It can recover files from a broken, corrupted, failing, unreadable, unrecognized, not showing up, and inaccessible drive, regardless of whether it is internal or external.
Best SanDisk SSD File Recovery Software - iBoysoft Data Recovery for Mac
With an intuitive and user-friendly interface, it's quite easy to recover files from an inaccessible, unmounted, and unrecognized SanDisk Extreme Portable SSD:
Step 1: Download and install iBoysoft Data Recovery for Mac on Mac, and then restart the computer.

Step 2: Select the inaccessible drive including files that you need.
Step 3: Click Search for Lost Data to start the disk scanning process.

Step 4: Tap Preview to check the scanned results.

Step 5: Select all files you want and click Recover to take all needy files back and keep them well. You'd better save the files to another drive before SanDisk SSD gets repaired.
With all the files at hand, now we can start the undetected SanDisk Extreme Portable SSD repairing process. Do not hesitate to share this article to help more people!
How to fix the undetected or unrecognized SanDisk Extreme Portable SSD?
In this section, we go deeper and take professional measures to tackle the SanDisk SSD being undetected, unmounted, unreadable, or unshown on a Mac.
Note that the solutions discussed below may refer to rebuilding the drive file system, reallocating the drive sector, modifying the drive B-tree structure, etc., which makes the drive fail to index files stored on it. So, please be sure you get a backup of the files stored on the SSD beforehand.
Check if SanDisk SSD is affected by the firmware issue
According to Western Digital, they have identified a firmware issue that can cause SanDisk Extreme Portable SSD V2, SanDisk Extreme Pro Portable SSD V2, and WD My Password SSD products to unexpectedly disconnect from a computer.
Luckily, this firmware issue can be fixed with a firmware update, enabling your continued use of the SSD on your Windows/macOS devices. Here are how to do it:
Note: This method only works on Windows. If you perform it on a Mac, you will get an error message saying: You can't open the application "SanDisk_Extreme_Portable_and_Pro_SSD_V2_Firmware_Updater.exe" because Microsoft Windows applications are not supported on macOS.
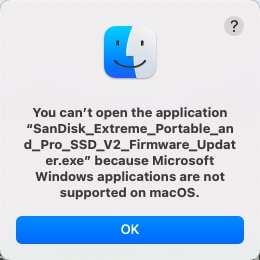
Step 1: Connect the drive to a USB port on a Windows 10 or 11 computer.
Step 2: Download firmware updater package onto local drive: SanDisk and WD Firmware Updater
Step 3: Extract the zip file into a different folder.
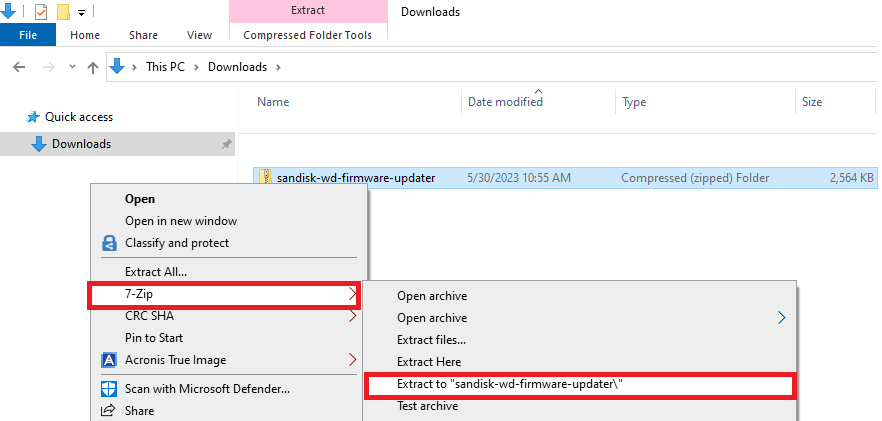
Step 4: Double-click the file to update firmware: SanDisk_Extreme_Portable_and_Pro_SSD_V2_Firmware_Updater.exe
Step 5: Click Yes.
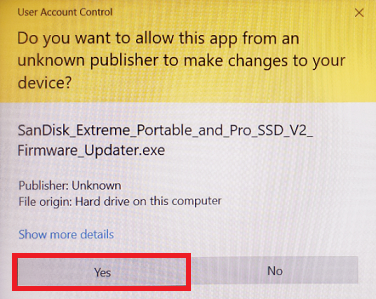
The following messages will appear based on the drive and firmware status:
- Device is up to date: Firmware is up to date.
- No compatible device found: Incorrect updater is used.
- Can not find SanDisk target device: No compatible device is detected by Windows.
- Device update successful: Firmware updated successfully.
Step 6: Click OK.
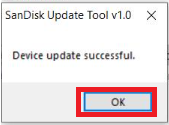
Step 7: Click OK, safely eject the SanDisk SSD, and then use it on your Mac machine.
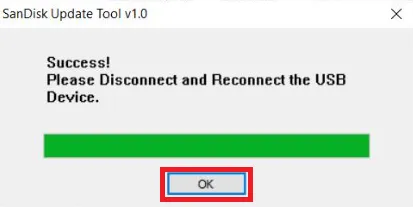
Fix the undetected SanDisk Extreme Portable SSD on Windows
Due to Windows's popularity, almost all drive manufacturers ship drives configured with Windows file systems, including SanDisk Extreme Portable SSD. This makes Windows better at recognizing a drive's fault than macOS and fixing it more efficiently.
It's proven that Windows will notify you if there is a slight trouble with the drive:
- Plug the SanDisk Extreme Portable SSD into a Windows machine.
- An alert message should pop out: "This disk has a …error, repair it now?"
- Click Repair and wait for the process to complete.
- Use the drive on Mac and it will be detected there.
Delete all partitions of SanDisk SSD
Sometimes macOS and its built-in Disk Utility get messed up if something unexpected happens to the SanDisk SSD partition table, you should clean the problematic partition so that macOS can detect and recognize the SanDisk Extreme Portable SSD V2. You can perform this mission on both macOS and Windows operating systems. This article shows how to perform that on macOS:
Note: This partition deletion work erases the files stored on the SSD, so ensure you've got a backup of all files stored on it or you may suffer from data loss.
- Connect the SanDisk Extreme Portable SSD to your computer firmly.
- Launch the Mac Terminal on your computer device.
- Run this command line in the Terminal window:diskutil list
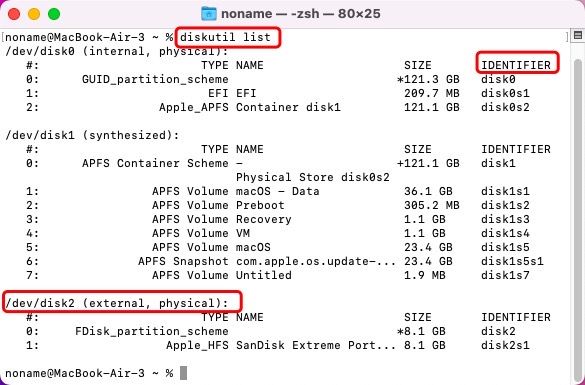
- Once the list of partitions appears, enter the following command line and replace the identifier with the SanDisk SSD's.diskutil eraseVolume jhfs+ drive /dev/[identifier]
- Wait for the whole process to end and a message will pop up saying "Finished erase on X."
After these actions are done, you can re-partition the SanDisk SSD drive for further usage on both Mac and Windows operating systems.
Contact Western Digital support
If all of these solutions mentioned fail to make your SanDisk Extreme Portable SSD workable, you're recommended to contact Western Digital for a professional fix or replacement.
Final word
SanDisk Extreme Portable SSD being not detected is quite awful because you can even not repair it unless you get it detectable successfully. This post gives you multiple basic ways to make the SanDisk SSD functional.
Plus, further professional solutions to fix the SanDisk SSD not detected on Mac, the external SSD not recognized on Mac, as well as the external drive not showing up on Mac issues.
Read Also:
FAQs about SanDisk Extreme Portable SSD not detected, recognized, and showing up
- QWhy is my SanDisk SSD not showing up on Mac?
-
A
There are sorts of reasons that may cause SanDisk SSD not to show up on your Mac: poor connection caused by the problematic adapter, USB port, or bad hard drive, file system incompatibility, Finder Preferences being set to un-show external hard drives, non-updated driver on either Mac or external peripherals, and so on.
- QWhy is my SanDisk Extreme external SSD not detected?
-
A
A faulty or loose USB cable or port, problematic SSD, and outdated or incompatible driver may cause SanDisk Extreme external SSD not detected. You can change the faulty cable/port, replace a new good SSD, or update the driver to get this trouble fixed!