多くのユーザーがオンラインでSanDiskの製品ラインアップに関する問題を議論しています。例えば、MacでSanDisk エクストリーム ポータブル SSDが検出されず、認識されず、表示されず、マウントされないといった問題です。このトラブルはさまざまな原因で発生し、数日前に重要なファイルをそれに保存していた場合、貴重なデータの損失を引き起こす可能性が最優先ます。
しかし、心配しないでください。この投稿では、なぜSanDisk エクストリーム ポータブル SSDがMacで検出されず/アクセスできなくなるのか、そして通常通りに機能する方法を指示します。さらに、プロの修理を行う前に、そこに保存されているファイルを取得することが最優先です。
なぜMacでSanDisk エクストリーム ポータブル SSDが検出されない、認識されない、または表示されないのか?
すべてのトラブルは可能な原因や手がかりによって起こりますが、不具合のあるSanDisk SSDも例外ではありません。以下に、原因として考えられる可能性があります:
- 壊れたケーブル、ポート、またはアダプタによる接続の問題。
- SanDisk エクストリーム ポータブル SSDに物理的な損傷がある場合。
- SanDisk エクストリーム ポータブル SSDが互換性のないファイルシステムとしてフォーマットされている場合。
- SanDisk エクストリーム ポータブル SSDのファイルシステムが破損した場合。
- 外付けディスクのドライバなどのハードウェアやソフトウェアが更新が必要な場合。
- 更新されていないディスク管理ツールにより、macOSのアップデート後に外付けSanDiskドライブへのアクセスが制限される場合。
- 古いコンポーネントを使用しているため、SanDisk エクストリーム ポータブル SSDが新しいApple Siliconチップと互換性がない場合。
上記の要因により、SanDisk エクストリーム ポータブル SSDは検出されず、表示されず、マウントされず、その他のトラブルが発生する可能性があります。それでは、修正方法を見ていきましょう!
情報が役に立ったと思ったら、フォロワーとこの記事を共有しましょう!
SanDisk エクストリーム ポータブル SSDを検出可能にするための簡単な解決方法
最初に、Macのノートパソコン/デスクトップで500GB、1TB、2TB、や4TBのSanDisk エクストリーム ポータブル SSDを検出可能にするための簡単で基本的な解決策を試してみてください:
Macを再起動し、SanDisk SSDを再接続してください
Macの再起動は、奇妙な動作を停止し、デバイスを次の作業ルーチンに準備します。SanDisk SSDがMacで検出されない場合は、直接デバイスの再起動を行ってください。

USBケーブルを変更してください
外部SSDとコンピュータを接続するために、元のUSB-CからUSB-Cの端を使用していることを確認してください。または、別のUSBケーブルに変更して外部ストレージが問題なく動作するかどうかをテストできます。
外付けハードドライブは、点灯、回転、データ転送に電力が必要です。同時に、電源の変更も忘れないでください。
アダプターを変更してください
アダプターが破損している場合、SanDisk SSDはMacコンピュータで検出/マウントされず、表示されません。この場合、アダプターを変更して問題が修正されるかどうか確認してください。
SanDisk SSDを別のMacポートに挿入してください
Macのポートがほこりっぽい、変形している、ぐらついている場合、SanDisk SSDが正常に動作しない場合があります。他のポートにチャンスを与えると、SSDを動作可能にすることがあります。

ディスクユーティリティですべてのデバイスを表示してください
いくつかのドライブが理由もなく非表示になっている場合は、ディスクユーティリティですべてのデバイスを表示できます:ディスクユーティリティ > 表示 > すべてのデバイスを表示。

SanDisk SSDが表示されるようになっているか確認してください
Macデスクトップで外部ディスクが表示されていない場合、SanDisk エクストリーム ポータブル SSDは検出されていないように表示されるようです。Finderの環境設定で確認してください。
ステップ1: Finder > 環境設定 > 一般タブに移動し、外部ハードドライブがデスクトップに表示されるように"外部ディスク"を選択します。
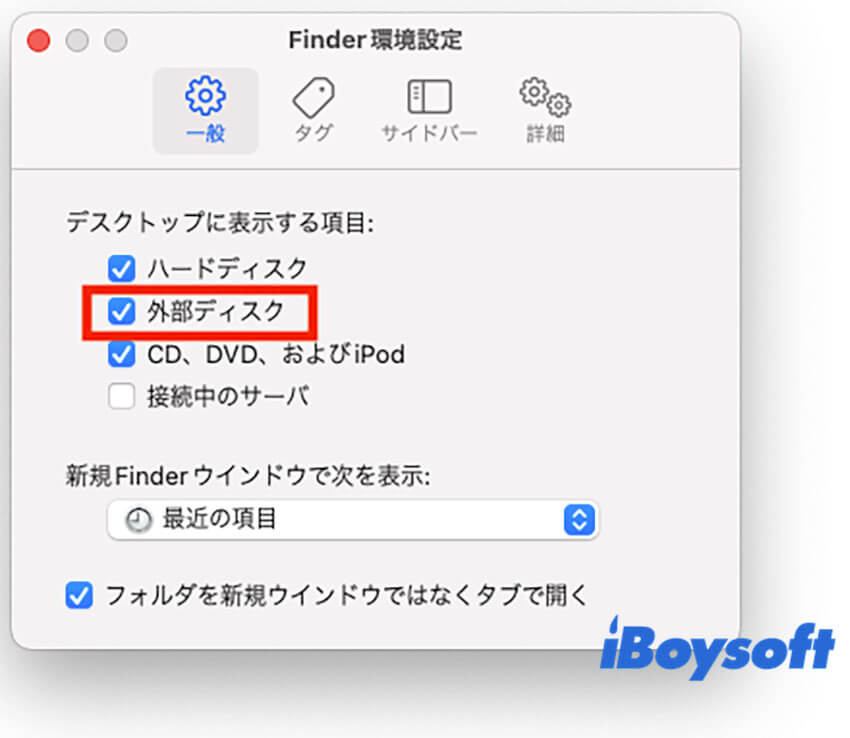
ステップ2: Finder > 環境設定 > サイドバーに移動し、場所の下で"外部ディスク"がチェックされていることを確認します。すると、外付けハードドライブは通常通り表示されます。
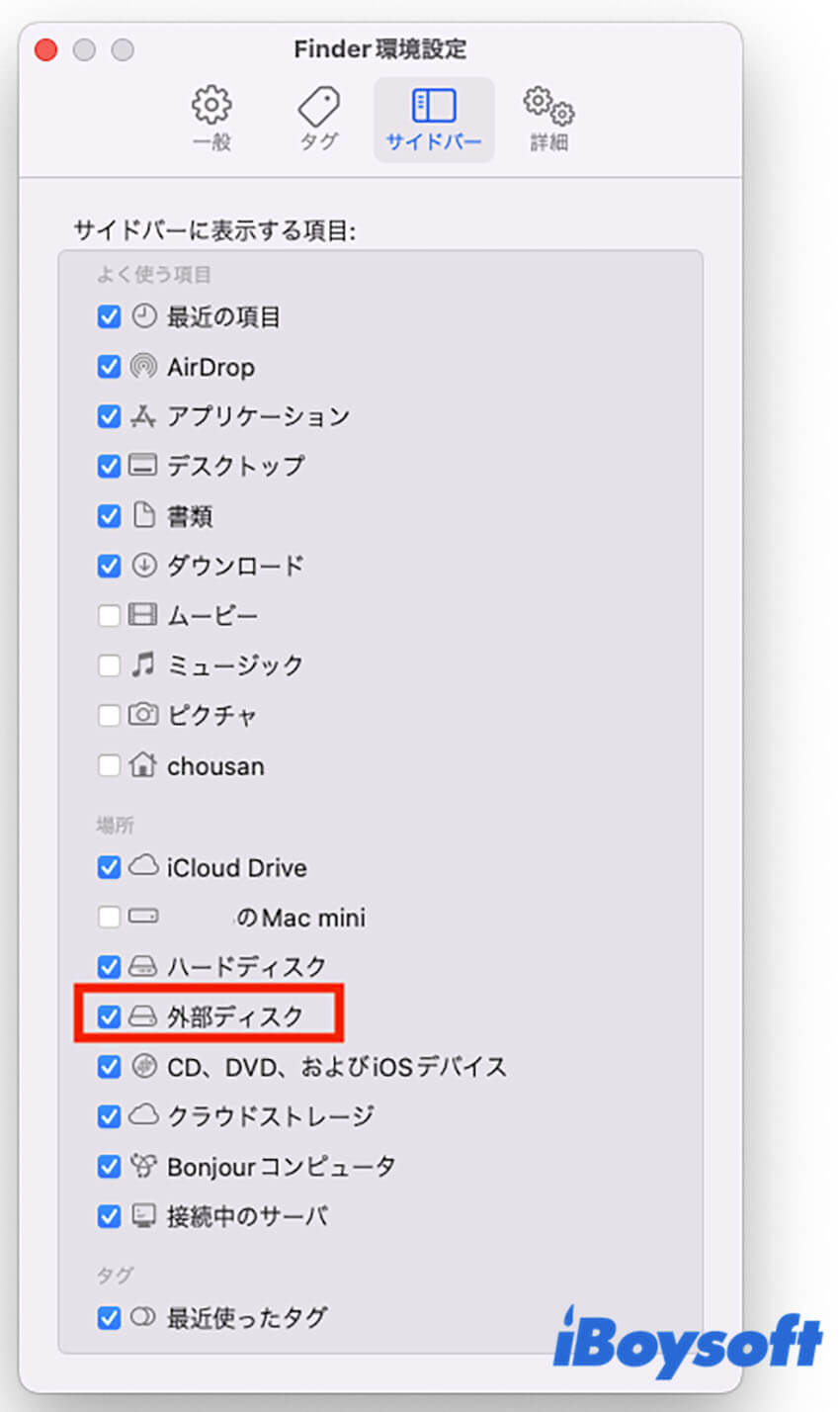
SanDisk SSDをIntelベースのMacに接続してください
古いデバイスを搭載した一部の初期リリースのSanDisk SSDは新品のApple Silicon Macと互換性がないため、検出されないことがあります。IntelベースのMacで使用して動作するか確認できます。

SanDisk SSDをWindowsコンピュータに挿入してください
一部のSanDisk SSDはデフォルトでWindowsのNTFS、exFAT、やFATファイルシステムで構成されていますが、Windows は macOS と互換性のないファイル割り当てサイズを使用する可能性があるため、macOSがWindowsのフォーマットされたドライブを読み取れない場合があります。WindowsコンピュータにSanDisk SSDを挿入して、そこで検出されるかどうか確認できます。
前のいずれかの解決策が外部のSanDisk SSDを検出可能にするのに成功した場合は、検出されないトラブルが再び発生場合に備えて、すぐにそこからファイルを取得してください。
MacでSanDisk SSDが正常に検出されましたか? もしそうなら、ためらわずに喜びを他の人と分かち合いましょう!
Macで認識されていない/表示されていないSanDisk SSDからファイルを回収する方法
iBoysoft Data Recovery Software for Macは、ディスクスキャンとデータ復元アルゴリズムの完璧さで、さまざまなデータ復元ソフトの中でも際立っています。 内部または外部であるかに関わらず、壊れた、破損した、故障した、読み取り不可、認識されない、表示されない、アクセスできないドライブからファイルを回復することができます。
最高のSanDisk SSDファイル復元ソフト - iBoysoft Data Recovery for Mac
直感的で使いやすいインターフェースを備えているため、アクセスできない、マウントされていない、認識されていないSanDisk エクストリーム ポータブル SSDからファイルを回復するのは非常に簡単です:
ステップ1:MacにiBoysoft Data Recovery for Macをダウンロードしてインストールし、起動します。

ステップ2:必要なファイルを含むアクセスできないドライブを選択します。
ステップ3:「データの検索」をクリックしてディスクスキャンのプロセスを開始します。

ステップ4:スキャン結果を確認するために「プレビュー」 をタップします。
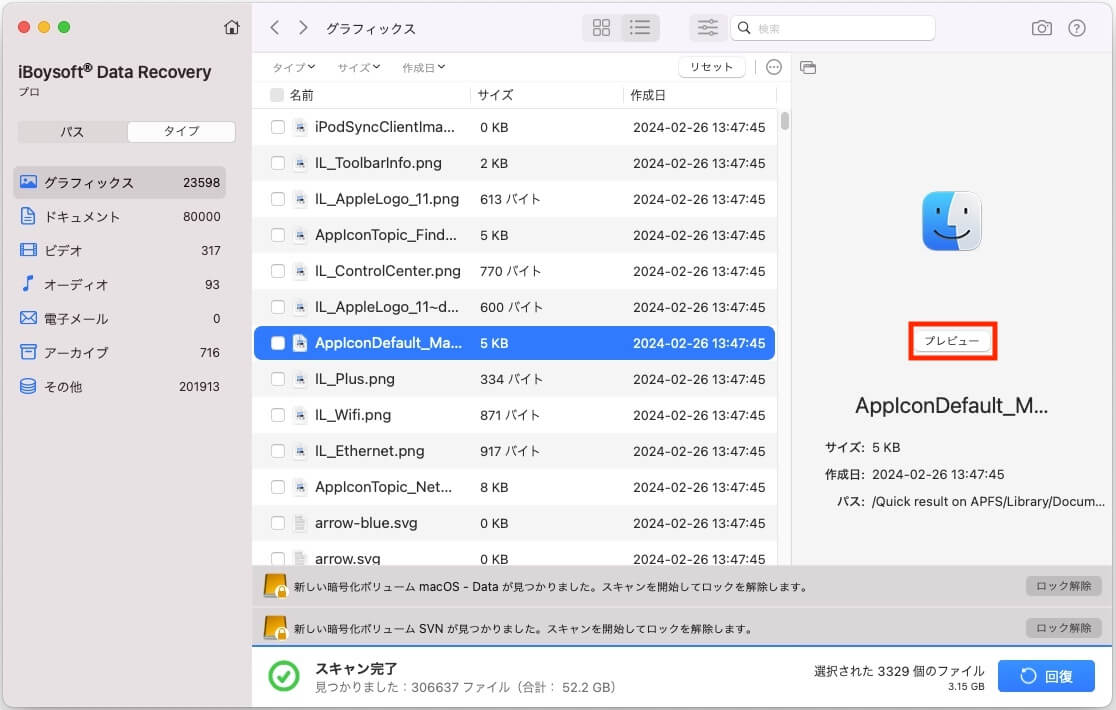
ステップ5:必要なファイルをすべて選択し、「回復」をクリックして必要なファイルを取り戻し、安全に保管してください。 SanDisk SSDが修理される前に、ファイルを別のドライブに保存することをお勧めします。
すべてのファイルが手元にあるので、検出されないSanDisk エクストリーム ポータブル SSDの修理プロセスを開始できます。より多くの人を助けるために、この記事をシェアしてください!
検出されない/認識されないSanDisk エクストリーム ポータブル SSDの修理方法
このセクションでは、MacでSanDisk SSDが検出されない、マウントされない、読み取れない、表示されない場合に、専門的な手段について詳しく紹介します。以下で説明する解決策はデータの損失を引き起こす可能性がありますので、SSDに保存されたファイルのバックアップを取得してください。
SanDisk SSDがファームウェアの問題に影響を受けているかどうかをチェックする
Western Digitalによれば、SanDisk エクストリーム ポータブル SSD V2、SanDisk エクストリーム ポータブル SSD V2、およびWD My Password SSD製品が予期せずコンピュータから切断される原因となるファームウェアの問題が特定されたとのことです。
幸いに、このファームウェアの問題はファームウェアの更新で修正することができ、Windows/macOSデバイス上で引き続きSSDを使用することができます。以下に手順を示します。
注意:この方法はWindowsでのみ動作します。Macで実行すると、アプリケーション「SanDisk_Extreme_Portable_and_Pro_SSD_V2_Firmware_Updater.exe」を開けませんというエラーメッセージが表示されます。

ステップ1:ドライブをWindows 10や11のコンピュータのUSBポートに接続します。
ステップ2:ファームウェアアップデーターパッケージをローカルドライブにダウンロードします:SanDiskおよびWDのファームウェアアップデーター
ステップ3:zipファイルを別のフォルダに展開します。

ステップ4:ファイルをダブルクリックしてファームウェアを更新します:SanDisk_Extreme_Portable_and_Pro_SSD_V2_Firmware_Updater.exe
ステップ5:「はい」をクリックします。

次のメッセージが表示されます(ドライブとファームウェアの状態により異なります):
- デバイスが最新: ファームウェアは最新です。
- 互換性のあるデバイスが見つかりません: 正しいアップデーターが使用されていません。
- SanDiskのターゲットデバイスが見つかりません: Windowsで互換性のあるデバイスが検出されていません。
- デバイスの更新に成功: ファームウェアの更新に成功しました。
ステップ6:「OK」をクリックします。
ステップ7:「OK」をクリックしてSanDisk SSDを安全に取り外し、Mac上で使用してください。
WindowsでSanDisk エクストリーム ポータブル SSDの未検出問題を修正する方法
Windowsの人気度から、SanDisk エクストリーム ポータブル SSDを含むほとんどのドライブメーカーは、Windowsファイルシステムで設定されたドライブを出荷しています。そのため、WindowsはmacOSよりもドライブの障害を認識し修正する能力が高くなっています。
Windowsは、ドライブにわずかな問題がある場合に通知を表示することが証明されています:
- SanDisk エクストリーム ポータブル SSDをWindowsマシンに接続します。
- アラートメッセージが表示されるはずです。「このディスクにエラーがあり、修復しますか?」
- 修復をクリックし、プロセスが完了するのを待ちます。
- Macでドライブを使用して、問題なく検出できるようになります。
SanDisk SSDのすべてのパーティションを削除する
時には、SanDisk SSDのパーティションテーブルに予期しない問題が発生すると、macOSとその組み込みのディスクユーティリティが混乱することがあります。その場合には、問題のあるパーティションをクリーンアップしてから、macOSがSanDisk エクストリーム ポータブル SSD V2を検出し認識できるようにする必要があります。この記事では、その方法をmacOSで説明します:
注意:このパーティション削除作業はSSDに保存されているファイルを削除しますので、保存されているすべてのファイルのバックアップを取得していることを確認してください。データの損失の可能性があります。
- SanDisk エクストリーム ポータブル SSDをコンピューターにしっかりと接続します。
- コンピューターデバイスでMac ターミナルを起動します。
- 次のコマンドラインをターミナルウィンドウで実行します:diskutil list
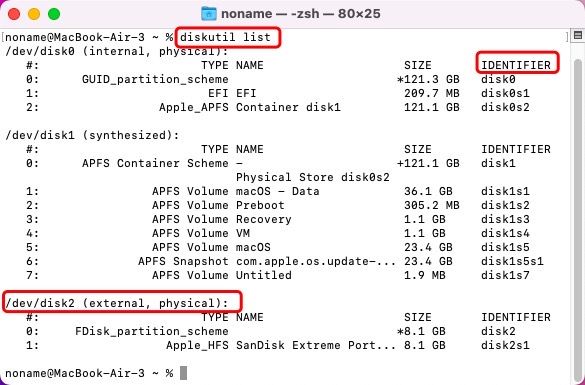
- パーティションのリストが表示されたら、次のコマンドラインを入力し、identifierをSanDisk SSDのものに置き換えます:diskutil eraseVolume jhfs+ drive /dev/[identifier]
- プロセスが完了し、"Finished erase on X"というメッセージが表示されるまで待ちます。
これらの手順が完了したら、SanDisk SSDドライブをMacとWindowsの両方のオペレーティングシステムでさらに使用するために再パーティション化できます。
Western Digitalサポートへの問い合わせ
これらの方法でもSanDisk エクストリーム ポータブル SSDが正常に動作しない場合は、Western Digitalに連絡しプロの修理または交換するのをお勧めします。
最後に
SanDiskのエクストリーム ポータブル SSDが検出されないというのはかなり困ります。なぜなら、検出できない場合は修理することもできません。この投稿では、SanDisk SSDを機能させるための複数の基本的な方法を紹介します。
さらに、「Macで検出されないSanDisk SSD」、「Macで外付けSSDが認識されない」、および「Macで外付けドライブが表示されない」の問題に対する専門的な解決策も提供します。
サンディスク エクストリームポータブル SSDが検出されない、認識されない、表示されないに関するFAQ
- QなぜSanDisk SSDがMacに表示されないのですか?
-
A
Macまたは外部周辺機器のどちらかのドライバーが更新されていない、問題のあるアダプターやUSBポート、または悪いハードドライブによる接続の問題、ファイルシステムの非互換性、外部ハードドライブの表示が解除されているFinderの設定など、さまざまな理由がSanDisk SSDがMacに表示されない原因になる可能性があります。
- QなぜSanDisk Extreme外部SSDが検出されないのですか?
-
A
不良またはゆるんだUSBケーブルやポート、問題のあるSSD、さらには古いまたは非互換性のあるドライバーが原因でSanDisk Extreme外部SSDが検出されないことがあります。問題を解決するために、不良のケーブル/ポートを変更し、新しい良いSSDに置き換えるか、ドライバーを更新することができます!
