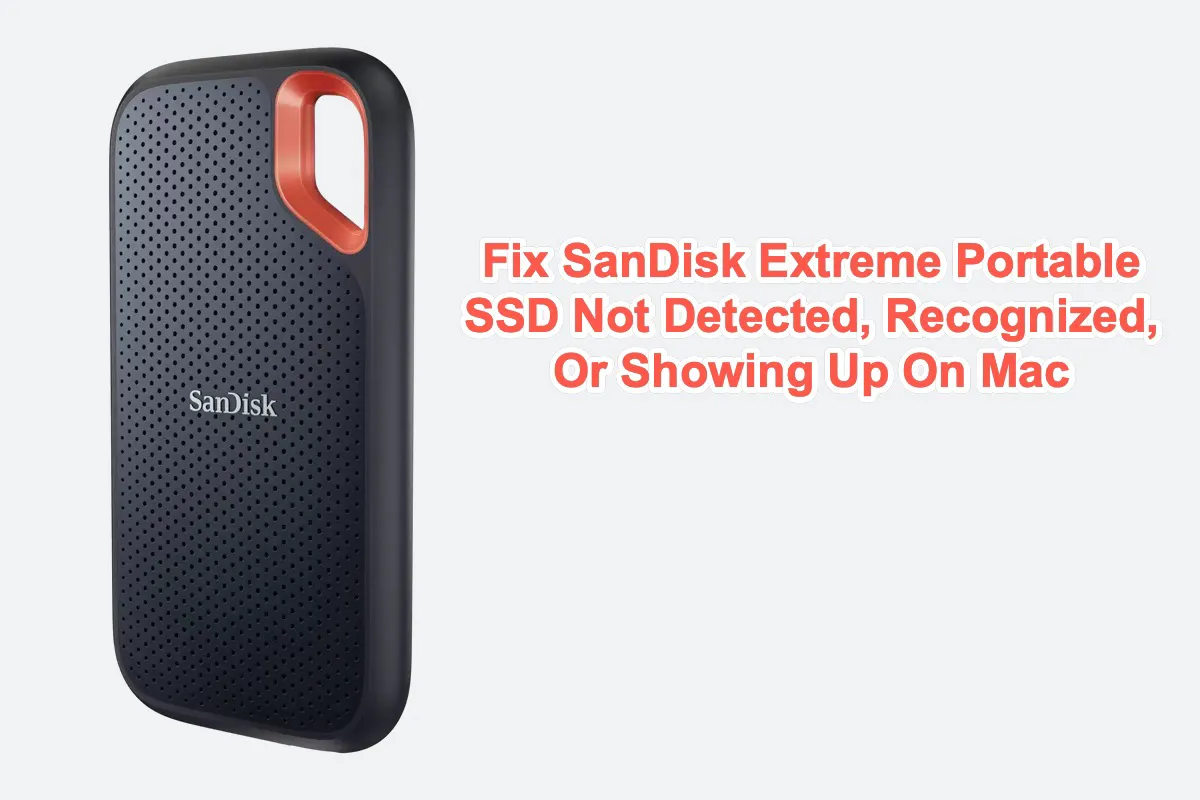Un montón de usuarios han discutido experimentar problemas en la línea de productos de SanDisk como SanDisk Extreme Portable SSD no detectado, reconocido, no aparece o montado en Mac en línea. Este problema ocurre debido a diferentes tipos de razones y puede causar pérdida de datos invaluables si almacenaste archivos importantes en él en los últimos días.
Sin embargo, no te desanimes. Esta publicación te informa por qué el SanDisk Extreme Portable SSD queda sin ser detectado/inaccesible en Mac y te instruye para hacerlo funcional como de costumbre. ¡Además, la prioridad es recuperar archivos almacenados en el SSD SanDisk inaccesible antes de que cualquier arreglo profesional!
¿Por qué el SSD SanDisk Extreme Portable no es detectado, reconocido o no aparece en Mac?
Cada problema sucede debido a un posible culpable o pista, y el SSD de SanDisk con mal funcionamiento no es una excepción. Las posibles razones que causan que los SSD de SanDisk no sean detectados se pueden recopilar de la siguiente manera:
- Conexión deficiente causada por cable, puerto o adaptador roto.
- El SSD portátil SanDisk Extreme sufre daño físico.
- El SSD portátil SanDisk Extreme está formateado como un sistema de archivos incompatible.
- El sistema de archivos del SSD portátil SanDisk Extreme se corrompe.
- El hardware y software como el controlador para el disco externo necesitan una actualización.
- La herramienta de gestión de discos no actualizada corta el acceso al disco externo SanDisk después de una actualización de macOS.
- La aplicación del SSD portátil SanDisk Extreme con componentes demasiado antiguos lo hace incompatible con los nuevos chips de Apple Silicon.
Cada uno de los factores mencionados puede provocar que el SSD portátil SanDisk Extreme no sea detectado, aparezca o se monte, entre otros problemas. ¡Veamos cómo solucionarlo!
¡Únete a mí para compartir este artículo con tus seguidores si lo encuentras informativo!
Soluciones simples para hacer detectable el SSD portátil SanDisk Extreme
Prueba algunas soluciones simples y básicas para hacer que tu SSD portátil SanDisk Extreme de 500 GB, 1 TB, 2 TB o 4 TB sea detectable en tu laptop o computadora de escritorio Mac primero:
Reinicia tu Mac y vuelve a conectar el SSD de SanDisk
Un reinicio de Mac detiene cualquier acción extraña y prepara el dispositivo para la próxima rutina de trabajo. Una vez que el SSD de SanDisk no se detecta en Mac, realiza un reinicio del dispositivo directamente.
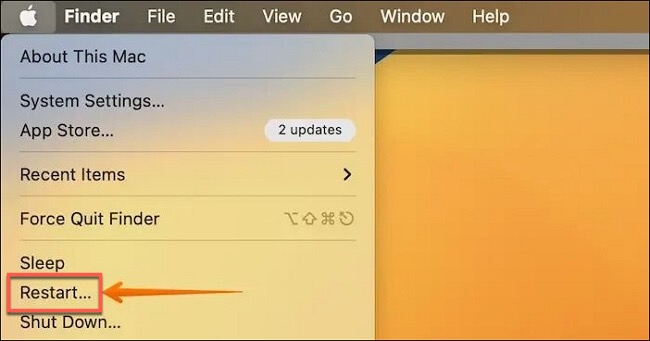
Cambia el cable USB
Asegúrate de estar utilizando el cable original con un extremo USB-C a USB-C para conectar el SSD externo y tu computadora. O puedes cambiar el cable USB por uno alternativo para comprobar si el almacenamiento externo funciona sin problemas.
Vale la pena mencionar que un disco duro externo requiere electricidad para encenderse, girar y transferir datos. Por lo tanto, no olvides cambiar también la fuente de alimentación.
Cambia el adaptador
Si el adaptador se corrompe, el SSD de SanDisk no se detectará/montará o aparecerá en tu computadora Mac. En este caso, debes cambiar el adaptador y ver si el problema se soluciona.
Inserta el SSD de SanDisk en otro puerto de Mac
Es posible que el SSD de SanDisk no funcione correctamente si el puerto de Mac está sucio, deformado o inestable. Dale una oportunidad a otros puertos y es probable que detecte el SSD perfectamente.

Mostrar Todos los Dispositivos en Utilidad de Discos
Puedes mostrar todos los dispositivos en Utilidad de Discos si algunos discos están ocultos sin motivo: Utilidad de Discos > Ver > Mostrar Todos los Dispositivos.
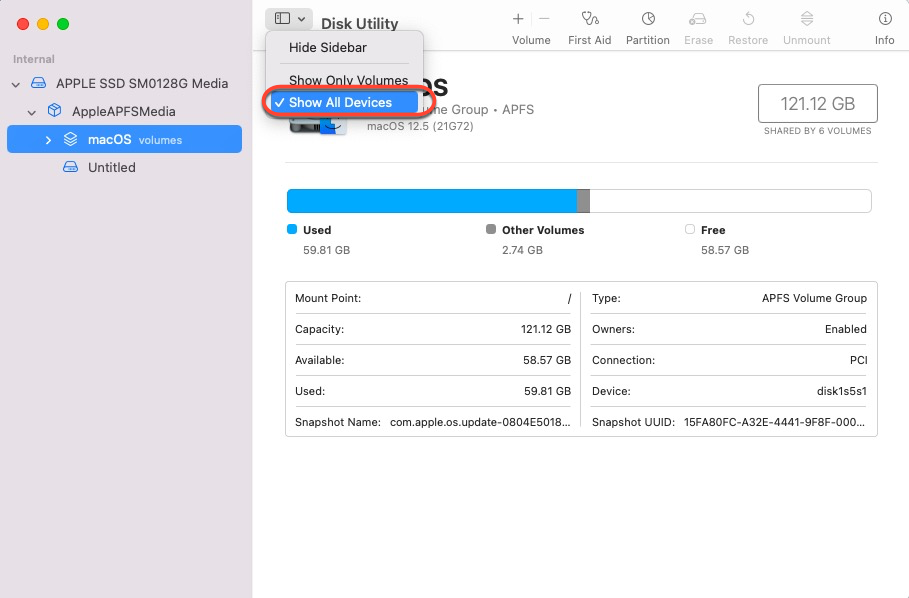
Comprueba si permites que el SSD de SanDisk aparezca
El SSD portátil SanDisk Extreme parece no ser detectado si los discos externos están configurados para no mostrarse en el escritorio de Mac. Ve a Preferencias de Finder y compruébalo.
Paso 1: Ve a Finder > Preferencias > pestaña General y selecciona "Discos externos" para que los discos duros externos se muestren en el escritorio.
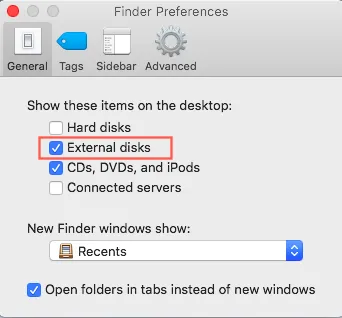
Paso 2: Ve a Finder > Preferencias > Barra lateral y asegúrate de que "Discos externos" bajo Ubicaciones esté marcado. Entonces tu disco duro externo se mostrará normalmente.
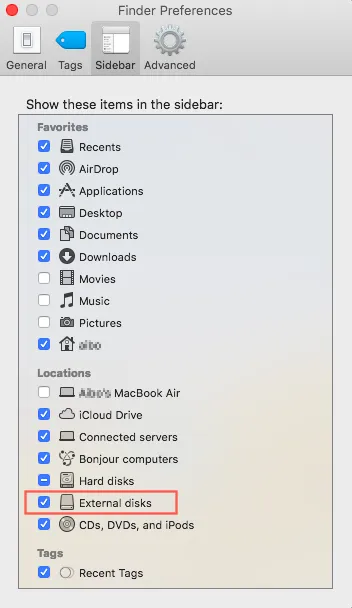
Conecta el SSD de SanDisk a un Mac basado en Intel
Algunos SSD de SanDisk lanzados tempranamente con dispositivos antiguos no son compatibles con el nuevo Mac con Apple Silicon, lo que lo hace indetectable. Puedes probarlo en un Mac basado en Intel para ver si funciona en el hardware de Intel.

Inserta el SSD de SanDisk en una computadora Windows
A veces, los SSD de SanDisk están configurados con el sistema de archivos de Windows NTFS, exFAT o FAT de forma predeterminada, mientras que macOS no siempre puede leer una unidad formateada en Windows, ya que Windows puede usar un tamaño de asignación de archivos incompatible con macOS. Por lo tanto, puedes insertar el SSD de SanDisk en una computadora Windows para verificar si es detectable allí.
Si alguna de estas soluciones logra que el SSD externo de SanDisk sea detectable, debes recuperar los archivos de inmediato en caso de que el problema de no detección ocurra nuevamente.
¿Lograste que tu SSD de SanDisk sea detectado en Mac? ¡Entonces no dudes en compartir tu felicidad con otros!
¿Cómo recuperar archivos de un SSD de SanDisk no reconocido o que no aparece en un Mac?
El software de recuperación de datos iBoysoft para Mac destaca entre los tipos de software de recuperación de datos por su perfección en el escaneo de discos y algoritmos de recuperación de datos. Puede recuperar archivos de un disco roto, corrupto, fallando, ilegible, no reconocido, que no aparece y de acceso inaccesible, ya sea interno o externo.
Mejor software de recuperación de archivos de SanDisk SSD - iBoysoft Data Recovery para Mac
- Recuperar fotos, documentos, archivos de audio, videos, correos electrónicos, etc., eliminados.
- Recuperar archivos eliminados de discos duros, SSD, unidades flash, tarjetas SD, etc.
- Compatible con discos formateados APFS, HFS+, exFAT y FAT32.
- Compatible con macOS Sonoma y Macs con Apple Silicon.
Solo lectura y sin riesgos
Con una interfaz intuitiva y fácil de usar, es bastante fácil recuperar archivos de un SSD portátil SanDisk Extreme inaccesible, desmontado y no reconocido:
Paso 1: Descarga e instala iBoysoft Data Recovery para Mac en Mac, y luego reinicia la computadora.

Paso 2: Selecciona el disco inaccesible que incluye los archivos que necesitas.
Paso 3: Haz clic en Buscar datos perdidos para iniciar el proceso de escaneo del disco.

Paso 4: Toca Vista previa para verificar los resultados escaneados.

Paso 5: Selecciona todos los archivos que desees y haz clic en Recuperar para recuperar todos los archivos necesarios y mantenerlos seguros. Es mejor guardar los archivos en otro disco antes de que el SSD de SanDisk se repare.
Con todos los archivos a la mano, ahora podemos comenzar el proceso de reparación del SanDisk Extreme Portable SSD no detectado. ¡No dudes en compartir este artículo para ayudar a más personas!
¿Cómo arreglar el SanDisk Extreme Portable SSD no detectado o no reconocido?
En esta sección, profundizamos y tomamos medidas profesionales para abordar el problema de que el SSD de SanDisk no es detectado, no se monta, no se puede leer o no se muestra en una Mac.
Tenga en cuenta que las soluciones discutidas a continuación pueden referirse a reconstruir el sistema de archivos del drive, reasignar el sector del drive, modificar la estructura del árbol B del drive, etc., lo que hace que el drive falle al indexar los archivos almacenados en él. Así que asegúrese de hacer una copia de seguridad de los archivos almacenados en el SSD antes.
Compruebe si el SSD de SanDisk está afectado por un problema de firmware
Según Western Digital, han identificado un problema de firmware que puede hacer que los productos SanDisk Extreme Portable SSD V2, SanDisk Extreme Pro Portable SSD V2 y WD My Passport SSD se desconecten inesperadamente de una computadora.
Afortunadamente, este problema de firmware se puede solucionar con una actualización de firmware, lo que permite que siga utilizando el SSD en sus dispositivos Windows/macOS. Aquí le mostramos cómo hacerlo:
Nota: Este método solo funciona en Windows. Si lo realiza en una Mac, obtendrá un mensaje de error que dice: No se puede abrir la aplicación "SanDisk_Extreme_Portable_and_Pro_SSD_V2_Firmware_Updater.exe" porque las aplicaciones de Microsoft Windows no son compatibles con macOS.
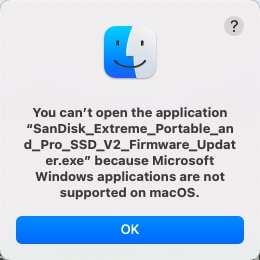
Paso 1: Conecte el drive a un puerto USB en una computadora con Windows 10 o 11.
Paso 2: Descargue el paquete de actualización de firmware en su drive local: Actualizador de firmware de SanDisk y WD
Paso 3: Extraiga el archivo zip en una carpeta diferente.
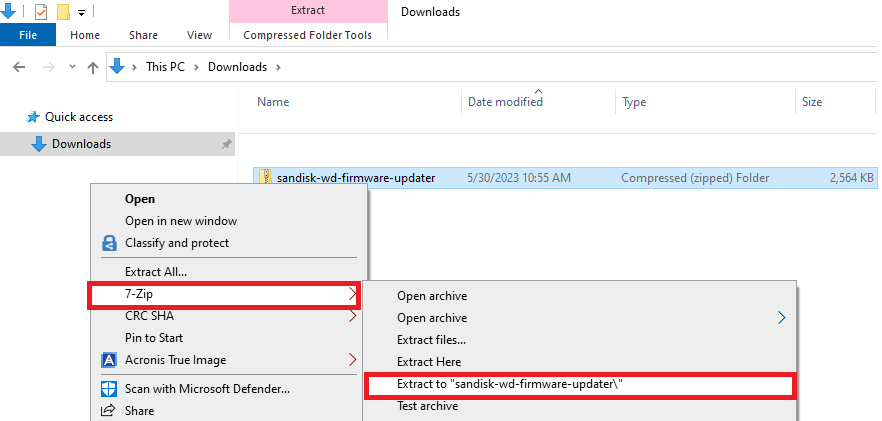
Paso 4: Haga doble clic en el archivo para actualizar el firmware: SanDisk_Extreme_Portable_and_Pro_SSD_V2_Firmware_Updater.exe
Paso 5: Haga clic en Sí.
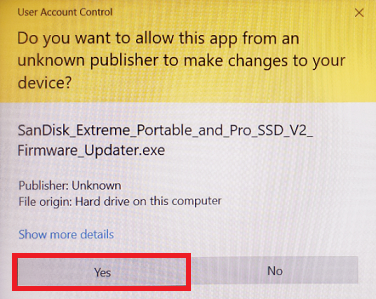
Aparecerán los siguientes mensajes basados en el estado del drive y del firmware:
- El dispositivo está actualizado: El firmware está actualizado.
- No se encontró dispositivo compatible: Se está utilizando un actualizador incorrecto.
- No se pudo encontrar el dispositivo de destino SanDisk: Windows no detecta ningún dispositivo compatible.
- Actualización del dispositivo exitosa: El firmware se ha actualizado correctamente.
Paso 6: Haga clic en OK.
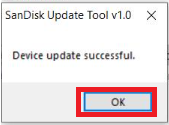
Paso 7: Haz clic en OK, extrae de forma segura el SSD SanDisk y luego úsalo en tu máquina Mac.
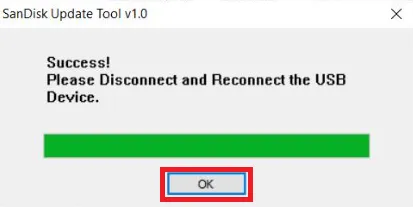
Arreglar el SSD portátil SanDisk Extreme no detectado en Windows
Debido a la popularidad de Windows, casi todos los fabricantes de unidades envían unidades configuradas con sistemas de archivos de Windows, incluido el SSD portátil SanDisk Extreme. Esto hace que Windows sea mejor en reconocer una falla en la unidad que macOS y en arreglarla de manera más eficiente.
Se ha demostrado que Windows te notificará si hay algún problema leve con la unidad:
- Conecta el SSD portátil SanDisk Extreme a una máquina con Windows.
- Debería aparecer un mensaje de alerta: "¿Este disco tiene un error, repararlo ahora?"
- Haz clic en Reparar y espera a que se complete el proceso.
- Usa la unidad en Mac y se detectará allí.
Eliminar todas las particiones del SSD SanDisk
A veces, macOS y su Utilidad de Discos integrada se confunden si algo inesperado sucede en la tabla de particiones del SSD SanDisk, debes limpiar la partición problemática para que macOS pueda detectar y reconocer el SSD portátil SanDisk Extreme V2. Puedes realizar esta acción en los sistemas operativos macOS y Windows. Este artículo muestra cómo hacerlo en macOS:
Nota: Este trabajo de eliminación de particiones borra los archivos almacenados en el SSD, así que asegúrate de tener una copia de seguridad de todos los archivos almacenados en él o podrías sufrir pérdida de datos.
- Conecta el SSD portátil SanDisk Extreme a tu ordenador firmemente.
- Inicia el Terminal de Mac en tu dispositivo.
- Ejecuta esta línea de comandos en la ventana del Terminal:diskutil list
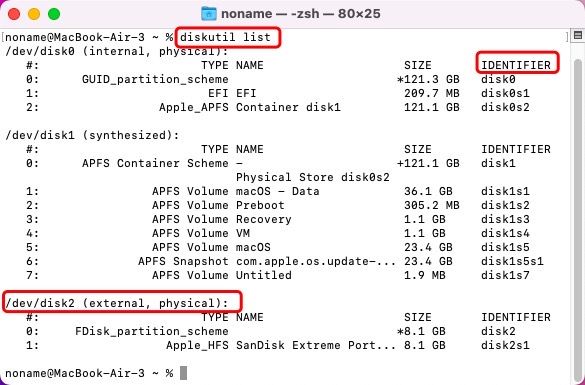
- Una vez aparezca la lista de particiones, introduce la siguiente línea de comandos y reemplaza el identificador por el del SSD SanDisk.diskutil eraseVolume jhfs+ drive /dev/[identificador]
- Espera a que el proceso termine completamente y aparecerá un mensaje diciendo "Borrado finalizado en X".
Después de completar estas acciones, puedes volver a particionar el SSD SanDisk para su uso en los sistemas operativos macOS y Windows.
Contacta con el soporte de Western Digital
Si todas estas soluciones mencionadas no logran que tu SanDisk Extreme Portable SSD funcione, se te recomienda contactar a Western Digital para una solución profesional o reemplazo.
Última palabra
No detectar el SanDisk Extreme Portable SSD es bastante terrible debido a que ni siquiera puedes repararlo a menos que logres que sea detectable con éxito. Esta publicación te brinda múltiples formas básicas de hacer que el SSD de SanDisk sea funcional.
Además, soluciones profesionales adicionales para solucionar el problema de que el SSD de SanDisk no sea detectado en Mac, el SSD externo no reconocido en Mac, así como los problemas de que el disco externo no aparezca en Mac.
Leer también:
Arreglar que el disco duro externo G-Drive no aparezca en Mac
Preguntas frecuentes sobre SanDisk Extreme Portable SSD no detectado, reconocido y apareciendo
- Q¿Por qué mi SanDisk SSD no aparece en Mac?
-
A
Existen diversos motivos que pueden provocar que el SSD de SanDisk no aparezca en tu Mac: una conexión deficiente causada por un adaptador problemático, un puerto USB dañado, un disco duro defectuoso, incompatibilidad del sistema de archivos, Preferencias de Finder configuradas para no mostrar discos duros externos, controlador desactualizado en Mac o periféricos externos, y más.
- Q¿Por qué mi SSD externo SanDisk Extreme no se detecta?
-
A
Un cable o puerto USB defectuoso o suelto, un SSD problemático y un controlador desactualizado o incompatible pueden provocar que el SSD externo SanDisk Extreme no se detecte. Puedes cambiar el cable/puerto defectuoso, reemplazar por un nuevo SSD bueno o actualizar el controlador para solucionar este problema!