De nombreux utilisateurs ont discuté des problèmes rencontrés sur les produits SanDisk tels que le disque SSD portable SanDisk Extreme non détecté, reconnu, visible, ou monté sur un Mac en ligne. Ce problème survient pour différentes raisons et peut entraîner une perte de données inestimable si vous avez stocké des fichiers importants dessus ces derniers jours.
Cependant, ne vous inquiétez pas. Ce post vous explique pourquoi le disque SSD portable SanDisk Extreme n'est pas détecté/inaccessible sur Mac et vous guide pour le remettre en fonctionnement normalement. De plus, la priorité est de récupérer les fichiers stockés dans le disque SSD SanDisk inaccessible avant toute réparation professionnelle!
Pourquoi le disque SSD portable SanDisk Extreme n'est-il pas détecté, reconnu, ou visible sur Mac?
Tout problème est dû à un coupable possible ou un indice, et le disque SSD SanDisk défectueux ne fait pas exception. Les raisons probables causant la non détection des SSD SanDisk peuvent être résumées comme suit:
- Connexion médiocre causée par un câble, un port ou un adaptateur cassé.
- Le SanDisk Extreme Portable SSD subit des dommages physiques.
- Le SanDisk Extreme Portable SSD est formaté dans un système de fichiers incompatible.
- Le système de fichiers du SanDisk Extreme Portable SSD est corrompu.
- Le matériel et le logiciel comme le pilote pour le disque externe nécessitent une mise à jour.
- L'outil de gestion de disque non mis à jour coupe l'accès au disque SanDisk externe après une mise à jour macOS.
- Le SanDisk Extreme Portable SSD utilisant des composants trop anciens le rend incompatible avec les nouveaux chips Apple Silicon.
Chacun des facteurs mentionnés peut entraîner le SSD portable SanDisk Extreme non détecté, n'apparaissant pas ou non monté, parmi d'autres problèmes. Voyons comment le réparer, alors!
Rejoignez-moi pour partager cet article avec vos abonnés si vous le trouvez informatif!
Solutions simples pour rendre le SSD portable SanDisk Extreme détectable
Essayez quelques solutions simples et de base pour rendre votre SSD portable SanDisk Extreme de 500 Go, 1 To, 2 To ou 4 To détectable sur votre ordinateur portable ou de bureau Mac en premier lieu:
Redémarrez votre Mac et reconnectez le SSD SanDisk
Un redémarrage de Mac stoppe toute action étrange et prépare l'appareil pour la prochaine routine de travail. Une fois que le SSD SanDisk est indétectable sur Mac, effectuez un redémarrage de l'appareil directement.
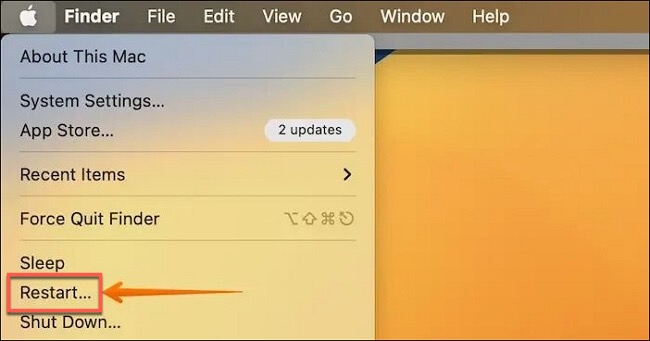
Changez de câble USB
Assurez-vous d'utiliser le câble d'origine avec une extrémité USB-C vers USB-C pour connecter le SSD externe à votre ordinateur. Sinon, vous pouvez changer le câble USB pour en tester un autre afin de vérifier si le stockage externe fonctionne sans obstacle.
Il est important de mentionner qu'un disque dur externe nécessite de l'électricité pour s'allumer, tourner et transférer des données. N'oubliez donc pas de changer l'alimentation simultanément.
Changez d'adaptateur
Si l'adaptateur est endommagé, le SSD SanDisk ne sera pas détecté ou monté, ou n'apparaîtra pas sur votre ordinateur Mac. Dans ce cas, vous devriez changer d'adaptateur pour voir si le problème est résolu.
Insérer le SSD SanDisk dans un autre port Mac
Il est possible que le SSD SanDisk ne fonctionne pas correctement si le port Mac est poussiéreux, déformé ou instable. Donnez à d'autres ports une chance et il pourrait détecter le SSD parfaitement.

Afficher tous les appareils dans Utilitaire de disque
Vous pouvez afficher tous les appareils dans Utilitaire de disque à condition que certains lecteurs soient cachés sans raison : Utilitaire de disque > Affichage > Afficher tous les appareils.
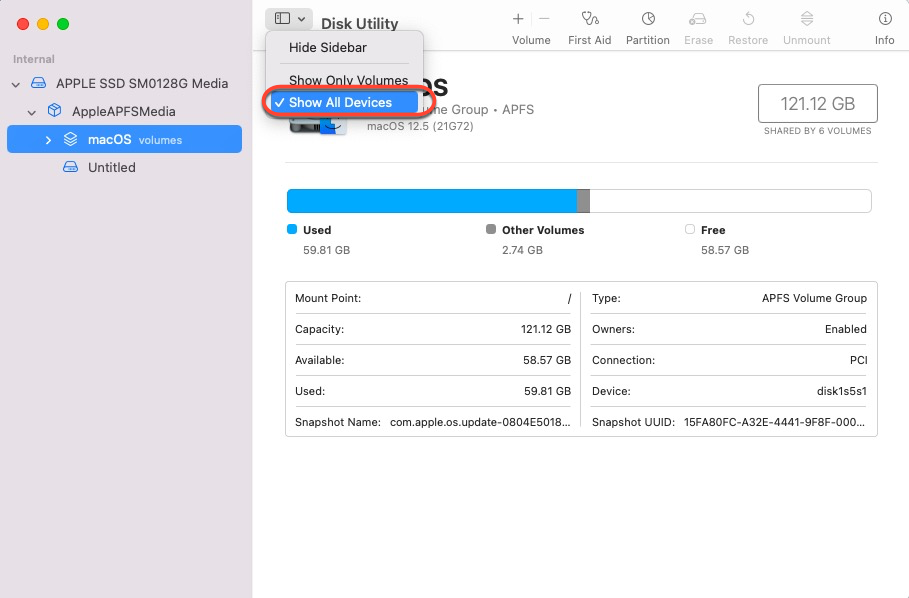
Vérifiez si vous permettez au SSD SanDisk de s'afficher
Le SSD portable SanDisk Extreme semble ne pas être détecté si les disques externes sont configurés pour ne pas s'afficher sur le bureau Mac. Allez dans les Préférences du Finder et vérifiez.
Étape 1 : Allez dans Finder > Préférences > onglet Général et sélectionnez "Disques externes" pour faire apparaître les disques durs externes sur le bureau.
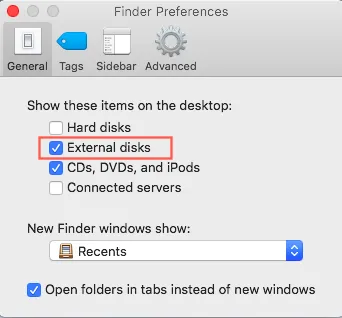
Étape 2 : Allez dans Finder > Préférences > Barre latérale et assurez-vous que les "Disques externes" sous Emplacements sont cochés. Votre disque dur externe apparaîtra alors normalement.
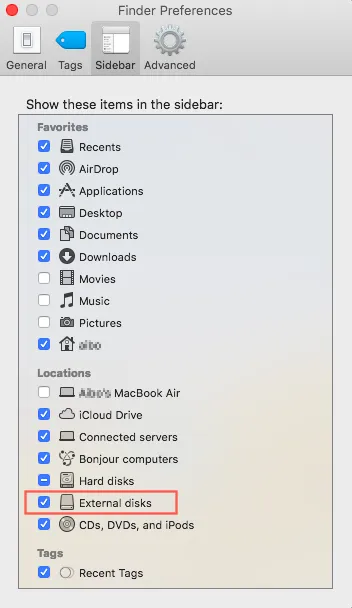
Connectez le SSD SanDisk à un Mac basé sur Intel
Certains SSD SanDisk lancés précédemment avec de vieux appareils ne sont pas compatibles avec le nouveau Mac Silicon Apple, ce qui le rend indétectable. Vous pouvez l'utiliser sur un Mac basé sur Intel pour voir s'il fonctionne sur le matériel Intel.

Insérer le SSD SanDisk dans un ordinateur Windows
Parfois, les SSD SanDisk sont configurés avec un système de fichiers Windows NTFS, exFAT ou FAT par défaut, tandis que macOS n'est pas toujours capable de lire un lecteur formaté Windows car Windows peut utiliser une taille d'allocation de fichier incompatible avec macOS. Vous pouvez donc insérer le SSD SanDisk dans un ordinateur Windows pour vérifier s'il est détectable là-bas.
Si l'une de ces solutions parvient à rendre le SSD externe SanDisk détectable, vous devriez récupérer immédiatement les fichiers qu'il contient au cas où le problème de détection se reproduirait.
Réussissez-vous à faire détecter votre SSD SanDisk sur un Mac ? Alors n'hésitez pas et partagez votre bonheur avec d'autres !
Comment réparer le SanDisk Extreme Portable SSD non détecté ou non reconnu ?
Dans cette section, nous allons plus en profondeur et prendre des mesures professionnelles pour résoudre le problème du SSD SanDisk non détecté, non monté, illisible ou masqué sur un Mac.
Notez que les solutions discutées ci-dessous peuvent faire référence à la reconstruction du système de fichiers du lecteur, à la réaffectation du secteur du disque, à la modification de la structure de l'arbre B du lecteur, etc., ce qui fait en sorte que le lecteur ne parvient pas à indexer les fichiers stockés dessus. Assurez-vous donc d'obtenir une sauvegarde des fichiers stockés sur le SSD au préalable.
Vérifiez si le SSD SanDisk est affecté par le problème de firmware
Selon Western Digital, ils ont identifié un problème de firmware qui peut provoquer la déconnexion inattendue des produits SanDisk Extreme Portable SSD V2, SanDisk Extreme Pro Portable SSD V2 et WD My Password SSD d'un ordinateur.
Heureusement, ce problème de firmware peut être résolu avec une mise à jour du firmware, ce qui vous permettra de continuer à utiliser le SSD sur vos appareils Windows/macOS. Voici comment procéder :
Note: Cette méthode ne fonctionne que sur Windows. Si vous l'exécutez sur un Mac, vous obtiendrez un message d'erreur indiquant : Vous ne pouvez pas ouvrir l'application "SanDisk_Extreme_Portable_and_Pro_SSD_V2_Firmware_Updater.exe" car les applications Windows de Microsoft ne sont pas prises en charge sur macOS.
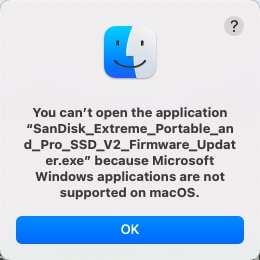
Étape 1 : Connectez le lecteur à un port USB sur un ordinateur Windows 10 ou 11.
Étape 2 : Téléchargez le package de mise à jour du firmware sur le lecteur local : SanDisk and WD Firmware Updater
Étape 3 : Extrayez le fichier zip dans un dossier différent.
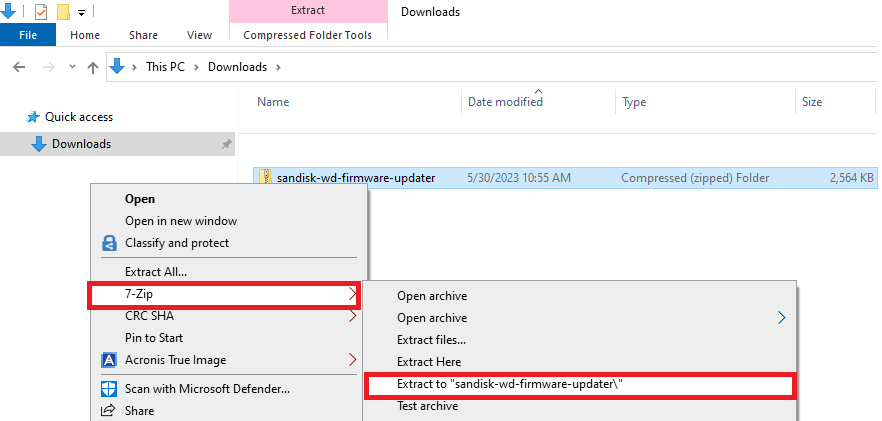
Étape 4 : Double-cliquez sur le fichier pour mettre à jour le firmware : SanDisk_Extreme_Portable_and_Pro_SSD_V2_Firmware_Updater.exe
Étape 5 : Cliquez sur Oui.
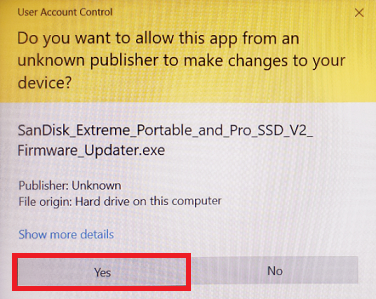
Les messages suivants apparaîtront en fonction de l'état du lecteur et du firmware :
- Le périphérique est à jour : Le firmware est à jour.
- Aucun périphérique compatible trouvé : L'updater incorrect est utilisé.
- Impossible de trouver le périphérique cible SanDisk : Aucun périphérique compatible n'est détecté par Windows.
- Mise à jour du périphérique réussie : Mise à jour du firmware effectuée avec succès.
Étape 6 : Cliquez sur OK.
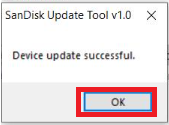
Étape 7 : Cliquez sur OK, retirez en toute sécurité le SSD SanDisk, puis utilisez-le sur votre machine Mac.
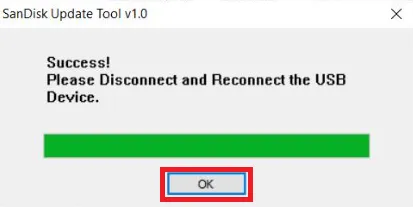
Réparer le SSD portable SanDisk Extreme non détecté sur Windows
En raison de la popularité de Windows, presque tous les fabricants de disques expédient des disques configurés avec des systèmes de fichiers Windows, y compris le SSD portable SanDisk Extreme. Cela rend Windows plus capable de reconnaître une faute de disque que macOS et de la réparer plus efficacement.
Il est prouvé que Windows vous avertira s'il y a le moindre problème avec le disque :
- Branchez le SSD portable SanDisk Extreme sur une machine Windows.
- Un message d'alerte devrait apparaître : "Ce disque a une erreur, réparez-le maintenant ?"
- Cliquez sur Réparer et attendez que le processus soit complet.
- Utilisez le disque sur Mac et il sera détecté.
Supprimer toutes les partitions du SSD SanDisk
Parfois, macOS et son utilitaire de disque intégré rencontrent des problèmes si quelque chose d'inattendu se produit avec la table de partition du SSD SanDisk, vous devez nettoyer la partition problématique afin que macOS puisse détecter et reconnaître le SSD portable SanDisk Extreme V2. Vous pouvez effectuer cette opération sur les systèmes d'exploitation macOS et Windows. Cet article montre comment effectuer cette opération sur macOS :
Note : Ce travail de suppression de partition efface les fichiers stockés sur le SSD, assurez-vous que vous avez une sauvegarde de tous les fichiers stockés dessus ou vous pourriez subir une perte de données.
- Connectez le SSD portable SanDisk Extreme à votre ordinateur fermement.
- Lancez le Terminal Mac sur votre appareil.
- Exécutez cette commande dans la fenêtre du Terminal :diskutil list
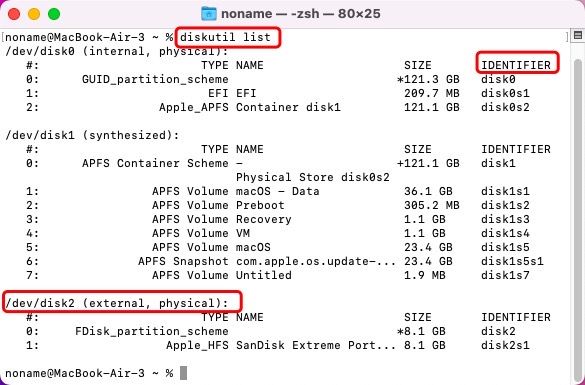
- Une fois la liste des partitions affichée, saisissez la ligne de commande suivante et remplacez l'identifiant par celui du SSD SanDisk.diskutil eraseVolume jhfs+ drive /dev/[identifiant]
- Attendez la fin du processus et un message apparaîtra disant "Effacement terminé sur X."
Une fois ces actions terminées, vous pouvez repartitionner le disque SSD SanDisk pour une utilisation ultérieure sur les systèmes d'exploitation Mac et Windows.
Contacter le support de Western Digital
Si toutes ces solutions mentionnées échouent à rendre votre SanDisk Extreme Portable SSD fonctionnel, il est recommandé de contacter Western Digital pour une réparation ou un remplacement professionnel.
En conclusion
Le fait que le SanDisk Extreme Portable SSD ne soit pas détecté est assez horrible car vous ne pourrez même pas le réparer à moins de le rendre détectable avec succès. Ce post vous propose plusieurs moyens de rendre le SSD SanDisk fonctionnel.
De plus, des solutions professionnelles supplémentaires pour résoudre le problème de détection du SanDisk SSD sur Mac, de SSD externe non reconnu sur Mac, ainsi que des problèmes de disque externe non reconnu sur Mac.
Lire aussi:
Questions fréquemment posées sur le SanDisk Extreme Portable SSD non détecté, reconnu et affiché
- QPourquoi mon SSD SanDisk ne s'affiche-t-il pas sur Mac?
-
A
Il existe diverses raisons qui peuvent empêcher le SSD SanDisk de s'afficher sur votre Mac: mauvaise connexion causée par l'adaptateur défectueux, le port USB, ou le mauvais disque dur, incompatibilité du système de fichiers, Préférences Finder réglées pour ne pas afficher les disques durs externes, pilote non mis à jour sur Mac ou périphériques externes, et ainsi de suite.
- QPourquoi mon SSD externe SanDisk Extreme n'est-il pas détecté?
-
A
Un câble ou port USB défectueux ou desserré, un SSD problématique, et un pilote obsolète ou incompatible peuvent empêcher la détection du SSD externe SanDisk Extreme. Vous pouvez changer le câble/port défectueux, remplacer un nouveau bon SSD, ou mettre à jour le pilote pour résoudre ce problème!
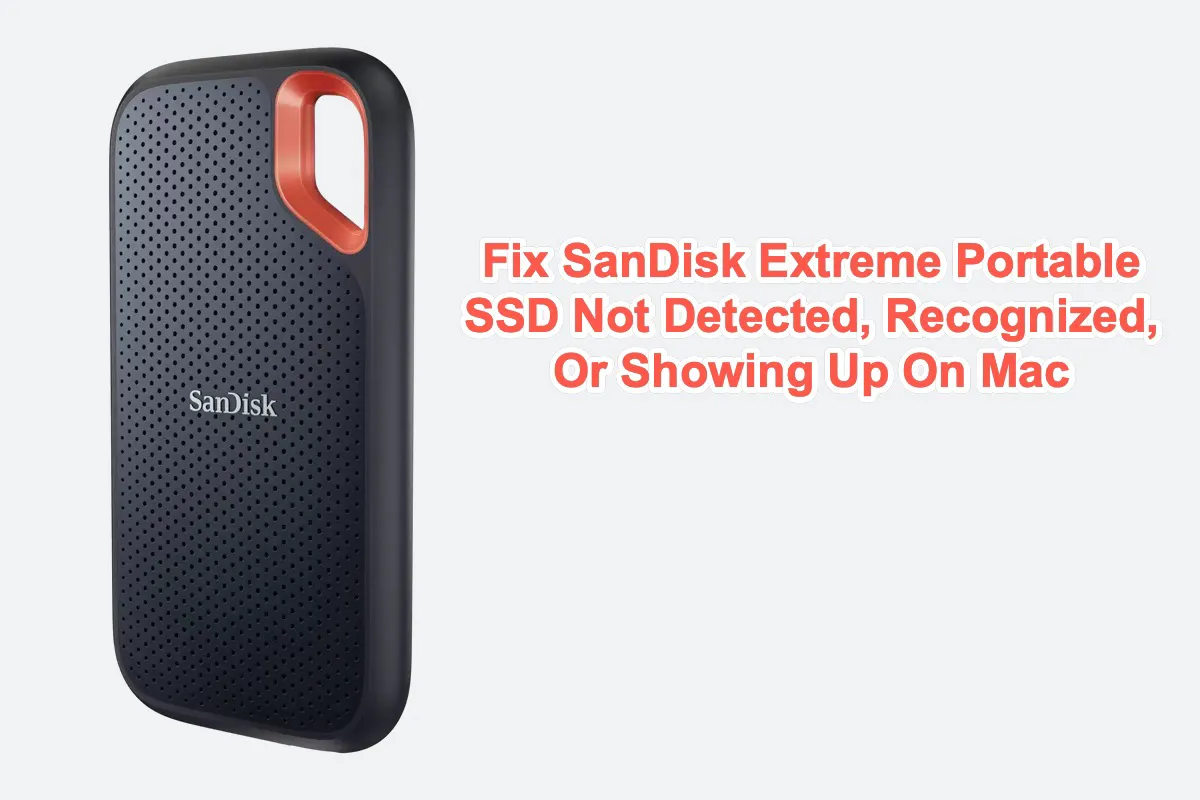
Comment récupérer des fichiers d'un SSD SanDisk non reconnu ou n'apparaissant pas sur un Mac ?
Le logiciel de récupération de données iBoysoft pour Mac se distingue parmi les logiciels de récupération de données pour sa perfection dans le balayage des disques et les algorithmes de récupération de données. Il peut récupérer des fichiers d'un disque cassé, corrompu, défaillant, illisible, non reconnu, n'apparaissant pas et inaccessible, qu'il soit interne ou externe.
Meilleur logiciel de récupération de fichiers SSD SanDisk - iBoysoft Data Recovery pour Mac
Download
iBoysoft Data Recovery
Rating:4.8
Lecture seule et sans risque
Avec une interface intuitive et conviviale, il est assez facile de récupérer des fichiers d'un SSD SanDisk Extreme Portable inaccessible, non monté et non reconnu :
Étape 1 : Téléchargez et installez iBoysoft Data Recovery pour Mac sur votre Mac, puis redémarrez l'ordinateur.
Étape 2 : Sélectionnez le disque inaccessible contenant les fichiers dont vous avez besoin.
Étape 3 : Cliquez sur Rechercher des données perdues pour démarrer le processus de balayage du disque.
Étape 4 : Appuyez sur Aperçu pour vérifier les résultats du balayage.
Étape 5 : Sélectionnez tous les fichiers que vous souhaitez récupérer et cliquez sur Récupérer pour récupérer tous les fichiers nécessaires et les conserver en sécurité. Il est préférable de sauvegarder les fichiers sur un autre disque avant de réparer le SSD SanDisk.
Avec tous les fichiers en main, nous pouvons maintenant commencer le processus de réparation du SanDisk Extreme Portable SSD non détecté. N'hésitez pas à partager cet article pour aider davantage de personnes!