No matter what computer you use, Windows or Mac, accidentally unplugging an external hard drive without safely ejecting will easily cause serious problems, such as the repeated 'Disk Not Ejected Properly' notification on Mac, WD external hard drive not recognized, lost data, corrupted file system, crashing programs or Windows not booting up.
This passage will offer you the best way to fix external hard drive not recognized after accidental unplugging on Windows and Mac.
The solutions for Windows:
The solutions for Mac:
• Definite Guide to hard drives not showing up/mounting issues
Fix external hard drive not recognized after accidental unplugging on Windows
First thing: check if the drive is visible in the Disk Management or Device Manager. If fortunately, the external hard drive is there, just follow the below steps.
Solution 1: Fix corrupted external hard drive using cmd
You can fix the corrupted hard drive using cmd like chkdsk command on Windows.
- Go to the start menu, type in "cmd" in a search bar, right click "cmd. exe".
- Type in "chkdsk /X /f drive letter:" or "chkdsk drive letter: /f ", for example, "chkdsk /X /f G:" or "chkdsk G: /f".
Solution 2: Reformat the corrupted external hard drive
If chkdsk fails to fix external hard drive not recognized after accidental unplugging on Windows, the last choice is to reformat the corrupted external hard drive. But reformatting will clean all data stored on the external hard drive. If you care about data on external hard drive, you'd better recover lost data from the corrupted external hard drive. Here recommend you a free data recovery software - iBoysoft Data Recovery for Windows.
iBoysoft Data Recovery for Windows is a free data recovery tool for Windows that enables you to recover lost data from external hard drive that was accidentally unplugged on Windows XP/Vista/7/8/10 as well as in Windows Server 2019/2016/2012/2008/2003.
Besides, it can also recover deleted/lost files from formatted, RAW, corrupted, inaccessible drive, recover lost data from deleted or lost partition, etc. It supports to recover lost data from external hard drive, hard drive, USB flash drive, SD card, memory card, pen drive, etc.
Step 1: Recover lost data from external hard drive that was accidentally unplugged with freeware
Here is a video guide
- Download, intall and launch iBoysoft Data Recovery for Windows.
- Select the corrupted external hard drive and click "Next" button to scan all lost data.

- Preview the searching results, choose files you need, and click "Recover" to get them back.
Step 2: Reformat the corrupted external hard drive
- Go to My Computer (or This PC) or Disk Management, right click the corrupted external hard drive and select "Format" from right-click menu.
- Set information about format: File system, allocation unit size, volume label, format options (The default format option is Quick Format).
- Click Start, the format operation will be completed in several minutes.
Fix accidentally unplugged external hard drive not recognized on Mac
First thing: check whether external hard drive can be found in Disk Utility. When your external hard drive can show up in Disk Utility, follow the below guidance.
Solution 1: Mount external hard drive in Disk Utility
- Open Disk Utility.
- Right click the external hard drive from the left sidebar and then click the Mount button.
Solution 2: Repair unmountable external hard drive via Disk Utility
- Launch Disk Utility.
- Choose the grayed out external hard drive.
- Select First Aid in the top center and click Run.
Solution 3: Reformat the unmountable external hard drive
Reformatting will erase data on external hard drive. To avoid data loss, professional data recovery software is needed. iBoysoft Mac Data Recovery is such a professional data recovery tool.
iBoysoft Data Recovery for Mac is the best free Mac data recovery software that can recover deleted files from emptied Mac trash, recover lost data from formatted, inaccessible, corrupted, unmountable, unreadable external hard drive, hard drive, USB flash drive, SD card, memory card, etc. It is compatible with macOS High Sierra/10.12/10.11/10.10/10.9/10.8/10.7.
It can recover lost data from no matter what are documents, pictures, music, videos, emails. More importantly, iBoysoft Data Recovery for Mac supports file systems APFS, encrypted APFS, HFS+, HFS, FAT32 and exFAT drive.
Step 1: Recover lost data from external hard drive that was accidentally unplugged on Mac
- Launch iBoysoft Data Recovery for Mac.
- Select unmountable external hard drive and click "Next" button to scan all lost data.
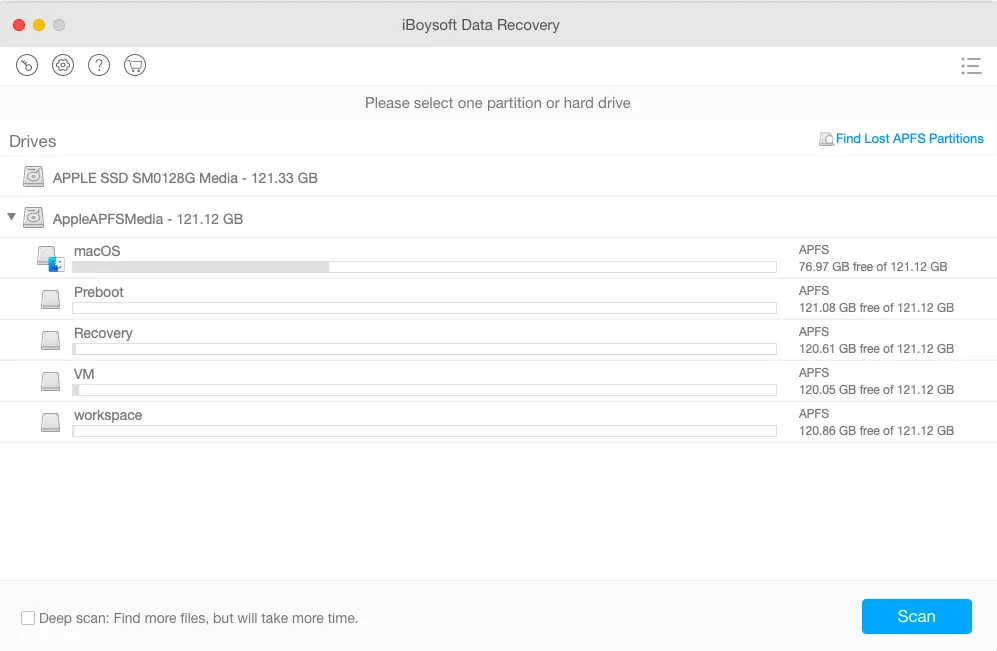
- Preview the searching results, choose files you need, and click "Recover" to get them back.
Step 2: Reformat the unmountable external hard drive
- Launch Disk Utility.
- Select the unmountable external hard drive on the left part of the window.
- Click the Erase on the top of the Disk Utility window.
- Complete the related information (name, format, scheme), then click Erase.
If unfortunately, your external hard drive can't be found in Disk Management/Disk Utility. Try the ways listed below:
Solution 1: Try a different USB port or USB cable
You can change a USB cable, connect the drive to a different USB port or different computer.
Solution 2: Try data recovery software
If the external hard drive is not showing up on PC, you should use data recovery software to get files off as soon as possible.
Solution 3: Send it to a local technician for help
If you failed with the above two solutions, it is very possible that the external hard drive has some serious hardware problem, and you need to seek help from a local technician.

