"Toshiba external hard drive not showing up on Mac" is a frequently discussed question in the Apple support community. Here's an example.
I have a Toshiba Canvio 1TB USB 3.0 hard drive. But when I plugged it into my Macbook Pro (mid 2012) it didn't show up. I have tried to swap around the USB connection cords but still not showing up. Reading something that the Toshiba hard drive won't show up on Mac laptops due to lack of power, I tried using an external powered USB hub still nothing. Can anyone tell me why my external hard drive is not showing up on the Mac, and how to fix it?
Depending on your drive's status, it may or may not be recognized by your Mac. An easy way to verify if your Toshiba external hard drive is recognized by macOS is to see whether it shows up in iBoysoft Data Recovery for Mac.
If it does but won't allow you to access it, you can quickly resolve the problem by recovering the important files and then reformatting the external hard drive on Mac. However, if it's not even detected by the software, it's not detected on your Mac and you need to try the solutions in this article to get it recognized and accessible.
Why is my Toshiba external hard drive not working on Mac?
There are various reasons why your Mac doesn't recognize an external hard drive. Generally, the problem of a Toshiba external hard drive not showing up or working on Mac is caused by file catalog corruption, operating system errors, viruses, physical damages, etc.
Besides Toshiba portable hard drives, this error can also occur to WD external hard drives, Seagate external hard drives, etc.
Whatever the reason is, it will prevent you from accessing the files stored on it.
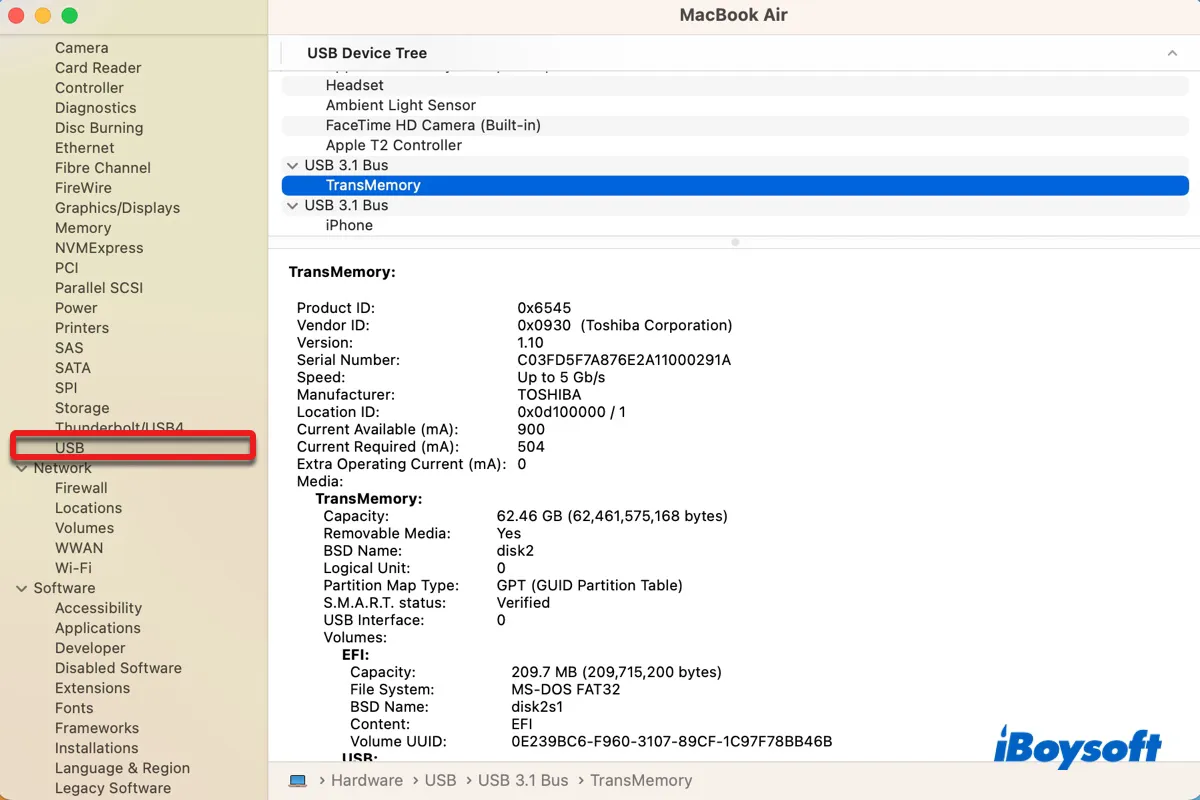
How to Find USB Connected Devices on Mac and Open Them? (5 Ways)
This post tells you all the ways you can find your USB-connected Toshiba external hard drive on Mac. Read more >>
Share the reasons for the Toshiba external hard drive not working on Mac.
How to fix Toshiba external hard drive not showing up or working on Mac?
Compared to Toshiba Canvio for Desktop drive, Toshiba portable hard drives offer more possibilities. The Canvio range of Toshiba external hard drives includes Slim, Alu, Advance, Premium, Basics, and Ready. Although with unique features, sometimes, you'll experience Toshiba portable storage not working on Mac.
This can be a Toshiba Canvio basics, a Toshiba DTB320 2TB, a Toshiba DTB410, a Toshiba v63700-c, a Toshiba USB 3.0 hard drive, or any other external drives from Toshiba. Fortunately, you can fix Toshiba external hard drive not working on Mac with the following solutions.
Solution 1: Do some basic checks to fix Toshiba external hard drive not recognizing on Mac
If your Toshiba external hard drive doesn't show up when connected to a Mac via a USB port, it's possible that your Mac is not recognizing the Toshiba external hard drive. To fix it, try the tips below:
1. Toshiba external hard drive is not correctly powered.
Fix: Try to connect it to an externally powered USB hub, or try to insert the Type-C Multi-Port Adapter into another USB port on your Mac.
2. The USB cable is damaged.
Fix: Try a different USB cable but make sure it is compatible with your Toshiba external hard drive.
3. The USB port is damaged.
Fix: Try a different port on your Mac, a different computer, or even a PC to connect this Toshiba hard drive.
4. Toshiba 3.0 external hard drive is not showing up.
Fix: Please update the USB 3.0 driver of your Toshiba hard drive to the latest version on Mac.
Most of the time, you can see the Toshiba external hard drive showing up on Mac again after these checks. If not, let's move forward.
Solution 2: Show the Toshiba external hard drive on the desktop
Usually, a correctly connected external hard drive will show up on the desktop, in Finder, and Disk Utility. If you can't see it, just check the settings of your Mac.
- Click Finder on the menu bar.
- Go to Preferences > General tab.
- Make sure the "External disks" option is ticked. If not, tick the box before it.
This operation will show the Toshiba external hard drive on the Mac desktop.
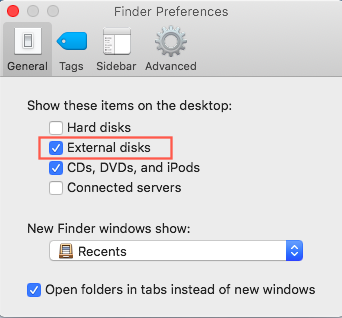
Solution 3: Show the Toshiba external hard drive in Finder
- Go to Finder > Preferences > Sidebar tab > Locations.
- Make sure the "External disks" option is ticked.
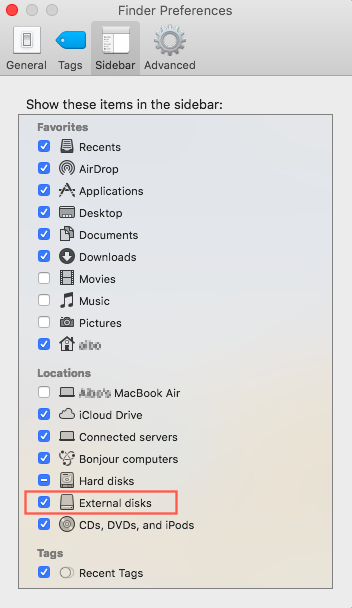
Solution 4: Mount the Toshiba external hard drive in Disk Utility
Sometimes, the connected external hard drive shows up but it won't work on Mac. In this case, you can check if it is recognized and mounted in Disk Utility. If the Toshiba external hard drive is not mounted in Disk Utility, you can mount the drive manually.
Specifically, you can click on the Mount button on the top of the window, or hit the Mount icon beside the drive.
Solution 5: Repair the Toshiba external hard drive with Disk Utility
However, if the Toshiba external hard drive won't mount in Disk Utility, the file system of the drive may be corrupted. You need to fix it with First Aid.
- Go to Utilities > Disk Utility.
- Select the unmounted Toshiba hard drive and click First Aid on the top of the window.
- Wait till the verification and reparation process ends.
Solution 6: Reformat the Toshiba external hard drive
If First Aid failed on external hard drive, the drive may be severely damaged, logically or physically. In this case, you can firstly try to fix the drive by reformatting, which is able to fix the logical errors like file system corruption, partition table corruption, etc.
Note: Reformatting a drive will erase all the files stored on it. To prevent unwanted data loss, it's necessary to recover lost data from the not showing up Toshiba drive in advance.
iBoysoft Data Recovery for Mac is trustworthy and professional Mac data recovery software that is able to recover lost photos, videos, documents, and music files from unreadable USB flash drives, unmountable sd cards, memory cards, external hard drives, and corrupted, damaged, formatted, inaccessible drives on Mac OS X 10.11 and later version. It supports HFS+, HFS, FAT32, exFAT, and APFS external hard drive data recovery and works fine on M3, M2, M1, M1 Pro, and M1 Max Mac.

[Solved] How to fix SD card not mounting on Mac?
SD card not mounting on Mac or can't see SD card in Disk Utility? Tutorial to mount SD card on Mac and recover lost data from SD cards. Read more >>
Tutorial to recover data from the Toshiba external hard drive with iBoysoft Data Recovery for Mac.
Step 1: Download, install and launch iBoysoft Data Recovery for Mac. For the first-time installation, you need to allow Full Disk Access and enable system extensions on Mac. If you have any problems doing that, click the hyperlinks to get more details.

Step 2: Select the Toshiba external hard drive that's not working and click the "Search for Lost Data" button. This program will start scanning for lost data.
Step 3: While the scanning is ongoing, you are allowed to pause or stop the process, and start the recovery at any time. But to recover as much data from your malfunctioning drive, you'd better wait until the scan is completed.

Step 4: Sort found files by different parameters if necessary. Then, select your wanted files, and click the Preview button to check if the found files are corrupted.

Step 5: Select the found files or folders that you want to recover by clicking the checkboxes next to them, and click the Recover button. You can't save recovered files back to your not showing up Toshiba external hard drive, it will cause permanent data loss. You can either save them to the internal drive of your Mac, or connect another external storage device to your Mac if necessary.

After recovering data from the Toshiba external hard drive, you can reset the Toshiba external hard drive by reformatting the hard disk in Disk Utility now.
Step 1: Select the Toshiba external hard drive in the Disk Utility sidebar.
Step 2: Click Erase on the top of the window.
Step 3: Follow the instructions to finish the reformatting process. Specifically, you need to provide a Name and a Format according to your preference.
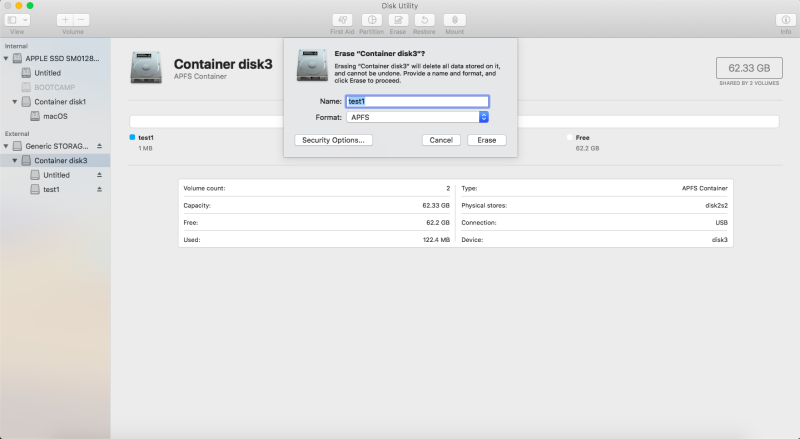
After the process finishes, you will hopefully see the Toshiba external hard drive showing up on Mac correctly.
Solution 7: Send the hard drive to a disk reparation center
If you have tried out all the solutions above with no luck, the Toshiba external hard drive could be physically damaged. In case your Toshiba hard drive is not recognized by your Mac anymore and the blue LED is OFF and the red LED is ON or the Toshiba external hard drive is blinking blue light on Mac, the hard drive needs to be replaced. You have to send it to specialists or replace it with a new one.
Hopefully, your problem has been fixed by now. If so, you can share this post to help others resolve the "Toshiba hard drive not showing up on Mac" issue.
How to make Toshiba external hard drives work on Mac?
Almost all Toshiba external hard drives are preformatted with the NTFS file system, which means you can't use it directly on Mac. You can't write to NTFS drive in macOS by default. If you try to save files, the new Toshiba external hard drive is not working but read-only on Mac.
To use Toshiba external hard drive on Mac and Windows without formatting, you need to download an NTFS for Mac software. You can also format this external hard drive with HFS+ for Mac usage only. But on Mac, you can't enjoy features provided by Toshiba software like regular automatic backups of data with Toshiba Storage Backup Software and password lock feature with Toshiba Storage Security Software.
Conclusion:
Toshiba external hard drive is widely used in our daily lives to store tons of different files. Once it can't be shown up on your Mac, there are solutions for you to recover data with Mac data recovery software, like iBoysoft Data Recovery for Mac, as well as to fix the error through simple steps.
If you find this post helpful, please click the button below to share it with your friends.
