Die Frage „Externe Festplatte von Toshiba wird nicht auf dem Mac angezeigt" wird in der Apple-Support-Community häufig diskutiert. Hier ist ein Beispiel.
Ich habe eine Toshiba Canvio 1TB USB 3.0-Festplatte. Aber als ich sie an mein Macbook Pro (Mitte 2012) angeschlossen habe, wurde sie nicht angezeigt. Ich habe versucht, die USB-Verbindungskabel zu tauschen, aber sie wird immer noch nicht angezeigt. Ich habe gelesen, dass die Toshiba-Festplatte auf Mac-Laptops nicht angezeigt wird, weil sie nicht mit Strom versorgt wird, und ich habe versucht, einen externen USB-Hub zu verwenden, aber immer noch nichts. Kann mir jemand sagen, warum meine externe Festplatte nicht auf dem Mac angezeigt wird und wie ich das Problem beheben kann?
Warum wird Ihre externe Toshiba-Festplatte nicht auf dem Mac angezeigt?
Es gibt verschiedene Gründe, warum Mac eine externe Festplatte nicht erkennt. Wenn eine externe Toshiba-Festplatte nicht angezeigt wird, kann dies an einer Beschädigung des Dateikatalogs, an Betriebssystemfehlern, Viren, physischen Schäden usw. liegen. Neben der tragbaren Toshiba-Festplatte kann dieser Fehler auch bei externen WD-Festplatten, externen Seagate-Festplatten usw. auftreten.
Was auch immer der Grund ist, es wird Sie daran hindern, auf die darauf gespeicherten Dateien zuzugreifen.
In welche fällst du? Teilen Sie Ihre Gedanken mit Ihrer Lieblingsplattform.
Wie behebt man den Fehler Externe Festplatte von Toshiba wird auf dem Mac nicht angezeigt?
Im Vergleich zum Toshiba Canvio for Desktop-Laufwerk bieten die tragbaren Festplatten von Toshiba mehr Möglichkeiten. Die Canvio-Reihe der externen Festplatten von Toshiba umfasst Slim, Alu, Advance, Premium, Basics und Ready. Trotz ihrer einzigartigen Funktionen funktioniert die tragbare Festplatte von Toshiba manchmal nicht.
Sie können diese Lösungen ausprobieren, wenn das Toshiba-Laufwerk nicht auf dem Mac angezeigt wird.
Lösung 1: Führen Sie einige grundlegende Überprüfungen durch
Wenn Ihr externes Toshiba-Festplattenlaufwerk nicht angezeigt wird, wenn es über einen USB-Anschluss an einen Mac angeschlossen ist, befolgen Sie die folgenden Ideen zur Fehlerbehebung.
1. Die externe Toshiba-Festplatte ist nicht richtig mit Strom versorgt.
Behebung: Versuchen Sie, sie an einen USB-Hub mit externer Stromversorgung anzuschließen, oder versuchen Sie, den Typ-C-Multi-Port-Adapter in einen anderen USB-Anschluss an Ihrem Mac zu stecken.
2. Das USB-Kabel ist beschädigt.
Behebung: Versuchen Sie ein anderes USB-Kabel, aber stellen Sie sicher, dass es mit Ihrer externen Toshiba-Festplatte kompatibel ist.
3. Der USB-Anschluss ist beschädigt.
Behebung: Versuchen Sie einen anderen Anschluss an Ihrem Mac, einem anderen Computer oder sogar einem PC, um diese Toshiba-Festplatte anzuschließen.
4. Die externe Toshiba 3.0-Festplatte wird nicht angezeigt.
Lösung: Bitte aktualisieren Sie den USB 3.0-Treiber Ihrer Toshiba-Festplatte auf die neueste Version für Ihren Mac.
In den meisten Fällen wird die externe Toshiba-Festplatte nach diesen Prüfungen wieder auf dem Mac angezeigt. Wenn nicht, machen wir weiter.
Lösung 2: Anzeigen der externen Toshiba-Festplatte auf dem Schreibtisch
Normalerweise wird eine korrekt angeschlossene externe Festplatte auf dem Schreibtisch, im Finder und im Festplatten-Dienstprogramm angezeigt. Wenn Sie sie nicht sehen können, überprüfen Sie einfach die Einstellungen Ihres Macs.
- Klicken Sie in der Menüleiste auf Finder.
- Gehen Sie zu Einstellungen > Allgemein.
- Vergewissern Sie sich, dass die Option „Externe Datenträger" markiert ist. Wenn nicht, aktivieren Sie das Kästchen davor.
Durch diesen Vorgang wird die externe Toshiba-Festplatte auf dem Mac-Schreibtisch angezeigt.
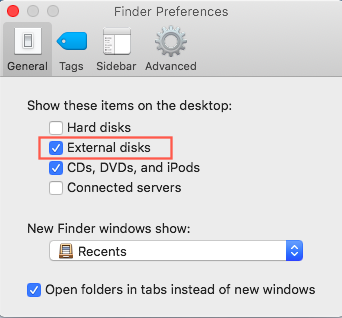
Lösung 3: Anzeigen der externen Toshiba-Festplatte im Finder
- Gehen Sie zu Finder > Einstellungen > Seitenleiste > Speicherorte.
- Stellen Sie sicher, dass die Option „Externe Festplatten" aktiviert ist
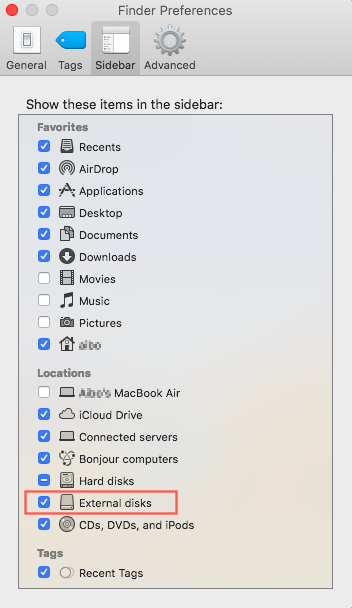
Lösung 4: Einbinden der externen Toshiba-Festplatte im Festplatten-Dienstprogramm
Manchmal wird die angeschlossene externe Festplatte angezeigt, aber sie funktioniert nicht auf dem Mac. In diesem Fall können Sie im Festplattendienstprogramm überprüfen, ob sie erkannt und gemountet wurde. Wenn die externe Toshiba-Festplatte nicht im Festplattendienstprogramm eingebunden ist, können Sie das Laufwerk manuell einbinden.
Klicken Sie dazu auf die Schaltfläche Einbinden am oberen Rand des Fensters oder auf das Symbol Einbinden neben dem Laufwerk.
Diese Methoden tragen Sie zur Lösung des Problems bei, dann teilen Sie sie.
Lösung 5: Reparieren der externen Toshiba-Festplatte im Festplatten-Dienstprogramm
Wenn sich die externe Toshiba-Festplatte im Festplattendienstprogramm nicht einbinden lässt, ist das Dateisystem des Laufwerks möglicherweise beschädigt. Sie müssen es mit First Aid reparieren.
- Gehen Sie zu Dienstprogramme > Festplatten-Dienstprogramm.
- Wählen Sie die nicht gemountete externe Toshiba-Festplatte aus und klicken Sie oben im Fenster auf Erste Hilfe.
- Warten Sie, bis der Überprüfungs- und Reparaturprozess abgeschlossen ist.
Lösung 6: Formatieren Sie die externe Toshiba-Festplatte neu
Wenn Erste Hilfe bei der externen Festplatte fehlgeschlagen ist, muss das Laufwerk schwer beschädigt sein, entweder logisch oder physisch. In diesem Fall können Sie zunächst versuchen, das Laufwerk durch eine Neuformatierung zu reparieren, die logischen Fehler wie beschädigte Dateisysteme, beschädigte Partitionstabellen usw. beheben kann.
Hinweis: Beim Neuformatieren eines Laufwerks werden alle darauf gespeicherten Dateien gelöscht. Um ungewollten Datenverlust zu vermeiden, ist es notwendig, verlorene Daten von der nicht angezeigten Toshiba-Festplatte im Voraus wiederherzustellen.
iBoysoft Data Recovery für Mac ist eine vertrauenswürdige und professionelle Mac Datenrettung Software, die in der Lage ist, gelöschte Fotos, Videos, Dokumente, Musikdateien von unlesbaren USB-Flash-Laufwerken, nicht mountbaren SD-Karten, Speicherkarten, externen Festplatten und beschädigten, formatierten, unzugänglichen Laufwerken auf macOS Monterey/macOS Big Sur/Catalina/Mojave/High Sierra/Sierra und Mac OS X 10.11/10.10/10.9/10.8/10.7 wiederherzustellen. Es unterstützt HFS+, HFS, FAT32, exFAT und APFS Datenrettung von externen Laufwerken und funktioniert gut auf M1, M1 Pro und M1 Max Mac.
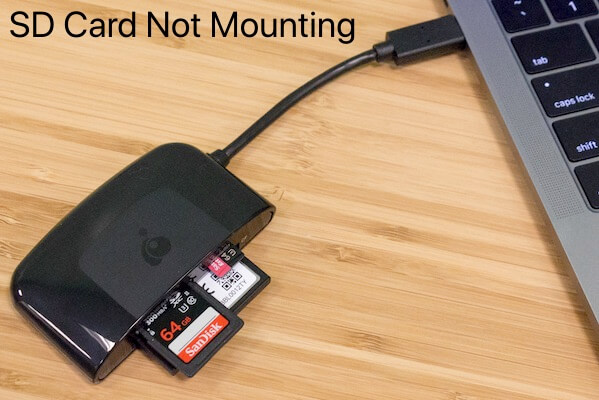
[Gelöst] Wie behebt man, dass die SD-Karte auf dem Mac nicht gemountet wird?
Dieser Beitrag zeigt Ihnen acht praktikable Lösungen, um das Problem der nicht gemounteten SD-Karte auf dem Mac zu beheben. Außerdem erfahren Sie, wie Sie iBoysoft Data Recovery für Mac verwenden können, um Dateien von der nicht gemounteten SD-Karte wiederherzustellen. weiter lesen >>
Anleitung zur Datenrettung von einer externen Toshiba-Festplatte mit iBoysoft Data Recovery für Mac.
Schritt 1: Downloaden, installieren und starten Sie iBoysoft Data Recovery for Mac. Für erste Installation müssen Sie Festplattenvollzugriff zulassen und Systemerweiterungen auf dem Mac akrivieren. Wenn Sie auf Probelme stoßen, klicken Sie auf Hyperlinks, um weitere Details zu erhalten.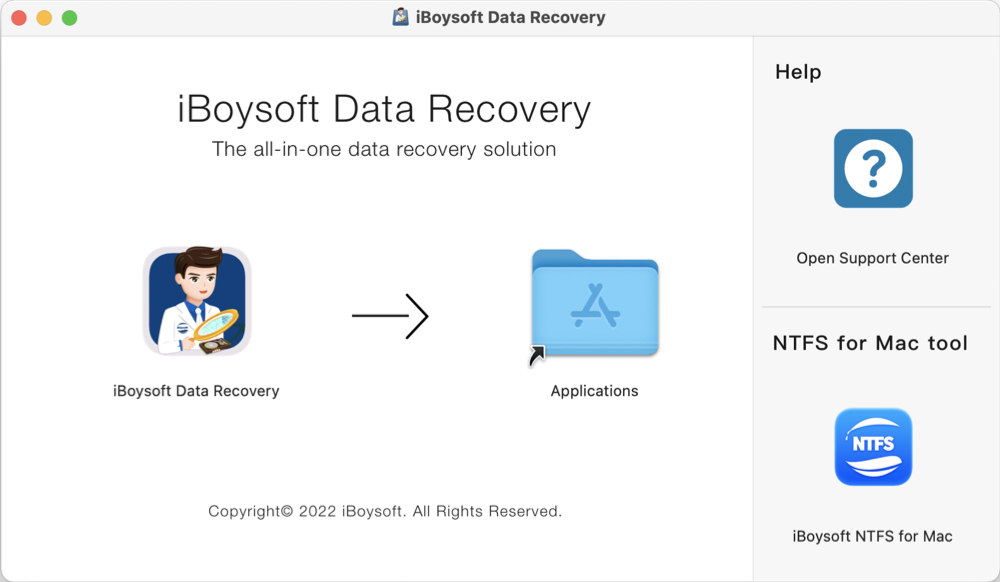
Schritt 2: Wählen Sie die nicht angezeigte externe Toshiba-Festplatte aus und klicken Sie auf „Suche nach verlorenen Daten". Das Programm beginnt mit dem Scannen nach verlorenen Daten.
Schritt 3: Während des Scanvorgangs können Sie den Vorgang jederzeit anhalten oder stoppen und die Wiederherstellung starten.Um jedoch so viele Daten von Ihrem fehlerhaften Laufwerk wiederherzustellen, sollten Sie besser warten, bis der Scan abgeschlossen ist.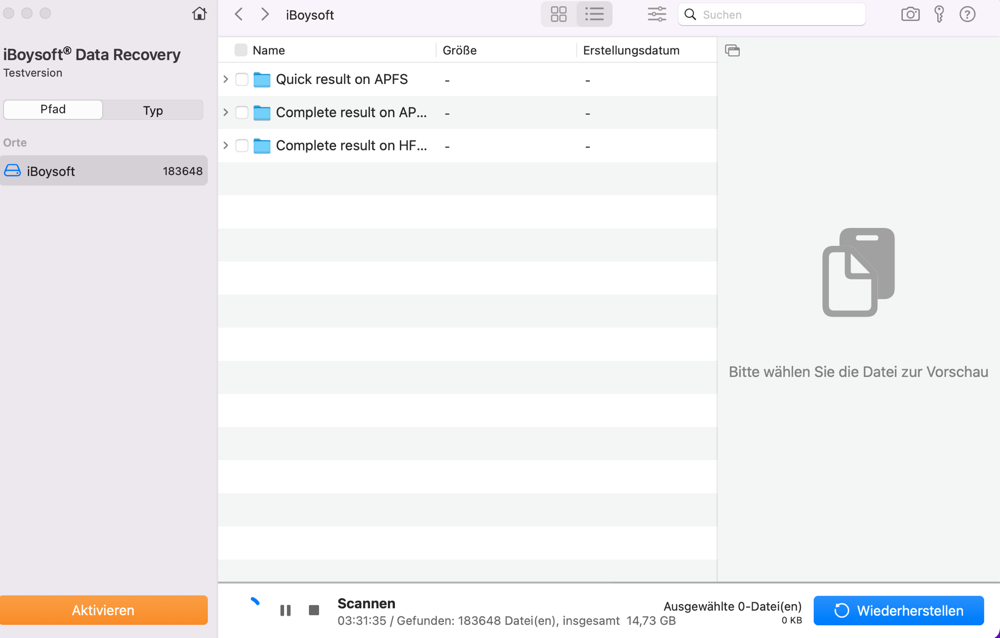
Schritt 4: Sortieren Sie die gefundenen Dateien nach unterschiedlichen Parametern gegebenenfalls. Dann wählen Sie die gewünschten Dateien und klicken Sie auf die Schaltfläche “Vorschau”, zu prüfen, ob die gefundenen Dateien beschädigt sind.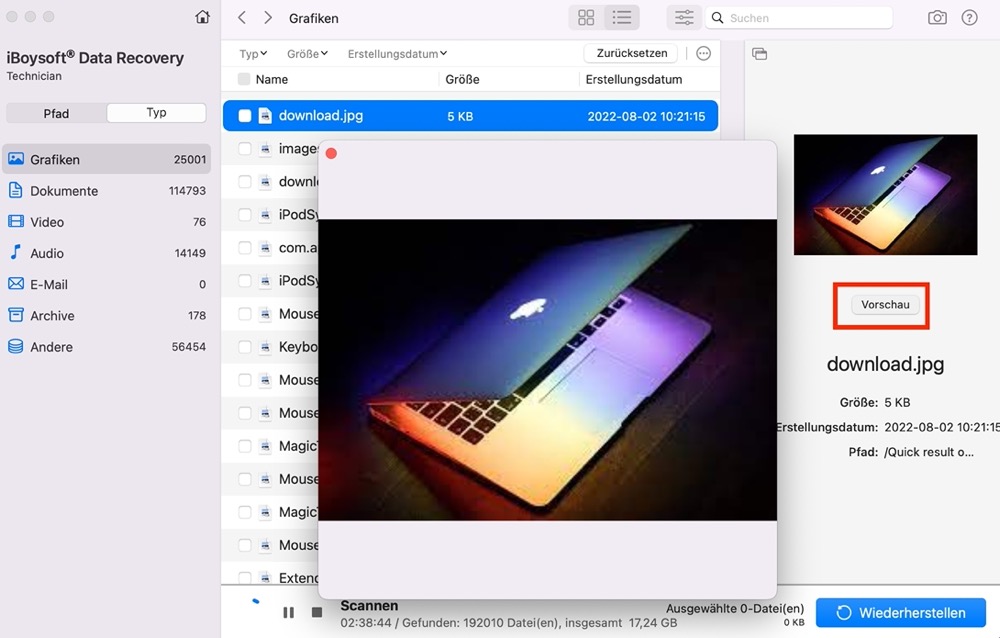
Schritt 5: Wählen Sie die gefundenen Dateien oder Ordner aus, die Sie wiederherstellen möchten, indem Sie auf die Kontrollkästchen neben ihnen klicken und auf die Schaltfläche “Wiederherstellen” klicken.Sie können wiederhergestellte Dateien nicht wieder auf Ihrer externen Toshiba-Festplatte speichern, da dies zu dauerhaftem Datenverlust führt. Sie können sie entweder auf dem internen Laufwerk Ihres Mac speichern oder bei Bedarf ein anderes externes Speichergerät an Ihren Mac anschließen.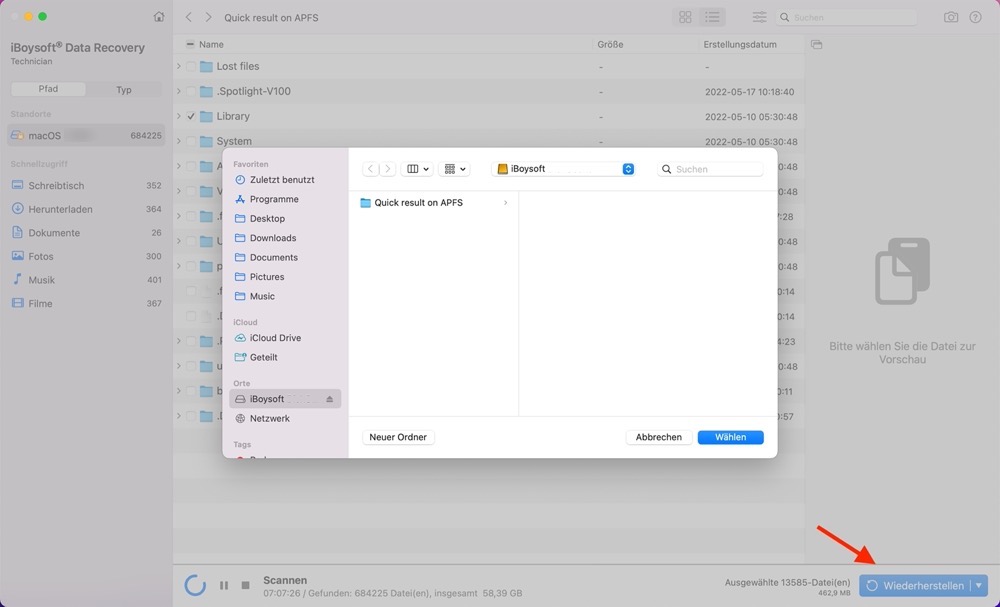
Nachdem Sie Daten von der externen Toshiba-Festplatte wiederhergestellt haben, können Sie die externe Toshiba-Festplatte zurücksetzen, indem Sie die Festplatte im Festplatten-Dienstprogramm neu formatieren.
Schritt 1: Wählen Sie die externe Toshiba-Festplatte in der Seitenleiste des Festplatten-Dienstprogramms aus.
Schritt 2: Klicken Sie im oberen Teil des Fensters auf Löschen.
Schritt 3: Folgen Sie den Anweisungen, um die Neuformatierung abzuschließen. Insbesondere müssen Sie einen Namen und ein Format nach Ihren Wünschen angeben.
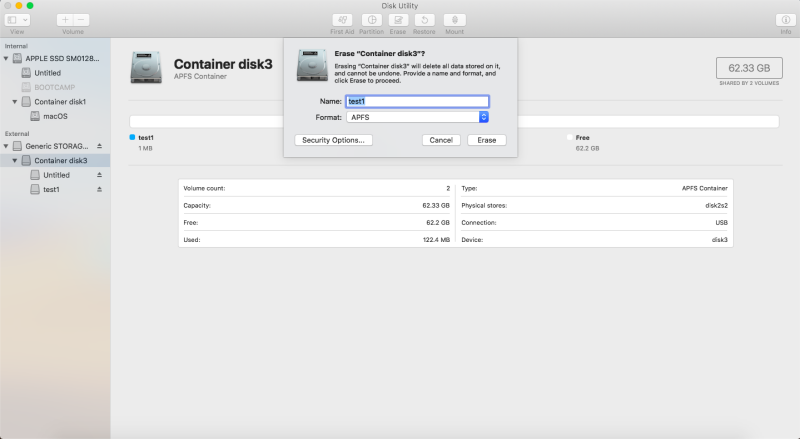
Nachdem der Vorgang abgeschlossen ist, wird die externe Toshiba-Festplatte hoffentlich korrekt auf dem Mac angezeigt.
Lösung 7: Senden Sie das Laufwerk an ein Festplattenreparaturzentrum
Wenn Sie alle oben genannten Lösungen erfolglos ausprobiert haben, könnte die externe Toshiba-Festplatte physisch beschädigt sein. Falls Ihre Toshiba-Festplatte von Ihrem PC nicht mehr erkannt wird und die blaue LED ausgeschaltet ist und die rote LED leuchtet, muss die Festplatte ausgetauscht werden. Sie müssen sie zu einem Spezialisten schicken oder durch eine neue Festplatte ersetzen.
Wie funktionieren externe Festplatten von Toshiba am Mac?
Fast alle externen Toshiba Canvio-Festplatten sind mit dem NTFS-Dateisystem vorformatiert, was bedeutet, dass Sie sie nicht direkt am Mac verwenden können. Unter macOS können Sie standardmäßig nicht auf NTFS schreiben. Wenn Sie versuchen, Dateien zu speichern, funktioniert die neue externe Toshiba-Festplatte nicht, sondern ist auf dem Mac schreibgeschützt.
Um die externe Toshiba-Festplatte unter Windows und Mac ohne Formatierung zu verwenden, müssen Sie eine NTFS für Mac-Software herunterladen. Sie können diese externe Festplatte auch mit HFS+ nur für die Verwendung auf dem Mac formatieren. Auf dem Mac können Sie jedoch nicht die Funktionen der Toshiba-Software nutzen, wie z. B. regelmäßige automatische Datensicherungen mit der Toshiba Storage Backup Software und die Kennwortsperrfunktion mit der Toshiba Storage Security Software.
Wenn dieser Beitrag nützlich, dann teilen Sie ihn mit anderen.
Fazit:
Externe Festplatten von Toshiba werden in unserem täglichen Leben häufig verwendet, um viele verschiedene Dateien zu speichern. Wenn sie nicht mehr auf Ihrem Mac angezeigt werden kann, gibt es Lösungen für Sie, um verlorene Daten mit Mac-Datenrettungssoftware, wie iBoysoft Data Recovery für Mac, wiederherzustellen sowie den Fehler durch einfache Schritte zu beheben.
