Written by
Vain RoweSummary: Solutions to fix MacBook Pro SSD is not mounted/booting/recognizing, or MacBook Pro volume greyed out on macOS Sequoia - macOS High Sierra.
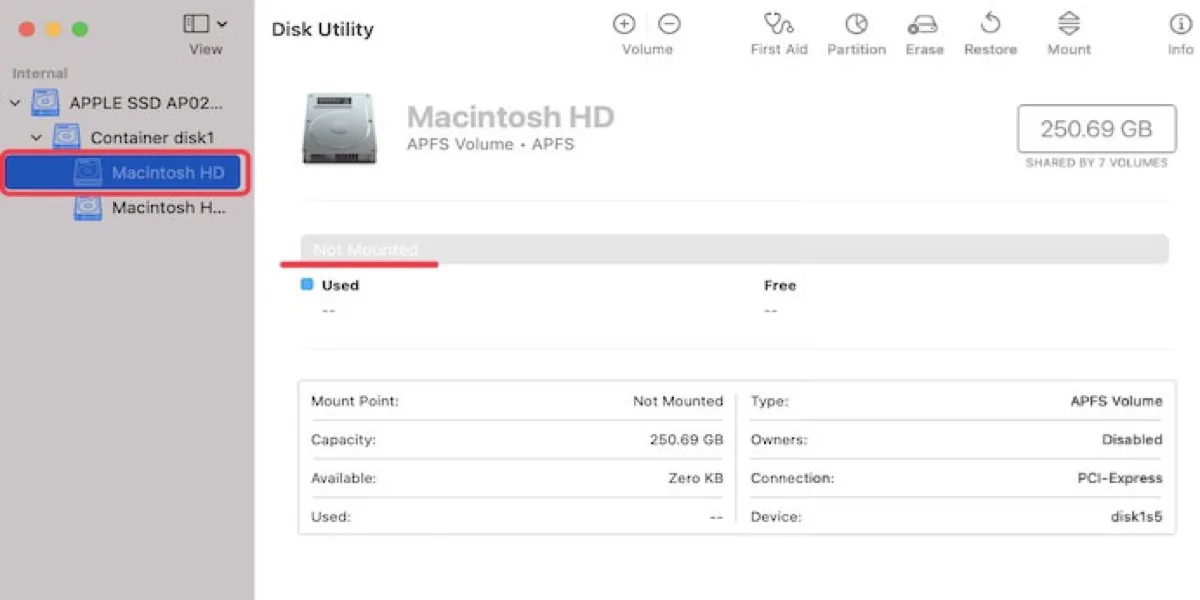
I got my MacBook's old hard drive replaced with a shiny new SSD but ran into problems. After hitting the Power on button, I heard the familiar start-up chime but the Mac screen turned white or gray and showed no sign of progress. When I booted into macOS Recovery mode, the new SSD was greyed out and unmounted. How to fix it?
Apple always does everything to make MacBook Pro's hardware sleek and powerful. Still, it isn't immune to hard disk failure, viruses, physical damage, and other threats that can result in data disaster conditions. Sometimes, your MacBook Pro SSD won't mount or MacBook Pro doesn't recognize the SSD in Disk Utility, which prevents the system from booting up correctly.
Please don't panic, the SATA SSD can be found in Disk Utility, so you can make sure it doesn't have any hardware problems. This passage will show you what to do when SSD is not mounting on a MacBook Pro, as well as recover data from Mac that won't boot.

First of all: Data recovery from unmountable MacBook Pro SSD
No matter what causes MacBook Pro SSD not booting issues, all your critical data becomes inaccessible. If you didn't back up or keep backups updated, the first and foremost thing is to run MacBook Pro data recovery from the unmountable MacBook Pro SSD.
As your Mac internal hard drive won't mount, it's not easy to get lost data back, but it's not impossible with iBoysoft Mac Data Recovery. The program is a Mac data recovery tool that helps you recover documents, pictures, audio, videos, and emails when SSDs, internal hard drives, and Macintosh HDs not mounted in Disk Utility. Even when your MacBook Pro/Air, iMac, or Mac mini won't boot, it can transfer files from a broken Mac to a new Mac.
Unlike other data recovery software that needs to take out the internal SSD, you can create a bootable drive to recover lost data or run iBoysoft Data Recovery for Mac from the iBoysoft server.
Method 1: If you have only one Mac computer
If you have only one Mac computer, please directly run iBoysoft Data Recovery for Mac in macOS Recovery mode and recover lost data from the unmountable MacBook Pro SSD.
Method 2: If you have two Mac computers
Step 1: Download iBoysoft Data Recovery for Mac on a healthy Mac computer.
Step 2: Install and launch iBoysoft Data Recovery for Mac on this Mac computer.
Step 3: Click iBoysoft Data Recovery on the menu bar and then select "Create Boot Drive".
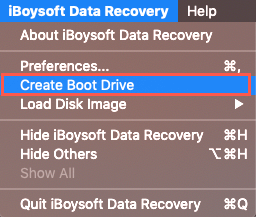
Step 4: Insert a USB drive into this healthy Mac computer.
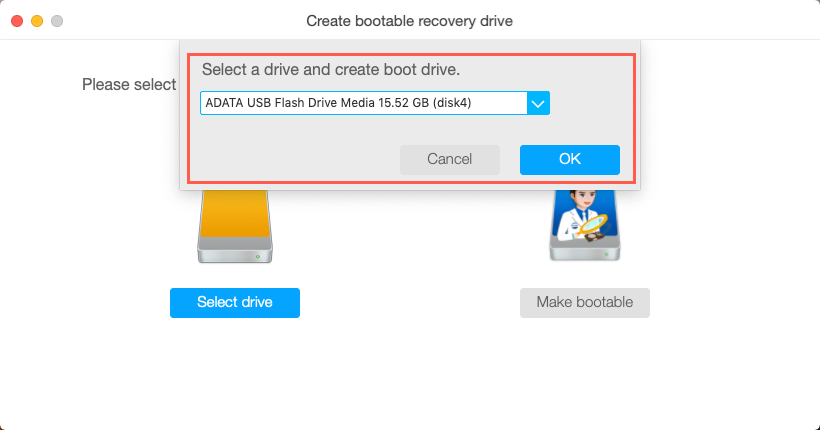
Step 5: Follow the wizard to create a bootable recovery drive on the USB drive.
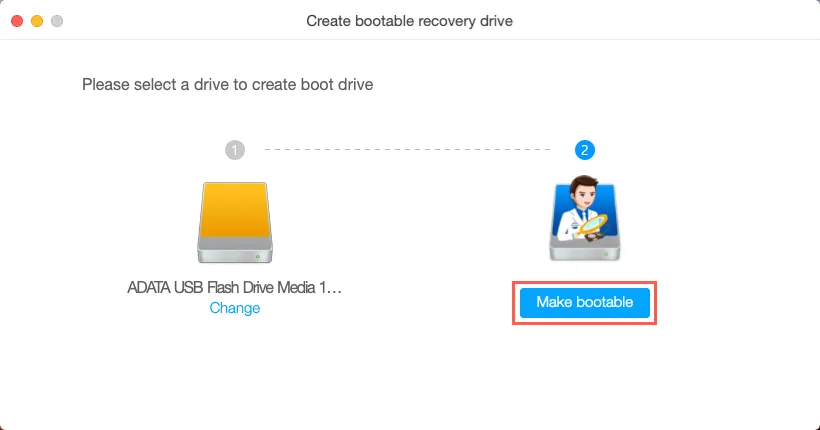
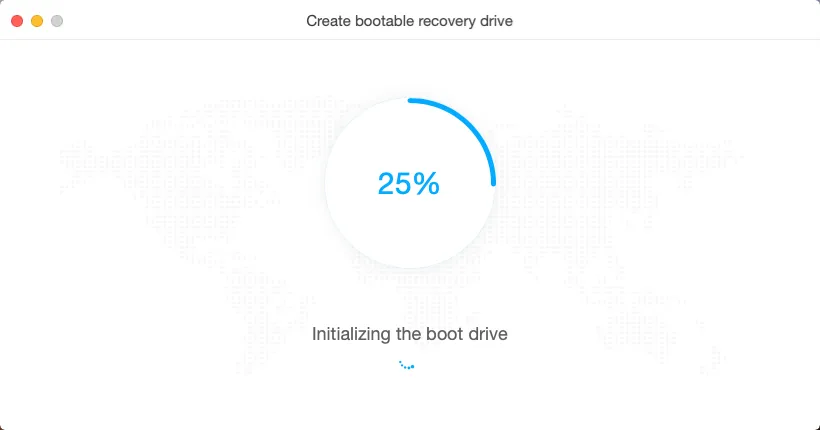
Step 6: When the creation process completes, you can insert the USB drive into the unbootable Mac computer, and then press the Power button and Option key (⌥) to start the Mac up.
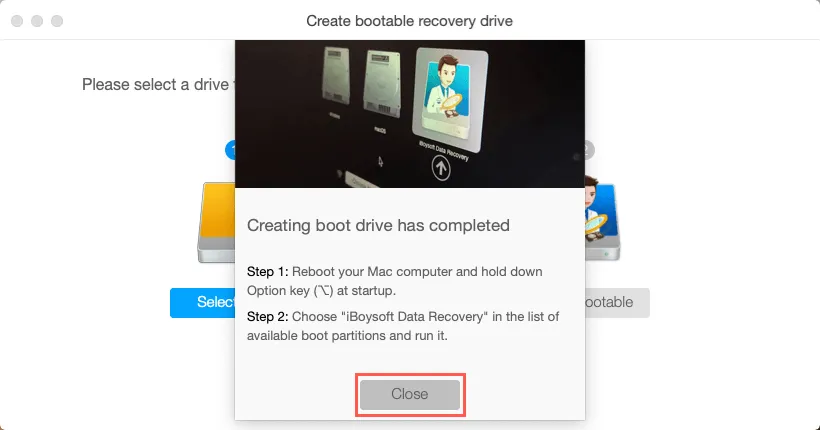
Step 7: Select iBoysoft Data Recovery for Mac from the boot options.
Step 8: Follow the wizard to scan for the lost data on the unmounted MacBook Pro SSD.
Step 9: Choose the files you want to get back, and then click the Recover button.
Besides, iBoysoft Data Recovery for Mac can also recover lost data from formatted, unreadable, corrupted drives, etc. It is fully compatible with macOS 15 Sequoia/macOS 14 Sonoma/macOS 13 Ventura/macOS 12 Monterey/macOS 11 Big Sur/Catalina 10.15/Mojave 10.14/High Sierra 10.13/10.12 and OS X 10.11 and works fine on M-series machines.
Share this post with more people if you successfully recover files from the unmounted MacBook Pro SSD!
How to fix MacBook Pro SSD not mounted/booting?
Once we get all crucial files from the unmounted MacBook Pro SSD with the help of iBoysoft Data Recovery Software, now let's dive right into fixing the SSD not mounted or booting issue.
Fix 1: Run First Aid to repair the unmounted MacBook Pro SSD
Within the Disk Utility, First Aid is a function for checking and repairing slight file system errors. Fortunately, macOS also provides an option to run First Aid on startup drives, just follow these steps below:
Step 1: Boot your Mac into macOS Recovery Mode. Start your MacBook Pro and hold down the Command and R keys simultaneously until you see an Apple logo or spinning globe. Then release the keys.
Step 2: Select Disk Utility from the macOS Utilities menu and click Continue.
Step 3: Select the unmounted MacBook Pro SSD from the left-hand panel.
Step 4: Click First Aid on the top of the window and wait while it verifies and repairs errors.
The moment the repair finishes, you can try to boot your MacBook Pro to see if the internal SSD mounts without trouble. If not, move to the next solution.
Fix 2: Reformat and reinstall to fix MacBook Pro SSD not mounted/booting
If the MacBook Pro SSD has serious logical errors, Disk Utility cannot repair the disk. In this case, reformatting is the most effective solution to bring back your MacBook Pro to a normal working state.
Please be sure you have backed up the SSD as the reformatting process will erase all data on it. Or you can go back to launching iBoysoft Data Recovery Software to fetch the inaccessible data beforehand.
How to reformat the SSD and reinstall macOS:
Step 1: Boot your Mac to macOS Recovery mode.
Step 2: Select Disk Utility from the macOS Utilities menu.
Step 3: Select the unmountable MacBook Pro SSD from the sidebar.
Step 4: Click Erase from the top.
Step 5: Set up the required information (i.e. Name, Scheme, Format, etc.) to reformat the disk and click Done when finished.
Step 6: Go back to the macOS Utilities screen and select Reinstall macOS.
This process will factory reset this MacBook Pro so that the Apple SSD can be mounted for booting up.
Sharing will be appreciated here!

