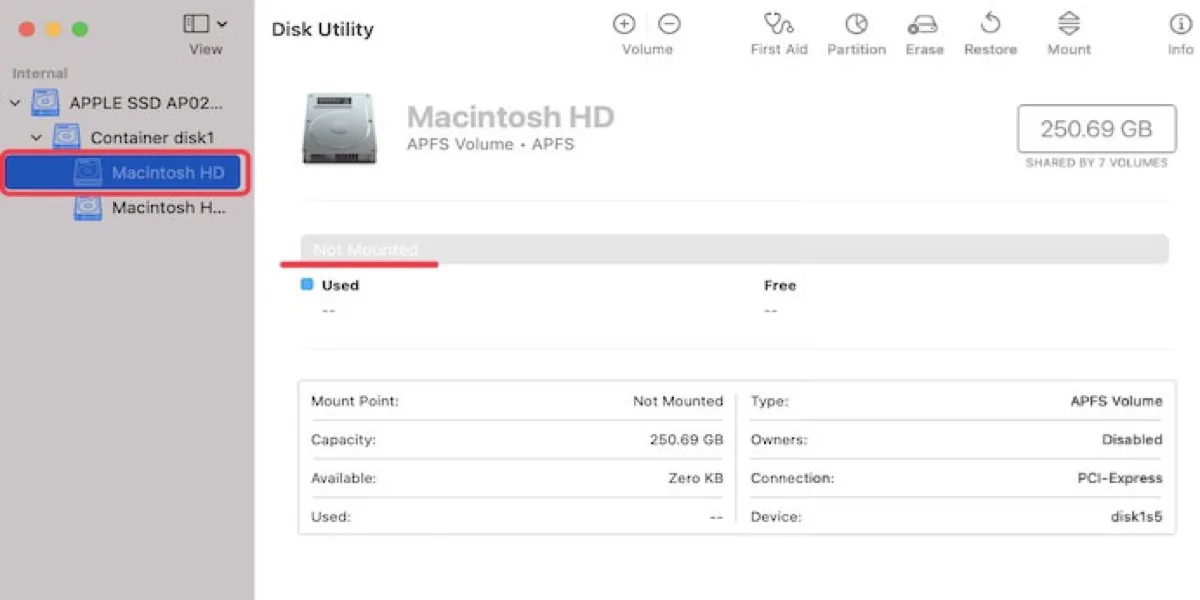Ich habe die alte Festplatte meines MacBooks durch eine glänzende neue SSD ersetzt, bin jedoch auf Probleme gestoßen. Nach dem Drücken des Ein-Buttons habe ich den vertrauten Startklang gehört, aber der Mac-Bildschirm wurde weiß oder grau und zeigte keine Fortschrittsanzeige. Als ich den macOS-Wiederherstellungsmodus gestartet habe, war die neue SSD grau hinterlegt und nicht eingebunden. Wie kann man es beheben?
Apple tut immer alles, um die Hardware des MacBook Pro schlank und leistungsstark zu machen. Dennoch ist es nicht immun gegen Festplattenausfälle, Viren, physische Schäden und andere Bedrohungen, die zu katastrophalen Datenbedingungen führen können. Manchmal wird die SSD deines MacBook Pro nicht eingebunden oder das MacBook Pro erkennt die SSD nicht im Festplattendienstprogramm, was verhindert, dass das System korrekt hochfährt.
Bitte keine Panik, die SATA-SSD kann im Festplattendienstprogramm gefunden werden, damit du sicherstellen kannst, dass keine Hardwareprobleme vorliegen. Dieser Abschnitt zeigt dir, was zu tun ist, wenn die SSD nicht eingebunden ist auf einem MacBook Pro, sowie Datenwiederherstellung von einem nicht startenden Mac.

Zuerst: Datenwiederherstellung von nicht eingebundener MacBook Pro SSD
Unabhängig von den Ursachen für Probleme beim Booten der MacBook Pro SSD werden alle deine wichtigen Daten unzugänglich. Wenn du keine Backups erstellt oder die Backups nicht aktualisiert hast, ist das erste und wichtigste, eine MacBook Pro Datenwiederherstellung auf der nicht eingebundenen MacBook Pro SSD durchzuführen.
Da deine Mac interne Festplatte nicht eingebunden ist, ist es schwierig, verlorene Daten zurückzugewinnen, aber nicht unmöglich mit iBoysoft Mac Data Recovery. Das Programm ist ein Mac-Datenwiederherstellungstool, das dir hilft, Dokumente, Bilder, Audio, Videos und E-Mails wiederherzustellen, wenn SSDs, interne Festplatten und Macintosh HDs nicht im Festplattendienstprogramm eingebunden sind. Auch wenn dein MacBook Pro/Air, iMac oder Mac mini nicht startet, kann es Dateien von einem defekten Mac auf einen neuen Mac übertragen.
Im Gegensatz zu anderen Datenwiederherstellungssoftware, die die interne SSD entfernen muss, kannst du ein bootfähiges Laufwerk erstellen, um verlorene Daten wiederherzustellen oder iBoysoft Data Recovery for Mac vom iBoysoft-Server ausführen.
Methode 1: Wenn Sie nur einen Mac-Computer haben
Wenn Sie nur einen Mac-Computer haben, führen Sie bitte direkt iBoysoft Data Recovery für Mac im macOS-Wiederherstellungsmodus aus und stellen verlorene Daten von der nicht verbundenen MacBook Pro SSD wieder her.
Methode 2: Wenn Sie zwei Mac-Computer haben
Schritt 1: Laden Sie iBoysoft Data Recovery für Mac auf einem gesunden Mac-Computer herunter.
Schritt 2: Installieren und starten Sie iBoysoft Data Recovery für Mac auf diesem Mac-Computer.
Schritt 3: Klicken Sie in der Menüleiste auf iBoysoft Data Recovery und wählen Sie dann "Boot-Laufwerk erstellen".
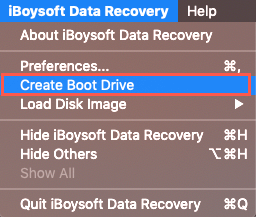
Schritt 4: Legen Sie einen USB-Stick in diesen gesunden Mac-Computer ein.
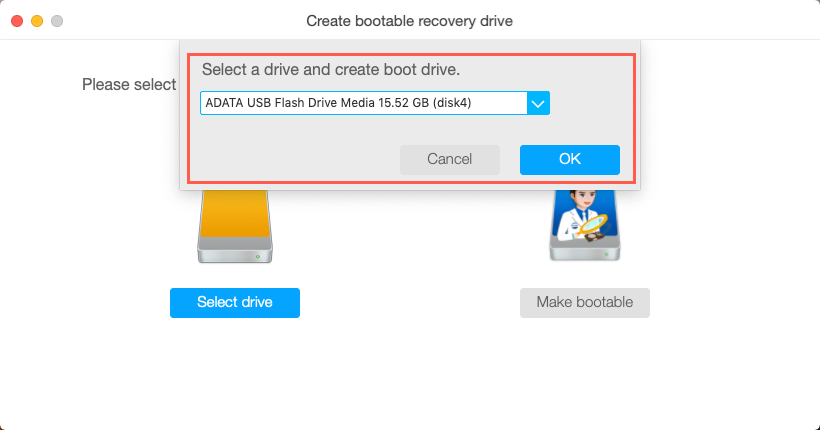
Schritt 5: Folgen Sie dem Assistenten, um ein bootfähiges Wiederherstellungslaufwerk auf dem USB-Stick zu erstellen.
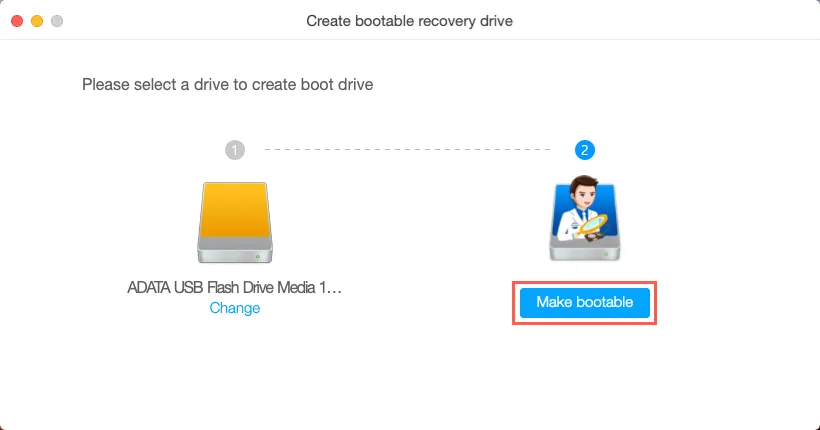
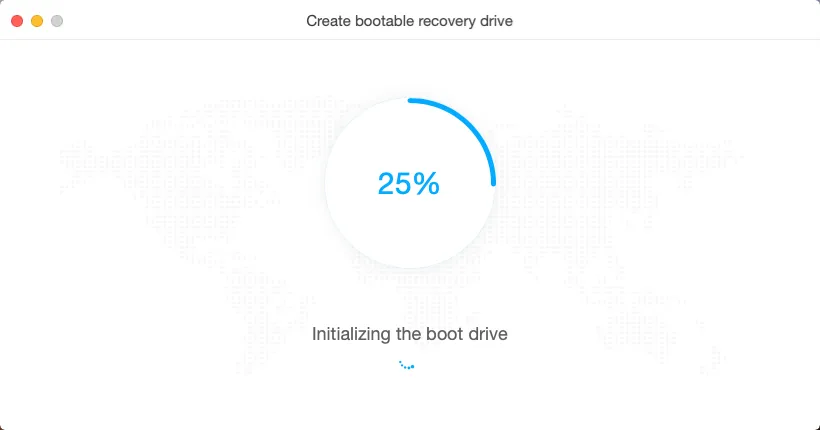
Schritt 6: Wenn der Erstellungsprozess abgeschlossen ist, können Sie den USB-Stick in den nicht bootfähigen Mac-Computer einlegen und dann die Power-Taste und die Option-Taste (⌥) drücken, um den Mac zu starten.
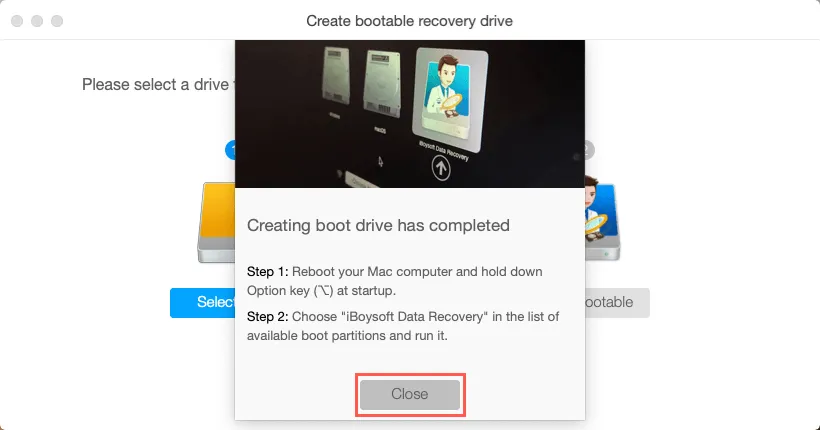
Schritt 7: Wählen Sie iBoysoft Data Recovery für Mac aus den Startoptionen aus.
Schritt 8: Folgen Sie dem Assistenten, um die verlorenen Daten auf der nicht verbundenen MacBook Pro SSD zu scannen.
Schritt 9: Wählen Sie die Dateien aus, die Sie wiederherstellen möchten, und klicken Sie dann auf die Schaltfläche Wiederherstellen.
Abgesehen davon kann iBoysoft Data Recovery für Mac auch verlorene Daten von formatierten, nicht lesbaren, beschädigten Laufwerken usw. wiederherstellen. Es ist vollständig kompatibel mit macOS 15 Sequoia/macOS 14 Sonoma/macOS 13 Ventura/macOS 12 Monterey/macOS 11 Big Sur/Catalina 10.15/Mojave 10.14/High Sierra 10.13/10.12 und OS X 10.11 und funktioniert einwandfrei auf M-Serien Maschinen.
Teilen Sie diesen Beitrag mit mehr Personen, wenn Sie erfolgreich Dateien von der nicht verbundenen MacBook Pro SSD wiederhergestellt haben!
Wie man MacBook Pro SSD nicht verbunden/nicht bootet behebt?
Nachdem wir alle wichtigen Dateien von der nicht verbundenen MacBook Pro SSD mit Hilfe der iBoysoft Data Recovery-Software erhalten haben, gehen wir jetzt direkt daran, das Problem mit der nicht verbundenen oder nicht bootenden SSD zu beheben.
Fix 1: Führen Sie die Erste Hilfe aus, um die nicht verbundene MacBook Pro SSD zu reparieren
Innerhalb des Festplattendienstprogramms ist die Funktion Erste Hilfe zum Überprüfen und Reparieren geringfügiger Dateisystemfehler vorhanden. Glücklicherweise bietet macOS auch die Möglichkeit, Erste Hilfe bei Startlaufwerken auszuführen. Folgen Sie einfach den unten stehenden Schritten:
Schritt 1: Starten Sie Ihren Mac im macOS-Wiederherstellungsmodus. Starten Sie Ihr MacBook Pro und halten Sie gleichzeitig die Befehlstaste und R gedrückt, bis Sie ein Apple-Logo oder einen drehenden Globus sehen. Lassen Sie dann die Tasten los.
Schritt 2: Wählen Sie Festplattendienstprogramm im macOS-Dienstprogramme-Menü und klicken Sie auf Fortfahren.
Schritt 3: Wählen Sie die nicht eingehängte SSD des MacBook Pro im linken Bereich aus.
Schritt 4: Klicken Sie oben auf Erste Hilfe und warten Sie, während Fehler überprüft und repariert werden.
Sobald die Reparatur abgeschlossen ist, können Sie versuchen, Ihr MacBook Pro zu starten, um zu sehen, ob die interne SSD ohne Probleme eingehängt wird. Wenn nicht, gehen Sie zur nächsten Lösung über.
Lösung 2: Neu formatieren und macOS neu installieren, um den nicht eingehängten/bootenden MacBook Pro SSD zu reparieren
Wenn die SSD des MacBook Pro schwerwiegende logische Fehler aufweist, kann das Festplattendienstprogramm die Festplatte nicht reparieren. In diesem Fall ist das Neuformatieren die effektivste Lösung, um Ihr MacBook Pro wieder in einen normalen Arbeitszustand zu versetzen.
Vergewissern Sie sich bitte, dass Sie die SSD gesichert haben, da der Formatierungsvorgang alle Daten darauf löscht. Oder Sie können zurückgehen und iBoysoft Data Recovery Software starten, um die nicht zugänglichen Daten zu retten.
Wie man die SSD neu formatiert und macOS neu installiert:
Schritt 1: Starten Sie Ihren Mac im macOS-Wiederherstellungsmodus.
Schritt 2: Wählen Sie Festplattendienstprogramm im macOS-Dienstprogramme-Menü aus.
Schritt 3: Wählen Sie die nicht einhängbare SSD des MacBook Pro aus der Seitenleiste aus.
Schritt 4: Klicken Sie oben auf Löschen.
Schritt 5: Geben Sie die erforderlichen Informationen ein (z.B. Name, Schema, Format, etc.), um die Festplatte neu zu formatieren, und klicken Sie auf Fertig, wenn Sie fertig sind.
Schritt 6: Gehen Sie zurück zum macOS-Dienstprogramme-Bildschirm und wählen Sie macOS neu installieren.
Dieser Vorgang wird dazu führen, dass dieses MacBook Pro auf die Werkseinstellungen zurückgesetzt wird, damit die Apple SSD zum Starten eingehängt werden kann.
Ein Teilen wird hier geschätzt!