J'ai fait remplacer le vieux disque dur de mon MacBook par un nouveau SSD brillant mais j'ai rencontré des problèmes. Après avoir appuyé sur le bouton d'alimentation, j'ai entendu le son de démarrage habituel mais l'écran Mac est devenu blanc ou gris et n'a montré aucun signe de progression. Lorsque j'ai démarré en mode de récupération macOS, le nouveau SSD était grisé et démonté. Comment réparer cela ?
Apple fait toujours tout pour rendre le matériel du MacBook Pro élégant et puissant. Cependant, il n'est pas à l'abri des pannes de disque dur, des virus, des dommages physiques et d'autres menaces susceptibles de créer des conditions catastrophiques pour les données. Parfois, votre SSD MacBook Pro ne se monte pas ou le MacBook Pro ne reconnaît pas le SSD dans l'Utilitaire de disque, ce qui empêche le système de démarrer correctement.
S'il vous plaît, ne paniquez pas, le SSD SATA peut être trouvé dans l'Utilitaire de disque, vous pouvez donc vous assurer qu'il n'a pas de problèmes matériels. Ce passage vous montrera quoi faire lorsque le SSD ne se monte pas sur un MacBook Pro, ainsi que récupérer des données d'un Mac qui ne démarre pas.

Tout d'abord : Récupération des données du SSD non montable du MacBook Pro
Peu importe ce qui provoque les problèmes de démarrage du SSD du MacBook Pro, toutes vos données critiques deviennent inaccessibles. Si vous n'avez pas effectué de sauvegarde ou si vos sauvegardes ne sont pas à jour, la première chose à faire est d'exécuter la récupération de données du MacBook Pro à partir du SSD non montable du MacBook Pro.
Comme votre disque dur interne Mac ne se monte pas, il n'est pas facile de récupérer les données perdues, mais ce n'est pas impossible avec iBoysoft Data Recovery pour Mac. Le programme est un outil de récupération de données Mac qui vous aide à récupérer des documents, des photos, des fichiers audio, des vidéos et des e-mails lorsque les SSD, les disques durs internes et les Macintosh HDs ne sont pas montés dans l'Utilitaire de disque. Même lorsque votre MacBook Pro/Air, iMac ou Mac mini ne démarre pas, il peut transférer des fichiers d'un Mac défectueux vers un nouveau Mac.
Contrairement aux autres logiciels de récupération de données qui nécessitent de retirer le SSD interne, vous pouvez créer une clé USB bootable pour récupérer les données perdues ou exécuter iBoysoft Data Recovery for Mac depuis le serveur iBoysoft.
Méthode 1 : Si vous n'avez qu'un seul ordinateur Mac
Si vous avez seulement un ordinateur Mac, veuillez directement exécuter iBoysoft Data Recovery for Mac en mode de récupération macOS et récupérez les données perdues du SSD MacBook Pro non monté.
Méthode 2 : Si vous avez deux ordinateurs Mac
Étape 1 : Téléchargez iBoysoft Data Recovery for Mac sur un ordinateur Mac sain.
Étape 2 : Installez et lancez iBoysoft Data Recovery for Mac sur cet ordinateur Mac.
Étape 3 : Cliquez sur iBoysoft Data Recovery dans la barre de menu, puis sélectionnez "Créer un lecteur de démarrage".
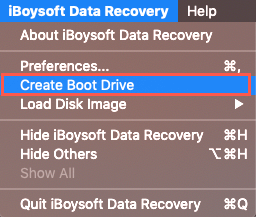
Étape 4 : Insérez une clé USB dans cet ordinateur Mac sain.
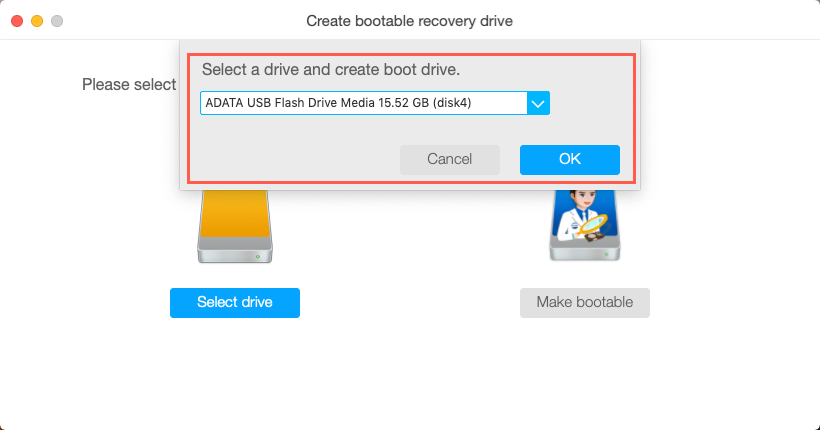
Étape 5 : Suivez l'assistant pour créer un lecteur de récupération amorçable sur la clé USB.
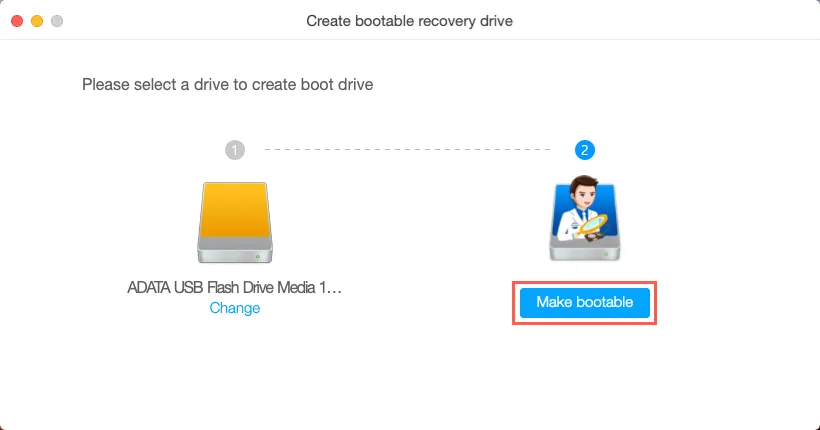
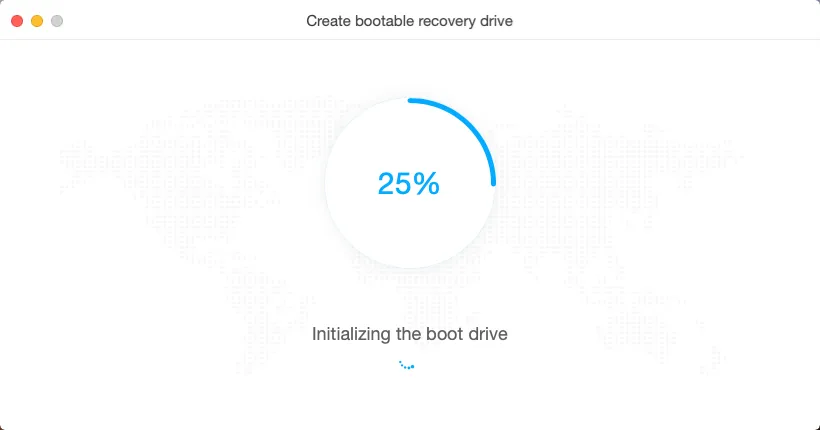
Étape 6 : Lorsque le processus de création est terminé, vous pouvez insérer la clé USB dans l'ordinateur Mac non démarrable, puis appuyer sur le bouton Power et la touche Option (⌥) pour démarrer le Mac.
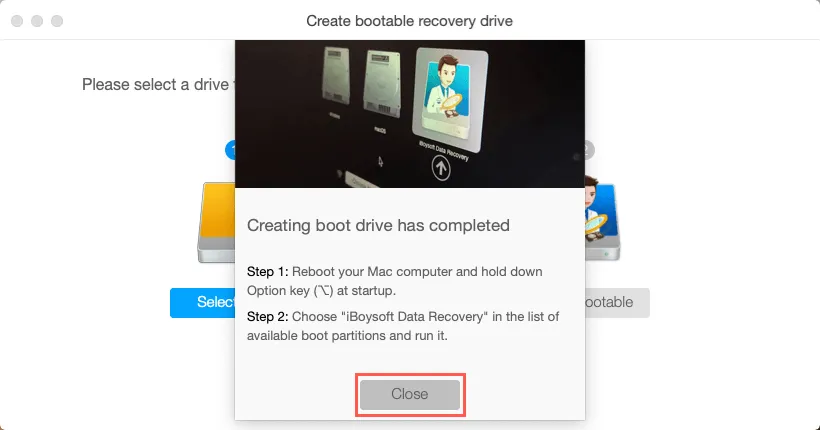
Étape 7 : Sélectionnez iBoysoft Data Recovery for Mac parmi les options de démarrage.
Étape 8 : Suivez l'assistant pour analyser les données perdues sur le SSD non monté du MacBook Pro.
Étape 9 : Choisissez les fichiers que vous souhaitez récupérer, puis cliquez sur le bouton Récupérer.
En outre, iBoysoft Data Recovery for Mac peut également récupérer des données perdues à partir de disques formatés, illisibles, corrompus, etc. Il est entièrement compatible avec macOS 15 Sequoia/macOS 14 Sonoma/macOS 13 Ventura/macOS 12 Monterey/macOS 11 Big Sur/Catalina 10.15/Mojave 10.14/High Sierra 10.13/10.12 et OS X 10.11 et fonctionne parfaitement sur les machines M-series.
Partagez cet article avec plus de personnes si vous parvenez à récupérer des fichiers du SSD non monté du MacBook Pro avec succès !
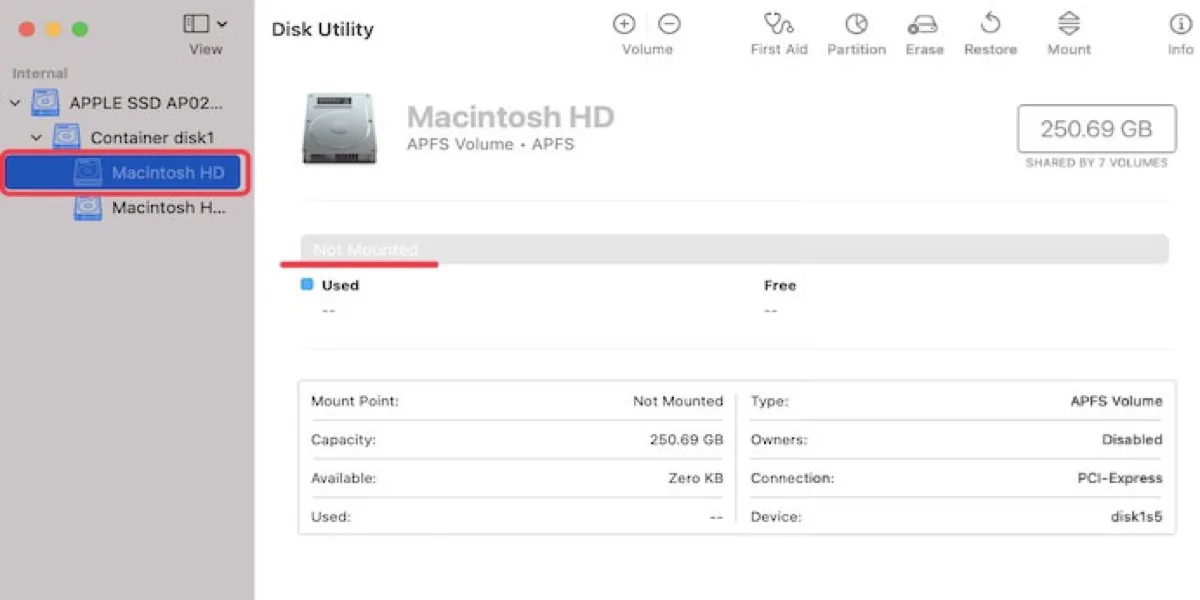
Comment réparer un MacBook Pro avec SSD non monté/en panne ?
Une fois que nous avons récupéré tous les fichiers cruciaux du SSD non monté du MacBook Pro à l'aide du logiciel iBoysoft Data Recovery, plongeons directement dans la résolution du problème de non-montage ou de démarrage du SSD.
Réparation 1 : Exécutez l'utilitaire de disque pour réparer le SSD non monté du MacBook Pro
Au sein de l'Utilitaire de disque, Premiers secours est une fonction pour vérifier et réparer de légers erreurs du système de fichiers. Heureusement, macOS offre également une option pour exécuter les Premiers secours sur les disques de démarrage, suivez simplement ces étapes ci-dessous :
Étape 1 : Démarrez votre Mac en mode de récupération de macOS. Allumez votre MacBook Pro et maintenez les touches Commande et R enfoncées simultanément jusqu'à ce que vous voyez un logo Apple ou un globe tournant. Ensuite, relâchez les touches.
Étape 2 : Sélectionnez Utilitaire de disque dans le menu Utilitaires macOS et cliquez sur Continuer.
Étape 3 : Sélectionnez le SSD du MacBook Pro non monté dans le panneau de gauche.
Étape 4 : Cliquez sur Premiers secours en haut de la fenêtre et attendez qu'il vérifie et répare les erreurs.
Dès que la réparation est terminée, essayez de démarrer votre MacBook Pro pour voir si le SSD interne se monte sans problème. Si ce n'est pas le cas, passez à la solution suivante.
Fix 2: Réinstaller et reformater pour résoudre le problème de non-montage/démarrage du SSD du MacBook Pro
Si le SSD du MacBook Pro comporte des erreurs logiques graves, l'Utilitaire de disque ne peut pas réparer le disque. Dans ce cas, reformater est la solution la plus efficace pour ramener votre MacBook Pro à un état de fonctionnement normal.
Assurez-vous d'avoir sauvegardé le SSD car le processus de reformatage effacera toutes les données qui s'y trouvent. Ou vous pouvez revenir au lancement du logiciel de récupération de données iBoysoft pour récupérer les données inaccessibles au préalable.
Comment reformater le SSD et réinstaller macOS :
Étape 1 : Démarrez votre Mac en mode de récupération de macOS.
Étape 2 : Sélectionnez Utilitaire de disque dans le menu Utilitaires macOS.
Étape 3 : Sélectionnez le SSD du MacBook Pro non montable dans la barre latérale.
Étape 4 : Cliquez sur Effacer en haut.
Étape 5 : Configurez les informations requises (Nom, Schéma, Format, etc.) pour reformater le disque et cliquez sur Terminé lorsque vous avez terminé.
Étape 6 : Revenez à l'écran des Utilitaires macOS et sélectionnez Réinstaller macOS.
Ce processus permet de réinitialiser d'usine ce MacBook Pro pour que le SSD Apple puisse être monté pour le démarrage.
Un partage serait apprécié ici !