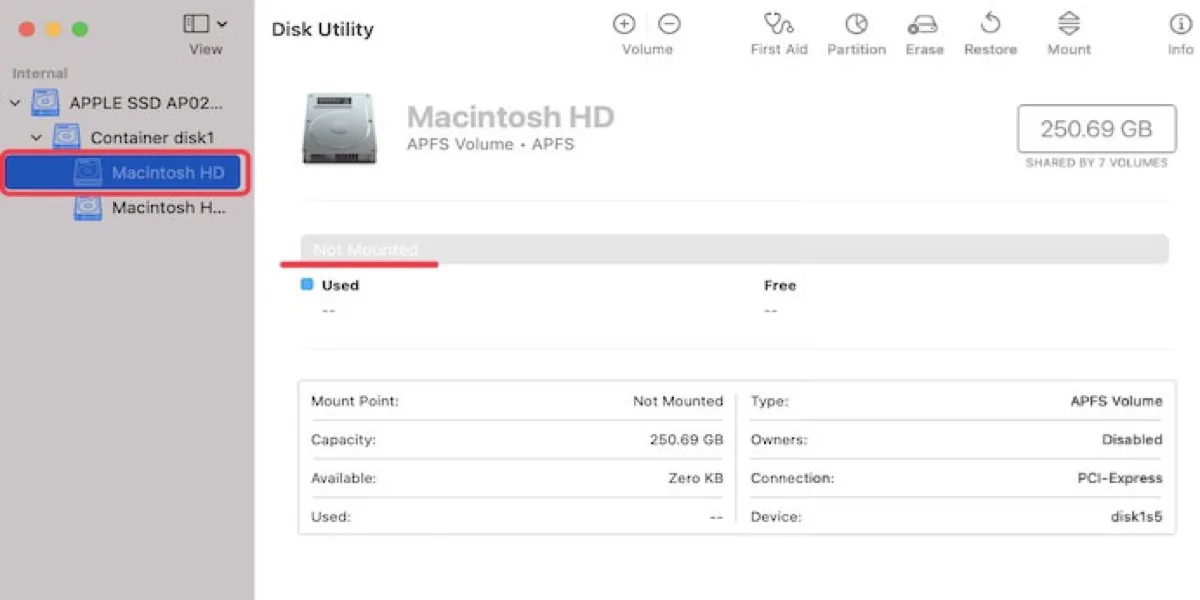Eu substituí o antigo HD do meu MacBook por um novo SSD brilhante, mas encontrei problemas. Após pressionar o botão Liga/Desliga, ouvi o conhecido som de inicialização, mas a tela do Mac ficou branca ou cinza e não mostrou nenhum sinal de progresso. Quando inicializei no modo de Recuperação do macOS, o novo SSD estava acinzentado e desmontado. Como corrigir isso?
A Apple sempre faz de tudo para tornar o hardware do MacBook Pro elegante e poderoso. Ainda assim, não está imune a falhas no disco rígido, vírus, danos físicos e outras ameaças que podem resultar em condições de desastre de dados. Às vezes, o SSD do seu MacBook Pro não será montado ou o MacBook Pro não reconhecerá o SSD no Utilitário de Disco, o que impede o sistema de iniciar corretamente.
Por favor, não entre em pânico, o SSD SATA pode ser encontrado no Utilitário de Disco, para que você possa garantir que não tenha problemas de hardware. Este texto mostrará o que fazer quando o SSD não estiver sendo montado em um MacBook Pro, bem como recuperar dados de um Mac que não liga.

Primeiramente: Recuperação de dados de um SSD do MacBook Pro não montável
Independentemente do que causa o problema de inicialização do SSD do MacBook Pro, todos os seus dados críticos se tornam inacessíveis. Se você não fez backup ou não manteve os backups atualizados, a primeira e mais importante coisa a se fazer é executar recuperação de dados do MacBook Pro a partir do SSD do MacBook Pro não montável.
Como o disco rígido interno do Mac não será montado, não é fácil recuperar os dados perdidos, mas não é impossível com o iBoysoft Data Recovery para Mac. O programa é uma ferramenta de recuperação de dados para Mac que ajuda a recuperar documentos, fotos, áudio, vídeos e e-mails quando SSDs, discos rígidos internos e Macintosh HDs não são montados no Utilitário de Disco. Mesmo quando seu MacBook Pro/Air, iMac ou Mac mini não inicializar, ele pode transferir arquivos de um Mac quebrado para um novo Mac.
Ao contrário de outros softwares de recuperação de dados que precisam remover o SSD interno, você pode criar um drive de inicialização para recuperar os dados perdidos ou executar o iBoysoft Data Recovery para Mac a partir do servidor iBoysoft.
Método 1: Se você tiver apenas um computador Mac
Se você tiver apenas um computador Mac, por favor execute o iBoysoft Data Recovery for Mac no modo de recuperação do macOS e recupere os dados perdidos do SSD do MacBook Pro que não está montado.
Método 2: Se você tiver dois computadores Mac
Passo 1: Baixe o iBoysoft Data Recovery for Mac em um computador Mac saudável.
Passo 2: Instale e inicie o iBoysoft Data Recovery for Mac neste computador Mac.
Passo 3: Clique em Recuperação de Dados iBoysoft na barra de menu e selecione "Criar Drive de Inicialização".
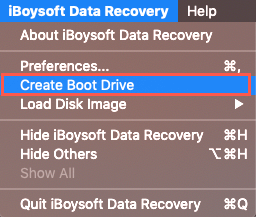
Passo 4: Insira um pen drive neste computador Mac saudável.
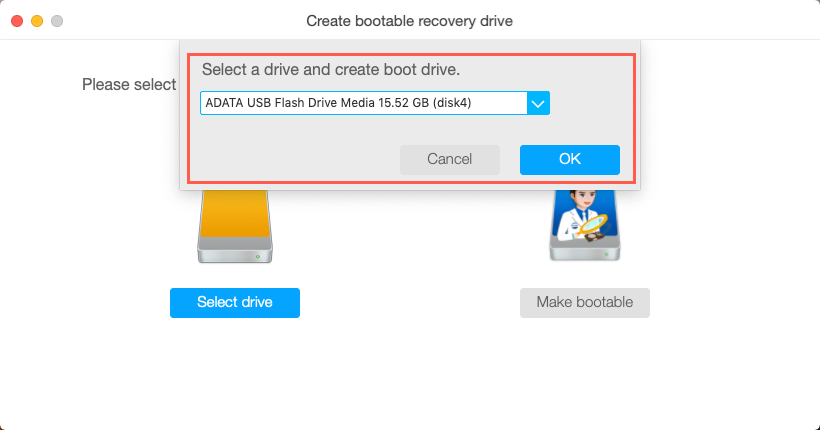
Passo 5: Siga o assistente para criar um drive de recuperação inicializável no pen drive.
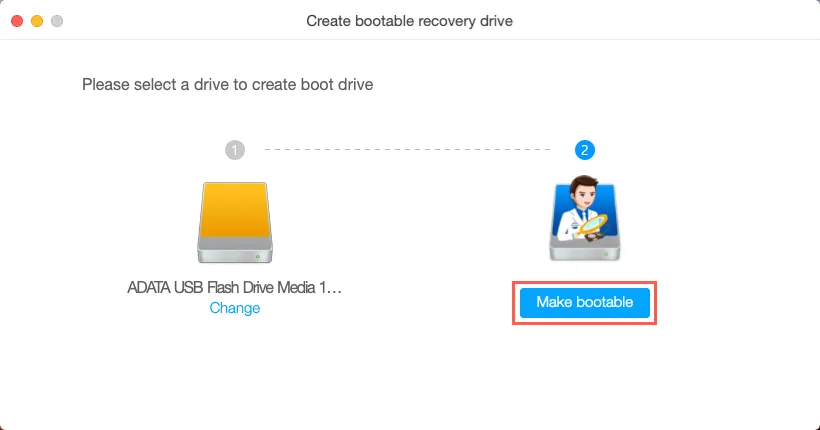
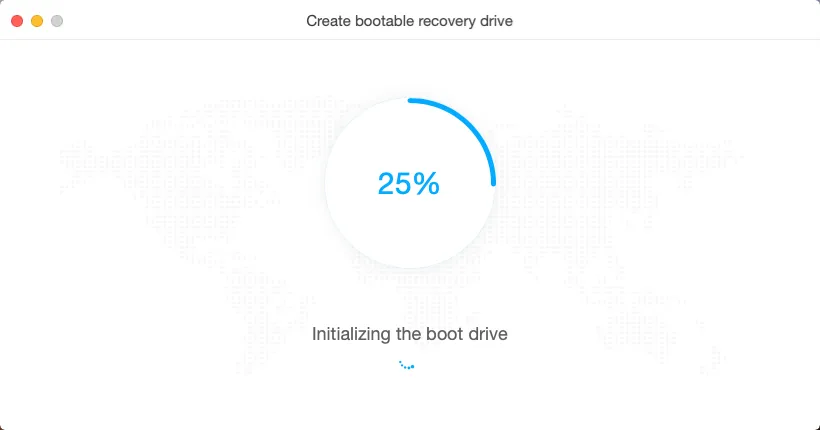
Passo 6: Quando o processo de criação estiver completo, você pode inserir o pen drive no computador Mac que não inicializa e, em seguida, pressionar o botão Power e a tecla Option (⌥) para ligar o Mac.
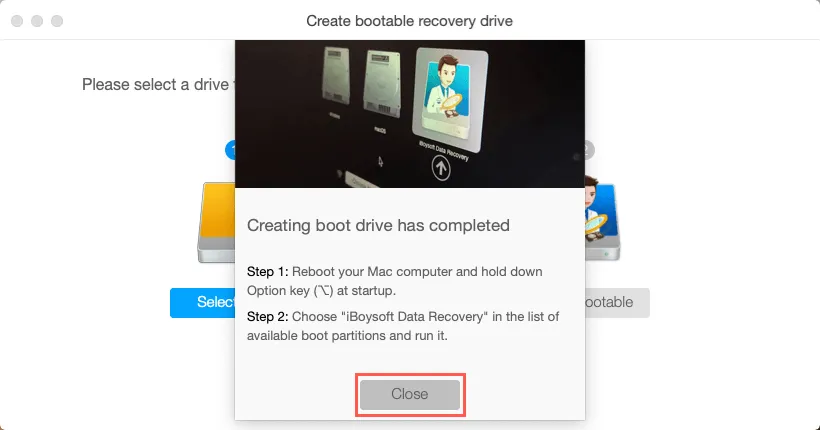
Passo 7: Selecione o iBoysoft Data Recovery for Mac nas opções de inicialização.
Passo 8: Siga o assistente para escanear os dados perdidos no SSD desmontado do MacBook Pro.
Passo 9: Escolha os arquivos que deseja recuperar e, em seguida, clique no botão Recuperar.
Além disso, o iBoysoft Data Recovery for Mac também pode recuperar dados perdidos de discos formatados, ilegíveis, corrompidos, etc. É totalmente compatível com o macOS 15 Sequoia/macOS 14 Sonoma/macOS 13 Ventura/macOS 12 Monterey/macOS 11 Big Sur/Catalina 10.15/Mojave 10.14/High Sierra 10.13/10.12 e OS X 10.11 e funciona bem em máquinas da série M.
Compartilhe esta postagem com mais pessoas se você conseguir recuperar arquivos do SSD do MacBook Pro não montado!
Como consertar o MacBook Pro SSD não montado/inicializando?
Depois de obtermos todos os arquivos cruciais do SSD do MacBook Pro não montado com a ajuda do software iBoysoft Data Recovery, agora vamos mergulhar na correção do problema de não montagem ou inicialização do SSD.
Correção 1: Execute o Utilitário de Disco para reparar o SSD do MacBook Pro não montado
No Utilitário de Disco, o First Aid é uma função para verificar e reparar pequenos erros no sistema de arquivos. Felizmente, o macOS também oferece uma opção para executar o First Aid em unidades de inicialização, basta seguir os passos abaixo:
Passo 1: Inicie o seu Mac no Modo de Recuperação do macOS. Inicie o seu MacBook Pro e mantenha pressionadas as teclas Command e R simultaneamente até ver um logotipo da Apple ou um globo giratório. Em seguida, solte as teclas.
Passo 2: Selecione Utilitário de Disco no menu de Utilitários do macOS e clique em Continuar.
Passo 3: Selecione o SSD do MacBook Pro não montado no painel esquerdo.
Passo 4: Clique em First Aid no topo da janela e aguarde enquanto verifica e repara erros.
No momento em que a reparação terminar, você pode tentar inicializar o MacBook Pro para ver se o SSD interno é montado sem problemas. Caso contrário, passe para a próxima solução.
Correção 2: Reformatar e reinstalar para corrigir o SSD do MacBook Pro não montado/inicializando
Se o SSD do MacBook Pro tiver erros lógicos graves, o Utilitário de Disco não pode reparar o disco. Neste caso, reformatar é a solução mais eficaz para trazer de volta o seu MacBook Pro a um estado de funcionamento normal.
Por favor, certifique-se de que fez backup do SSD, pois o processo de formatação apagará todos os dados nele. Ou você pode voltar a lançar o Software de Recuperação de Dados iBoysoft para recuperar os dados inacessíveis previamente.
Como reformatar o SSD e reinstalar o macOS:
Passo 1: Inicie o seu Mac no modo de Recuperação do macOS.
Passo 2: Selecione Utilitário de Disco no menu de Utilitários do macOS.
Passo 3: Selecione o SSD do MacBook Pro não montável na barra lateral.
Passo 4: Clique em Apagar no topo.
Passo 5: Configure as informações necessárias (ou seja, Nome, Esquema, Formato, etc.) para reformatar o disco e clique em Concluído quando terminar.
Passo 6: Volte para a tela de Utilitários do macOS e selecione Reinstalar o macOS.
Este processo fará um redefinição de fábrica neste MacBook Pro para que o SSD da Apple possa ser montado para inicializar.
O compartilhamento será apreciado aqui!