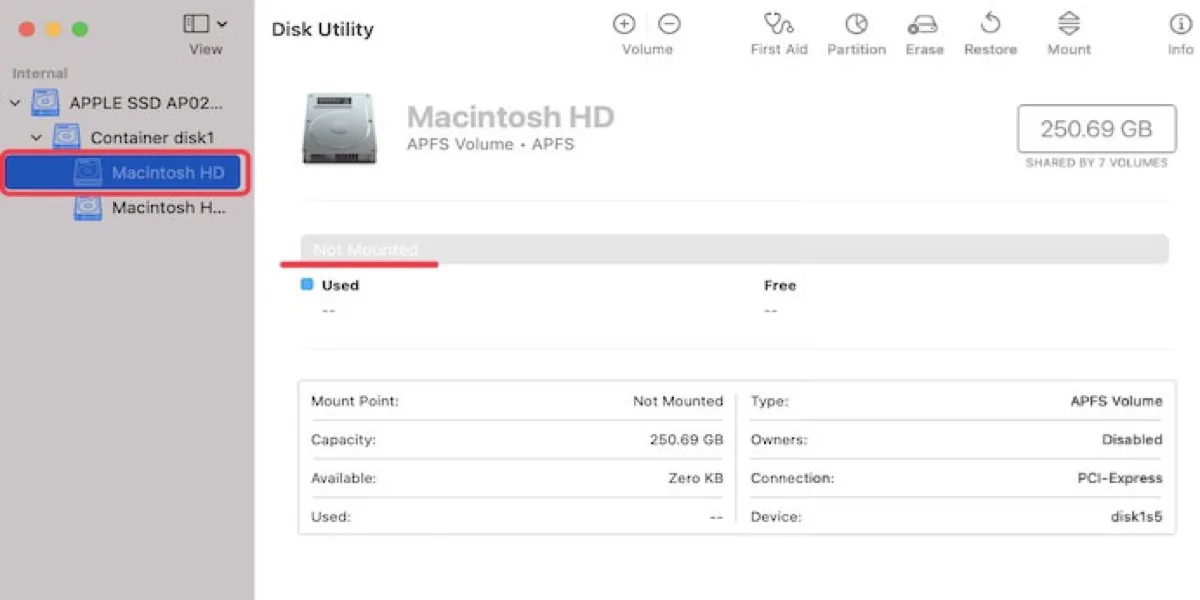MacBookの古いハードドライブを光沢のある新しいSSDに交換しましたが、問題が発生しました。電源ボタンを押すと、おなじみの起動時のチャイムが聞こえましたが、Macの画面が白または灰色になり、進捗の兆候がありませんでした。 macOSリカバリモードに起動すると、新しいSSDが灰色表示され、マウント解除されました。どうすれば修正できますか?
Appleは常にMacBook Proのハードウェアをスリムで強力にしています。それでも、ハードディスクの故障、ウイルス、物理的な損傷、およびその他の脅威に免疫性がないため、データ災害状況につながる可能性があります。時々、MacBook Pro SSDがマウントされない、またはMacBook ProがDisk UtilityでSSDを認識しない場合があり、これによりシステムが正しく起動しないことがあります。
お気になさらずに、SATA SSDはDisk Utilityで見つけることができるため、ハードウェアの問題がないかを確認できます。この文章では、MacBook ProでSSDがマウントされないときの対処法、および起動できないMacからデータを回復する方法を示します。

最初に:マウントできないMacBook Pro SSDからのデータ復旧
MacBook Pro SSDが起動しない問題の原因にかかわらず、すべての重要なデータにアクセスできなくなります。バックアップをとっていないか、バックアップを更新していない場合、まず何よりも重要なのは、マウントできないMacBook Pro SSDからのMacBook Proデータ復旧を実行することです。
Macの内蔵ハードドライブがマウントされないため、失われたデータを取り戻すことは簡単ではありませんが、iBoysoftのMacデータ復旧を使えば不可能ではなくなります。このプログラムはMacデータ復旧ツールであり、SSDや内蔵ハードドライブ、およびDisk UtilityでマウントされないMacintosh HDを回復するのに役立ちます。MacBook Pro/Air、iMac、またはMac miniが起動しない場合でも、壊れたMacから新しいMacにファイルを転送することができます。
内部SSDを取り外す必要がある他のデータ復旧ソフトウェアとは異なり、ブート可能なドライブを作成して失われたデータを回復したり、iBoysoft Data Recovery for MacをiBoysoftサーバーから実行することができます。
方法1:Macコンピューターが1台しかない場合
Macコンピューターが1台しかない場合は、直接macOSリカバリーモードでiBoysoft Data Recovery for Macを実行し、マウントできないMacBook Pro SSDから失われたデータを回復してください。
方法2:Macコンピューターが2台ある場合
ステップ1:正常なMacコンピューターでiBoysoft Data Recovery for Macをダウンロードします。
ステップ2:このMacコンピューターにiBoysoft Data Recovery for Macをインストールして起動します。
ステップ3:メニューバーでiBoysoft Data Recoveryをクリックし、「ブートドライブを作成」を選択します。
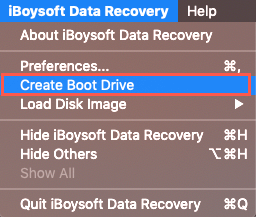
ステップ4:この正常なMacコンピューターにUSBドライブを挿入します。
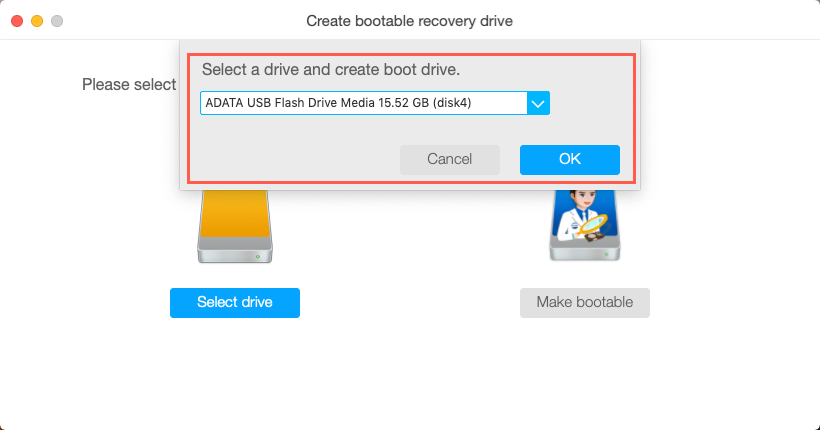
ステップ5:ウィザードに従ってUSBドライブにブート可能な回復ドライブを作成します。
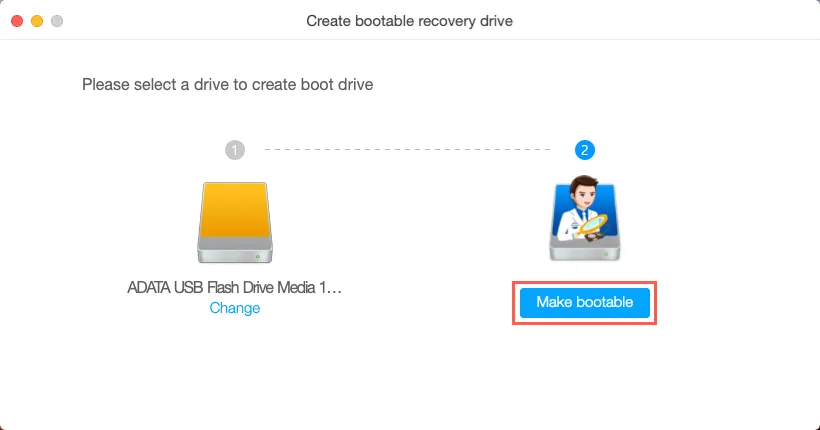
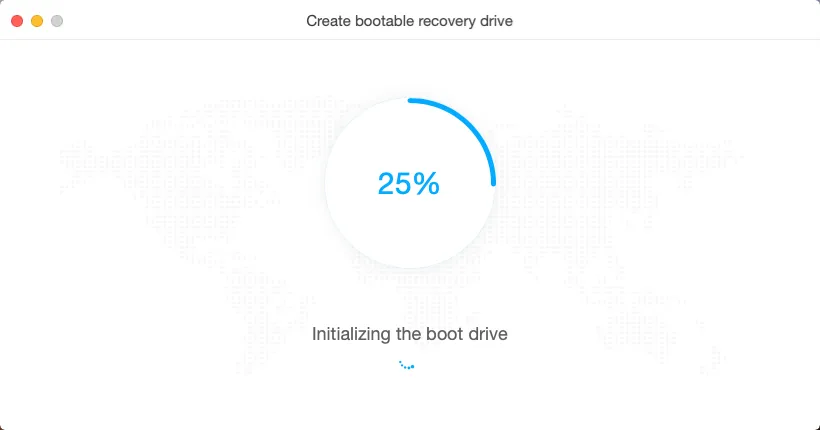
ステップ6:作成プロセスが完了したら、USBドライブを起動できないMacコンピューターに挿入し、電源ボタンとOptionキー(⌥)を押してMacを起動します。
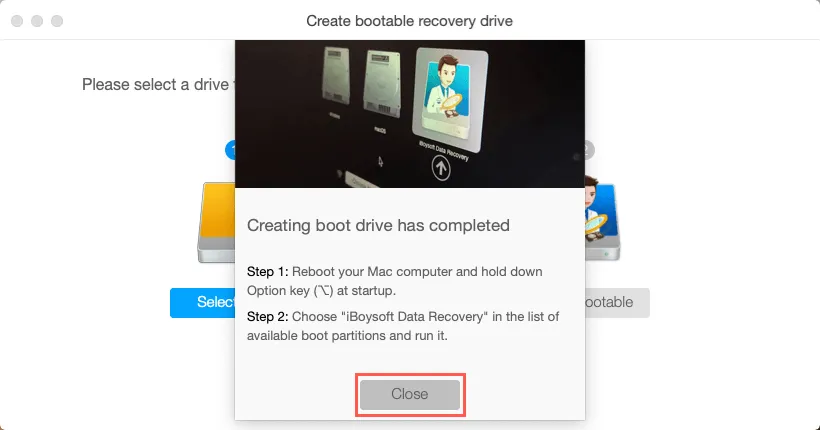
ステップ7:ブートオプションからiBoysoft Data Recovery for Macを選択します。
ステップ8:アンマウントされたMacBook Pro SSD上で失われたデータをスキャンするためにウィザードに従います。
ステップ9:取り戻したいファイルを選択し、回復ボタンをクリックします。
iBoysoft Data Recovery for Macは、フォーマット済み、読み取れない、破損したドライブからもデータを回復できます。完全に準拠しています:macOS 15 Sequoia/macOS 14 Sonoma/macOS 13 Ventura/macOS 12 Monterey/macOS 11 Big Sur/Catalina 10.15/Mojave 10.14/High Sierra 10.13/10.12およびOS X 10.11、さらにMシリーズ機器でも正常に動作します。
マウントできないMacBook Pro SSDからファイルを回復できたら、この投稿をもっと多くの人と共有してください!
MacBook Pro SSDのマウント/起動問題の修正方法
iBoysoft Data Recoveryソフトウェアの支援を受けて、マウントできないMacBook Pro SSDからすべての重要なファイルを取得したら、今度はSSDのマウントできないまたは起動しない問題を修正していきましょう。
修正方法1:First Aidを実行してマウントできないMacBook Pro SSDを修復する
ディスクユーティリティには、ファーストエイドという、軽微なファイルシステムエラーを確認および修復する機能があります。幸いなことに、macOSには起動ドライブでファーストエイドを実行するオプションも用意されており、以下の手順に従うだけです:
ステップ1: MacをmacOSリカバリモードに起動します。MacBook Proを起動し、CommandとRキーを同時に押し続け、Appleロゴまたは回転する地球が表示されるまでキーを話します。
ステップ2: macOSユーティリティメニューからディスクユーティリティを選択し、続行をクリックします。
ステップ3: 左側パネルからアンマウントされたMacBook Pro SSDを選択します。
ステップ4: ウィンドウの上部にあるファーストエイドをクリックし、エラーを検証および修復する間待ちます。
修復が終了したら、MacBook Proを起動して内部SSDが問題なくマウントされるか確認できます。そうでない場合は、次の解決策に移動します。
修正2: MacBook Pro SSDがマウントされない/ブートしない問題を修正するために再フォーマットおよび再インストールする
MacBook Pro SSDに重大な論理エラーがある場合、ディスクユーティリティではディスクを修復できません。この場合、再フォーマットがMacBook Proを通常の稼働状態に戻す最も効果的な解決策です。
再フォーマットプロセスでは、全てのデータが削除されるため、SSDのバックアップをとっていることを確認してください。または、アクセスできないデータを取得するためにiBoysoft Data Recovery Softwareを起動することもできます。
SSDの再フォーマットとmacOSの再インストール方法:
ステップ1: MacをmacOSリカバリモードに起動します。
ステップ2: macOSユーティリティメニューからディスクユーティリティを選択します。
ステップ3: サイドバーからマウントできないMacBook Pro SSDを選択します。
ステップ4: 上部から消去をクリックします。
ステップ5: 必要な情報(名前、スキーム、形式など)を設定してディスクを再フォーマットし、完了したら完了をクリックします。
ステップ6: macOSユーティリティ画面に戻り、macOSを再インストールを選択します。
このプロセスにより、このMacBook Proが工場出荷状態にリセットされ、Apple SSDがブートアップできます。
ここでの共有は大歓迎です!