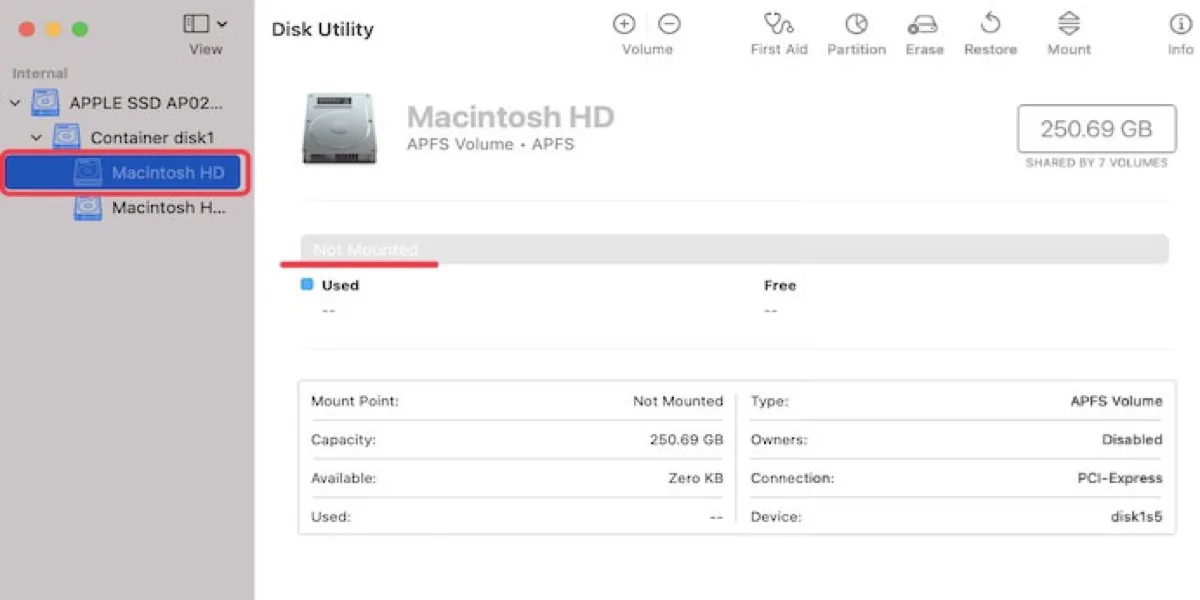Reemplacé el antiguo disco duro de mi MacBook con un nuevo SSD brillante pero encontré problemas. Después de presionar el botón de encendido, escuché el familiar sonido de inicio pero la pantalla de Mac se puso blanca o gris y no mostró ningún signo de progreso. Cuando inicié en modo de recuperación de macOS, el nuevo SSD estaba en gris y no montado. ¿Cómo arreglarlo?
Apple siempre hace todo lo posible para que el hardware del MacBook Pro sea elegante y potente. Sin embargo, no es inmune a fallas de disco duro, virus, daños físicos y otras amenazas que pueden resultar en condiciones de desastre de datos. A veces, tu SSD de MacBook Pro no se monta o MacBook Pro no reconoce el SSD en Utilidad de Discos, lo que impide que el sistema se inicie correctamente.
Por favor, no entres en pánico, el SSD SATA puede encontrarse en Utilidad de Discos, así que puedes asegurarte de que no tenga problemas de hardware. Este pasaje te mostrará qué hacer cuando el SSD no se monta en un MacBook Pro, así como recuperar datos de una Mac que no arranca.

En primer lugar: Recuperación de datos de un SSD de MacBook Pro no montable
No importa la causa de los problemas de arranque del SSD de MacBook Pro, todos tus datos críticos se vuelven inaccesibles. Si no hiciste una copia de seguridad o mantuviste las copias actualizadas, lo primero y más importante es ejecutar recuperación de datos de MacBook Pro desde el SSD de MacBook Pro no montable.
Como tu disco duro interno de Mac no se monta, no es fácil recuperar los datos perdidos, pero no es imposible con iBoysoft Recuperación de Datos de Mac. El programa es una herramienta de recuperación de datos de Mac que te ayuda a recuperar documentos, imágenes, audio, videos y correos electrónicos cuando los SSDs, discos duros internos y HDs de Mac no se montan en Utilidad de Discos. Incluso cuando tu MacBook Pro/Air, iMac o Mac mini no arranca, puede transferir archivos de una Mac averiada a una nueva Mac.
A diferencia de otros software de recuperación de datos que necesitan sacar el SSD interno, puedes crear una unidad de arranque para recuperar datos perdidos o ejecutar iBoysoft Data Recovery for Mac desde el servidor de iBoysoft.
Método 1: Si solo tienes una computadora Mac
Si solo tienes una computadora Mac, por favor, ejecuta directamente iBoysoft Data Recovery for Mac en modo de recuperación de macOS y recupera los datos perdidos del SSD de la MacBook Pro no montable.
Método 2: Si tienes dos computadoras Mac
Paso 1: Descarga iBoysoft Data Recovery for Mac en una computadora Mac saludable.
Paso 2: Instala y ejecuta iBoysoft Data Recovery for Mac en esta computadora Mac.
Paso 3: Haz clic en iBoysoft Data Recovery en la barra de menú y luego selecciona "Crear unidad de arranque".
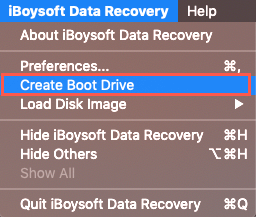
Paso 4: Inserta un USB en esta computadora Mac saludable.
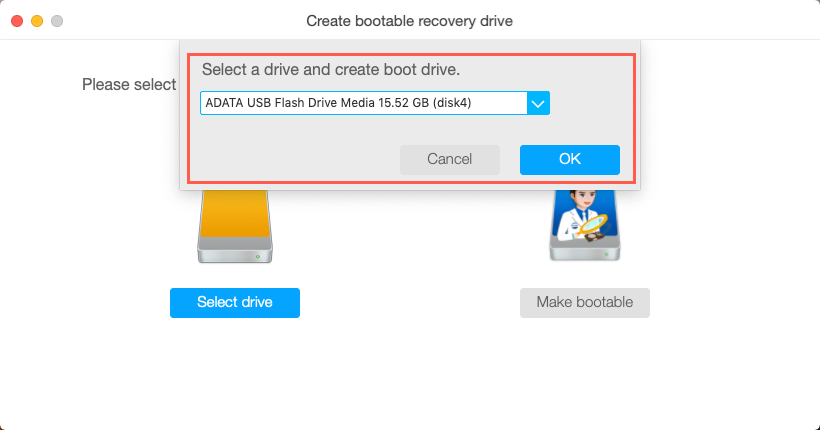
Paso 5: Sigue el asistente para crear una unidad de recuperación de arranque en el USB.
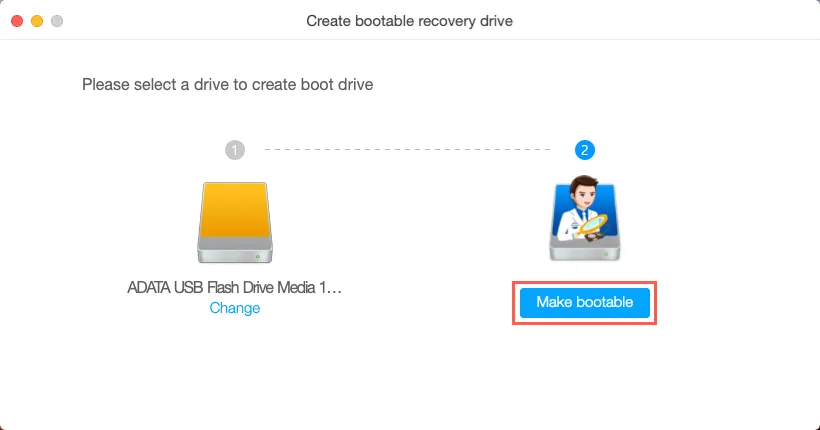
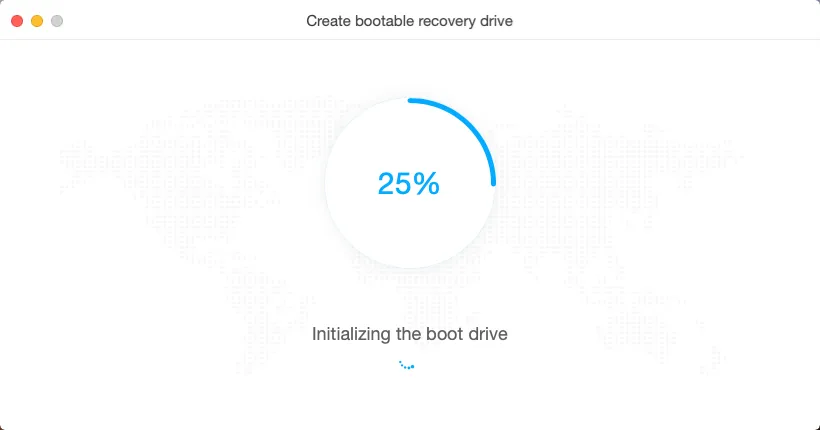
Paso 6: Cuando se complete el proceso de creación, puedes insertar el USB en la computadora Mac no arrancable, y luego presionar el botón Encendido y la tecla Opción (⌥) para iniciar la Mac.
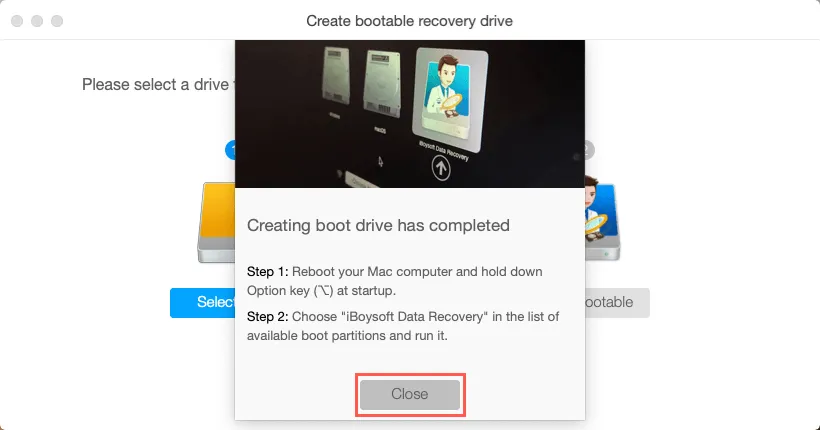
Paso 7: Selecciona iBoysoft Data Recovery for Mac en las opciones de arranque.
Paso 8: Sigue el asistente para escanear los datos perdidos en el SSD de la MacBook Pro desmontada.
Paso 9: Elige los archivos que deseas recuperar y luego haz clic en el botón Recuperar.
Además, iBoysoft Data Recovery for Mac también puede recuperar datos perdidos de unidades formateadas, ilegibles, corruptas, etc. Es totalmente compatible con macOS 15 Sequoia/macOS 14 Sonoma/macOS 13 Ventura/macOS 12 Monterey/macOS 11 Big Sur/Catalina 10.15/Mojave 10.14/High Sierra 10.13/10.12 y OS X 10.11 y funciona perfectamente en máquinas de la serie M.
¡Comparte esta publicación con más personas si logras recuperar archivos del SSD de la MacBook Pro no montada!
¿Cómo reparar la SSD de la MacBook Pro no montada/arrancando?
Una vez que hayamos recuperado todos los archivos importantes del SSD de la MacBook Pro no montada con la ayuda de iBoysoft Data Recovery Software, ahora vamos a solucionar el problema de la SSD no montada o de arranque.
Reparar 1: Ejecutar Primeros auxilios para reparar el SSD de la MacBook Pro no montada
Dentro de la Utilidad de Discos, Primeros Auxilios es una función para verificar y reparar errores leves en el sistema de archivos. Afortunadamente, macOS también proporciona una opción para ejecutar Primeros Auxilios en unidades de arranque, simplemente siga estos pasos a continuación:
Paso 1: Inicie su Mac en Modo de Recuperación de macOS. Inicie su MacBook Pro y mantenga presionadas las teclas Comando y R simultáneamente hasta que vea un logotipo de Apple o un globo giratorio. Luego suelte las teclas.
Paso 2: Seleccione Utilidad de Disco en el menú de Utilidades de macOS y haga clic en Continuar.
Paso 3: Seleccione el SSD no montado de la MacBook Pro en el panel izquierdo.
Paso 4: Haga clic en Primeros Auxilios en la parte superior de la ventana y espere mientras verifica y repara errores.
Una vez que la reparación haya terminado, intente iniciar su MacBook Pro para ver si el SSD interno se monta sin problemas. Si no es así, pase a la siguiente solución.
Arreglar 2: Reformatear y reinstalar para solucionar el problema de SSD de MacBook Pro no montado/iniciando
Si el SSD de la MacBook Pro tiene errores lógicos graves, Utilidad de Disco no puede reparar el disco. En este caso, reformatearlo es la solución más efectiva para devolver su MacBook Pro a un estado de funcionamiento normal.
Por favor asegúrese de haber respaldado el SSD, ya que el proceso de reformateo borrará todos los datos en él. O puede volver a lanzar el software de recuperación de datos iBoysoft para recuperar los datos inaccesibles previamente.
Cómo reformatear el SSD y reinstalar macOS:
Paso 1: Inicie su Mac en modo de Recuperación de macOS.
Paso 2: Seleccione Utilidad de Disco en el menú de Utilidades de macOS.
Paso 3: Seleccione el SSD de la MacBook Pro no montable en la barra lateral.
Paso 4: Haga clic en Borrar en la parte superior.
Paso 5: Configure la información requerida (es decir, Nombre, Esquema, Formato, etc.) para reformatear el disco y haga clic en Hecho cuando haya terminado.
Paso 6: Vuelva a la pantalla de Utilidades de macOS y seleccione Reinstalar macOS.
Este proceso hará un restablecimiento de fábrica en esta MacBook Pro para que el SSD de Apple pueda montarse para iniciar.
¡Se agradecerá que compartas aquí!