I have a 1 TB WD external HD that won't mount. I connect it via firewire to my MacBook Pro running OS 10.13 High Sierra. My mac sees the drive, it just won't mount. I've also tried to mount it via USB, but again, my system sees the drive, but won't mount it. Does anyone have any suggestion what I can do?
Is this example familiar? Generally, when you connect a WD, Seagate, Toshiba, or Samsung external hard drive to a Mac, the OS automatically mounts the disk, and then you can proceed with read and writ operations on it. Alternatively, you can control-select the disk and click Mount to make it accessible by using Disk Utility.
However, hard drive problems may happen unexpectedly sometimes. For instance, your WD external hard drive won't mount, show up, be recognized, or detected on Mac, and this issue denies your access to files and folders stored on the disk.

This issue drives people crazy ,especially when you encounter the obstacle com.apple.DiskManagement.disenter error 49153.
Remain calm, however, all data is still placed on the WD external hard drive. You can grab all of them by the assistance of this post which explores how to fix WD My Passport not mounting, showing up, recognized, detected on Mac with effective workarounds.
Must-do before fixing WD external hard drive won't mount Mac
Because we can't tell what fincal reason leads to WD hard drive being unmounted, getting all data stored on it previously is of vital importance. Or data loss may occur accidentally during the repair process.
Since the WD external hard drive won't mount, you're recommend to recover lost data from an unmountable external hard drive here. Simple ways to recover files from an unmounted hard drive doesn't work, a professional data recovery utility takes the curical role instead.
iBoysoft Data Recovery Software can recover lost data from unmountable, unreadable, corrupted, and inaccessible external hard drives, hard drives, USB flash drives, SD cards, memory cards, etc. with ease.
It supports recovery documents, numbers, presentations, photos, audio, videos, and emails on macOS 15 Sequoia, macOS 14 Sonoma, macOS 13 Ventura, macOS 12 Monterey, macOS 11 Big Sur, macOS Catalina 10.15, Mojave 10.14, macOS High Sierra 10.13, macOS Sierra 10.12, 10.11, and it works fine on M1, M1 Pro, and M1 Max Mac.
With an intuitive and user-friendly interface, it's super easy to use recover files and folders from the unmounted WD external hard drive with iBoysoft Data Recovery Software:
1. Download and install iBoysoft Data Recovery for Mac on your Mac.
2. Launch this program. Select the unmountable WD external hard drive and click Search for Lost Data. The program will start scanning this drive for recoverable files.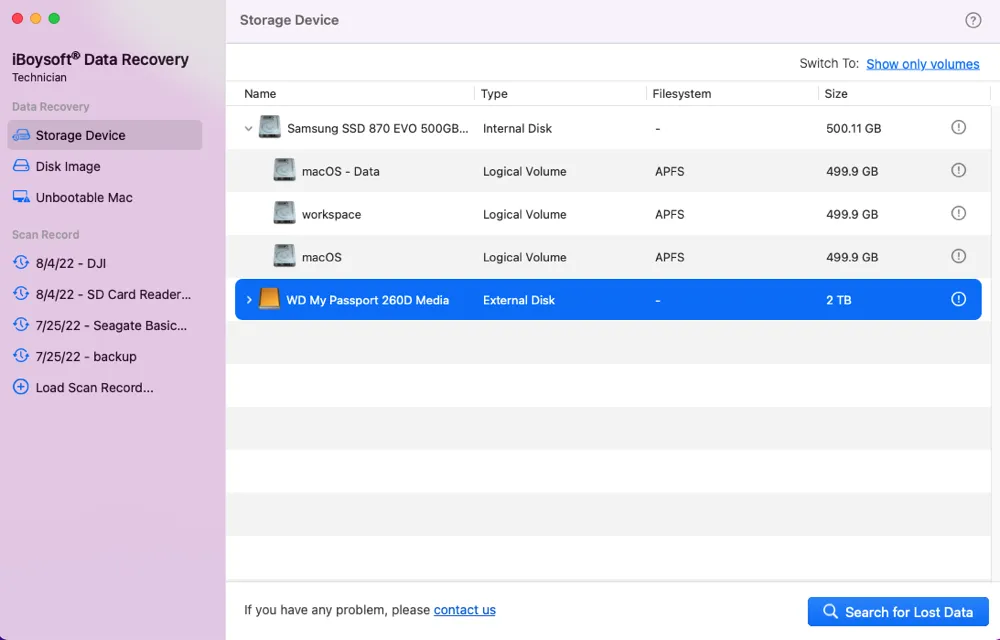
3. After the scanning process finishes, you can click Preview to check the found files. 
4. When your check ends, choose what you want to get back and click Recover.
5. Go through the recovered files and make sure all desired files are back. Do not save the recovery results to the same partition or drive that you scanned, or data loss may happen again.
If you find your files sccuesfully with iBoysoft Data Recovery Software, why not share your happiness with more people?
WD external hard drive won't mount on Mac, how to fix it?
Loads of reasons can be blamed for causing the WD external hard drive not mounting on Mac, yet the solutions matter much since we aims to make the WD hard drive functional again.
You can get 4 effective methods to get it the WD hard drive mountable! Each way is elaborated and you can make it clear even if you're a novice macOS. Let's get started then!
Solution 1: Force mount WD external hard drive/WD My Passport drive
When the WD external hard drive or WD My Passport drive doesn't mount on your Mac automatically after connection, just go to Disk Utility to force mount it manually.
Step 1: Launch Disk Utility on your Mac with Spotlight Search or Mac Launchpad.
Step 2: Click the View button and select Show All Devices to make sure you can force mount your external drive.
Step 3: Select your WD external hard drive in the left sidebar.
Step 4: Click the Mount button on the Disk Utility top toolbar.
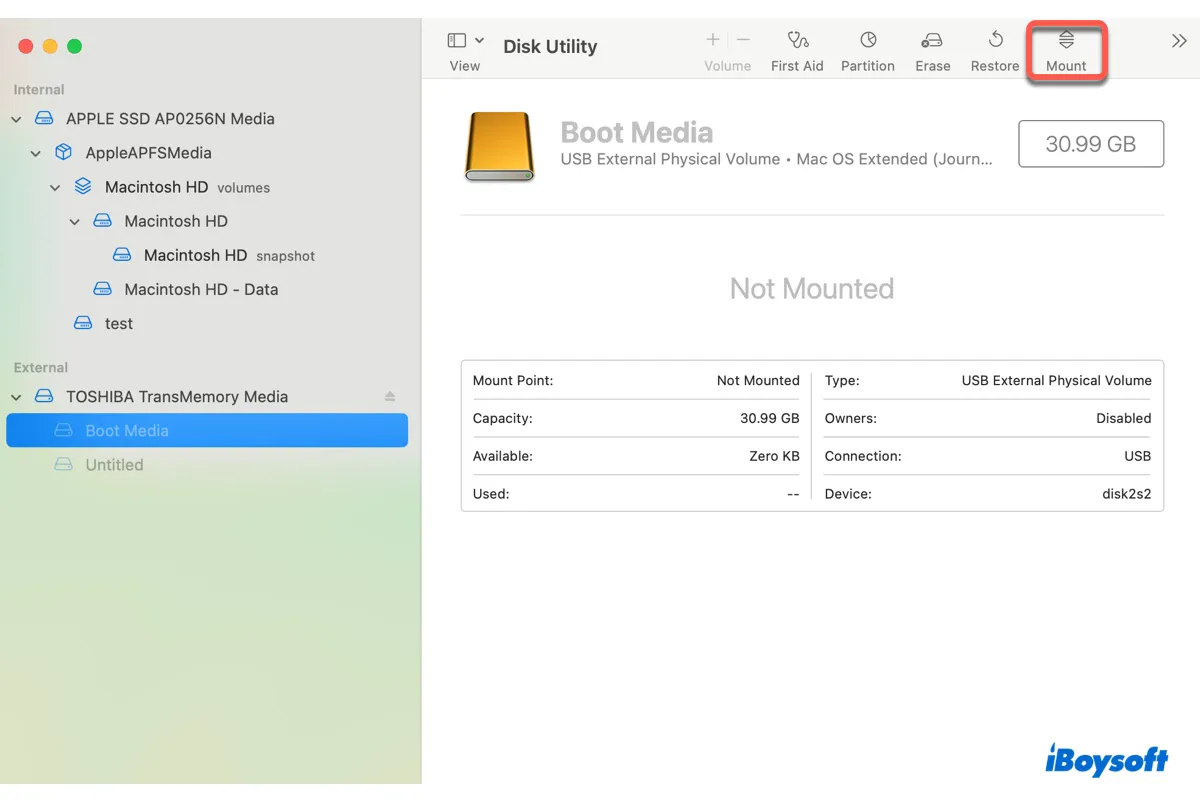
Keep reading this tutorial to learn how to mount the external hard drive on your Mac with the mount command in Terminal.
Solution 2: Connect the WD external hard drive to another device
If you have an alternative macOS computer, connecting the unmounted external hard drive to it is worth a shot. Sometimes, an external hard drive works improperly on a Mac while it works fine on another.
Use a proper adapter to connect the WD hard drive and Mac to see if the drive mounts successfully. If not, it indicates that there is something wrong with your WD hard drive. You can try the following professional solutions explored below.
Solution 3: Run Disk Utility to repair the WD external hard drive
If you fail to force mount the WD external hard drive, running Disk Utility First Aid to repair the disk is a nice try. Disk Utility First Aid can fix tiny corrupted file systems on your Mac with ease. Read the following content to know how to perform that task:
Step 1: Launch Disk Utility on your device.
Step 2: Choose the unmountable WD external hard drive in the Disk Utility main window.
Step 3: Select First Aid in the top center and click Run.
Step 4: Wait until Disk Utility notifies you that the operation is successful or the disk has been repaired.
Then you can check if the WD external hard or WD My Passport drive is mounted on your Mac. If not, we assume that you have to reformat it and give it a new file system to make it function normally.
Solution 4: Reformat to fix WD My Passport not mounting
If, sometimes, Disk Utility fails to repair the problematic WD hard drive, the final solution you can try is to format the external hard drive on Mac. But reformatting wieps the hard drive entirely.
To avoid data loss, you're recommended to recover the inaccessible data on the drive first. Utilizing iBoysoft Data Recovery Software to recover lost data is perfect if you have no backup of the unmounted drive.
Fix WD external hard drive not mounting, showing up, recognized, or detected on Mac by reformatting it:
- Go to Applications > Utilities > Disk Utility.
- Select the unmountable WD external hard drive and click "Erase" on the top.
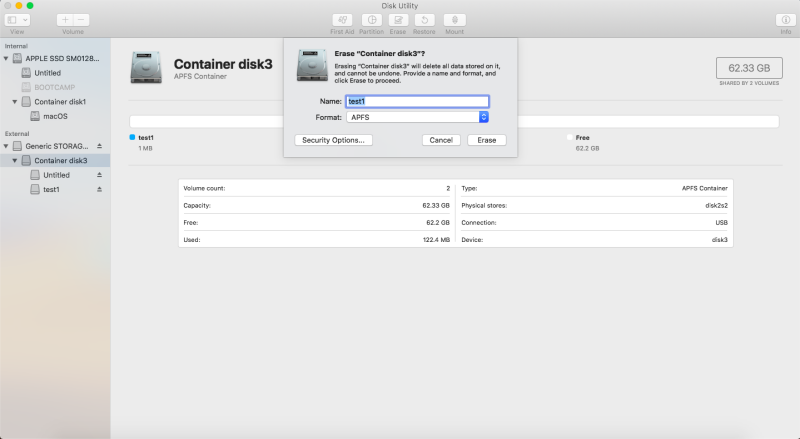
- Provide a name and a format to erase the drive.
- When finished, you can mount your WD external hard drive on a Mac and use it again.
Hope this tutorial can help to fix the WD external hard drive not mounting/showing up/recognized/detected on Mac. If your WD external hard drive is not recognized on Windows, it is also easy to fix.
5 Reasons of WD external hard drive won't mount on Mac
There are kinds of reasons that might cause WD external hard drives won't mount on Mac, and this lists some common ones here. Have a look real quick so that you can rule out the issue with simple checks by yourself later:
- Poor connection between Mac and WD external hard drive
- WD external hard drive's file system is incompatible with Mac
- WD external hard drive's file system is corrupted
- An outdated driver of the WD external hard drive
- WD external hard drive is failed or damaged
It's worth noting that these reasons can bring an issue of external hard drive not showing up on Mac as well, so you can take into consideration when you deal with this hard drive not showing up issue.
Wrap up
The WD external hard drive not mounting Mac annoys a lot for it interrupts your work. This tutorial tells you how to fix the WD external hard drive won't Mac in 4 methods, besides, you can utilize iBoysoft Data Recovery software to grab the inaccessible data on the unmounted drive. Feel it is informative? Try and share it now!
FAQ about WD external hard drive won't mount Mac
- QWhy is my WD external hard drive not mounting on Mac?
-
A
There are kinds of reasons that may cause the WD external hard drive not mounting on Mac: Poor connection between Mac and WD external hard drive, WD external hard drive's file system is incompatible with Mac, WD external hard drive's file system being corrupted, an outdated driver of the WD external hard drive, and WD external hard drive being failed or damaged.
- QHow do I force my Mac to mount a WD external hard drive?
-
A
Go to Finder > Select Applications folder > Find and open Utilities > click Disk Utility > Choose the external volume from the sidebar > select the “Mount” tab at the top center.