Eu tenho um HD externo WD de 1 TB que não monta. Eu o conecto via firewire ao meu MacBook Pro. Meu Mac vê o disco, simplesmente não o monta. Também tentei montá-lo via USB, mas novamente, meu sistema vê o disco, mas não o monta. Alguém tem alguma sugestão do que posso fazer?
Esse exemplo lhe parece familiar? Geralmente, quando você conecta um disco rígido externo WD, Seagate, Toshiba ou Samsung a um Mac, o Mac automaticamente monta o disco, e então você pode prosseguir com operações de leitura e gravação nele. Alternativamente, você pode selecionar o disco com o controle e clicar em Montar para torná-lo acessível usando o Utilitário de Disco.
No entanto, problemas de disco rígido podem acontecer inesperadamente às vezes. Por exemplo, seu disco rígido externo WD não monta, não aparece, não é reconhecido ou detectado no Mac, e esse problema nega seu acesso aos arquivos e pastas armazenados no disco.
Esse problema deixa as pessoas loucas, especialmente quando você encontra o obstáculo erro 49153 do com.apple.DiskManagement.disenter. Mantenha a calma, no entanto, todos os dados ainda estão no disco rígido externo WD. Aqui exploraremos como corrigir o WD My Passport não montando, não aparecendo, reconhecido ou detectado no Mac com soluções eficazes.
O que fazer antes de corrigir o disco rígido externo WD que não monta no Mac
Porque não podemos dizer qual motivo final leva ao disco rígido WD ser desmontado, recuperar todos os dados armazenados nele anteriormente é de vital importância. Ou a perda de dados pode ocorrer acidentalmente durante o processo de reparo.
Uma vez que o disco rígido externo WD não monta, é recomendado que você recupere dados perdidos de um disco rígido externo inacessível aqui. Formas simples de recuperar arquivos de um disco rígido desmontado não funcionam, um utilitário profissional de recuperação de dados assume um papel crucial no lugar.
iBoysoft Data Recovery para Mac pode recuperar dados perdidos de discos rígidos externos, USB flash drives, cartões SD, cartões de memória, etc., inacessíveis, corrompidos e ilegíveis, com facilidade. Ele suporta recuperação de documentos, números, apresentações, fotos, áudio, vídeos e e-mails no macOS 10.11 a macOS 26 Tahoe, e funciona perfeitamente em Macs M1, M1 Pro e M1 Max.
Com uma interface intuitiva e amigável, é super fácil recuperar arquivos e pastas do disco rígido externo WD desmontado com iBoysoft.
- Baixe e instale o iBoysoft Data Recovery para Mac no seu Mac.
- Inicie o programa. Selecione o disco rígido externo WD inacessível e clique em "Procurar por Dados Perdidos". O programa começará a escanear esse disco em busca de arquivos recuperáveis.
- Após o processo de escaneamento terminar, você pode clicar em Visualização para verificar os arquivos encontrados.
- Quando a verificação terminar, escolha o que deseja recuperar e clique em "Recuperar".
- Revise os arquivos recuperados e certifique-se de que todos os arquivos desejados estão de volta. Não salve os resultados da recuperação na mesma partição ou disco que você escaneou, ou a perda de dados pode ocorrer novamente.
Disco rígido externo WD não monta no Mac, como corrigir?
Muitos motivos podem ser responsáveis por fazer com que o disco rígido externo WD não monte no Mac, mas as soluções importam muito, já que temos o objetivo de fazer o disco rígido WD funcional novamente.
Você pode obter 4 métodos eficazes para montar o disco rígido WD! Cada maneira é elaborada, e você pode entender mesmo que seja um novato no macOS. Vamos começar então!
Solução 1: Forçar a montagem do disco rígido externo WD/WD My Passport
Quando o disco rígido externo WD ou o disco My Passport WD não montam automaticamente no seu Mac após a conexão, basta ir paraUtilitário de Discopara montá-lo manualmente.
- Inicie o Utilitário de Disco no seu Mac comPesquisa no SpotlightouMac Launchpad.
- Clique no botão "Visualizar" e selecione "Mostrar Todos os Dispositivos" para garantir que você possa forçar a montagem do seu disco externo.
- Selecione seu disco rígido externo WD na barra lateral esquerda.
- Clique no botão "Montar" na barra de ferramentas superior do Utilitário de Disco.
Solução 2: Conectar o disco rígido externo WD a outro dispositivo
Se você tiver outro computador macOS alternativo, conectar o disco rígido externo desmontado a ele vale a pena tentar. Às vezes, um disco rígido externo funciona de forma inadequada em um Mac enquanto funciona bem em outro.
Use um adaptador apropriado para conectar o disco rígido WD e o Mac para ver se o disco monta com sucesso. Caso contrário, indica que há algo errado com o seu disco rígido WD. Você pode tentar as seguintes soluções profissionais exploradas abaixo.
Solução 3: Executar o Utilitário de Disco para reparar o disco rígido externo WD
Se você não conseguir forçar a montagem do disco rígido externo WD, executarUtilitário de Disco First Aid para reparar o discoé uma boa tentativa. O Utilitário de Disco First Aid pode corrigir pequenos sistemas de arquivos corrompidos em seu Mac com facilidade. Leia o conteúdo a seguir para saber como realizar essa tarefa:
- Inicie o Utilitário de Disco no seu dispositivo.
- Escolha o disco rígido externo WD não montável na janela principal do Utilitário de Disco.
- Selecione "First Aid" no centro superior e clique em "Executar".
- Aguarde até que o Utilitário de Disco notifique que a operação foi bem-sucedida ou que o disco foi reparado.
Então você pode verificar se o disco rígido externo WD ou o disco My Passport WD estão montados no seu Mac. Caso contrário, presumimos que você terá que reformatá-lo e dar a ele um novo sistema de arquivos para que funcione normalmente.
Solução 4: Reformatar para corrigir o WD My Passport que não monta
Se, às vezes, o Utilitário de Disco falha em reparar o disco rígido WD problemático, a solução final que você pode tentar éformatar o disco rígido externo no Mac. Mas reformatar apaga todo o disco rígido.
Para evitar a perda de dados, você é recomendado a recuperar os dados inacessíveis no disco primeiro. Utilizar o Software de Recuperação de Dados iBoysoft para recuperar dados perdidos é perfeito se você não tiver backup do disco desmontado.
Corrigir o disco rígido externo WD que não é montado, não aparece, não é reconhecido ou detectado no Mac reformantando-o:
- Acesse Aplicativos > Utilitários > Utilitário de Disco.
- Selecione o disco rígido externo WD não montável e clique em "Apagar" no topo.
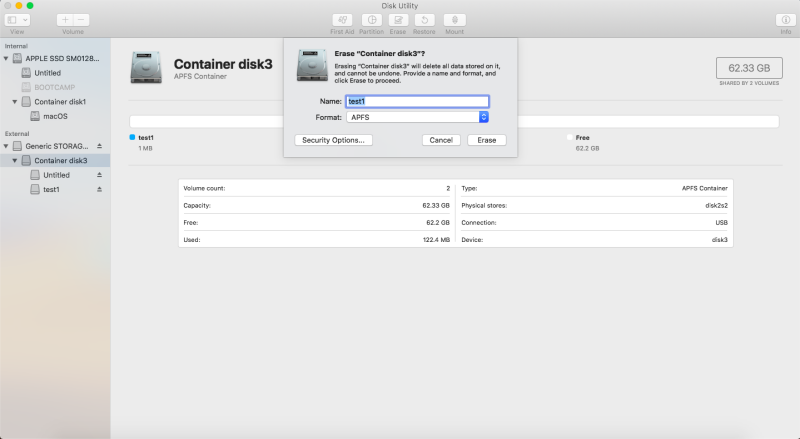
- Forneça um nome e um formato para apagar o disco.
- Quando terminar, você poderá montar seu disco rígido externo WD em um Mac e utilizá-lo novamente.
Esperamos que este tutorial possa ajudar a corrigir o disco rígido externo WD que não é montado/aparece/reconhecido/detectado no Mac. Se o seu disco rígido externo WD não for reconhecido no Windows, também é fácil de corrigir.
5 Motivos pelos quais o disco rígido externo WD não é montado no Mac
Vale ressaltar que esses motivos também podem causar um problema de disco rígido externo não aparecendo no Mac, então você pode levá-los em consideração ao lidar com o problema de disco rígido externo que não está aparecendo.
Conclusão
O disco rígido externo WD não sendo montado no Mac pode ser irritante, pois interrompe seu trabalho. Este tutorial lhe mostra como corrigir o disco rígido externo WD que não funciona no Mac em 4 métodos. Além disso, você pode utilizar o iBoysoft Data Recovery for Mac para recuperar os dados inacessíveis no disco desmontado. Acha que é informativo? Tente compartilhá-lo agora!
Perguntas frequentes sobre o disco rígido externo WD que não é montado no Mac
- QPor que o meu disco rígido externo WD não monta no Mac?
-
A
Existem tipos de razões que podem fazer com que o disco rígido externo WD não monte no Mac: Má conexão entre o Mac e o disco rígido externo WD, sistema de arquivos do disco rígido externo WD incompatível com o Mac, sistema de arquivos do disco rígido externo WD corrompido, um driver desatualizado do disco rígido externo WD e disco rígido externo WD falhado ou danificado.
- QComo forçar o meu Mac a montar um disco rígido externo WD?
-
A
Vá para o Finder > Selecione a pasta Aplicativos > Encontre e abra Utilitários > clique em Utilitário de Disco > Escolha o volume externo na barra lateral > selecione a aba "Montar" no centro superior.
