Las extensiones del sistema son controladores u otros códigos que se ejecutan en el espacio de usuario o a nivel de kernel para ampliar la capacidad de macOS. Los desarrolladores de Apple pueden instalar y gestionar extensiones del sistema si sus aplicaciones necesitan la funcionalidad adicional de un Mac.
Para proteger la integridad del sistema, el acceso al disco duro interno que contiene macOS en un Mac con Apple Silicon está estrictamente restringido. iBoysoft Data Recovery for Mac necesita instalar una extensión del sistema para poder acceder al disco duro interno y escanear los datos.
Siga el tutorial a continuación para habilitar la extensión del software de recuperación de datos en Mac en macOS 11 Big Sur, macOS 12 Monterey, macOS 13 Ventura y macOS 14 Sonoma.
Cómo habilitar la extensión de iBoysoft Data Recovery for Mac en un Mac con Apple Silicon
Cuando macOS detecta una nueva extensión del sistema que intenta cargarse, aparecerá una alerta "Extensión del sistema bloqueada/actualizada" para indicarte que necesitas verificar al desarrollador de esa extensión y aprobar la carga en las preferencias de Seguridad y Privacidad.
macOS 11 o versiones posteriores ya no cargan extensiones del sistema bajo demanda si están habilitadas. Requiere la aprobación del usuario, así como un reinicio para cargar las extensiones del sistema. En un Mac con Apple Silicon, cargar extensiones de sistema de terceros requerirá adicionalmente que la protección segura esté configurada en Seguridad Reducida.
Paso 1: Haz clic en Abrir Preferencias de Seguridad cuando veas la alerta o ve al menú de Apple > Preferencias del Sistema > Seguridad y Privacidad. En macOS Ventura, las Preferencias del Sistema se han renombrado a Ajustes del Sistema.
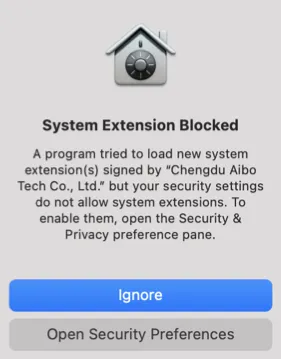
Paso 2: Toca el candado amarillo para desbloquear la interfaz con tu nombre de usuario y contraseña de inicio de sesión.
Paso 3: Haz clic en Habilitar Extensiones de Sistema junto a "Tu configuración de seguridad actual impide la instalación de extensiones de sistema." En macOS Ventura, necesitas desplazarte hacia abajo en el panel derecho para encontrar el botón.
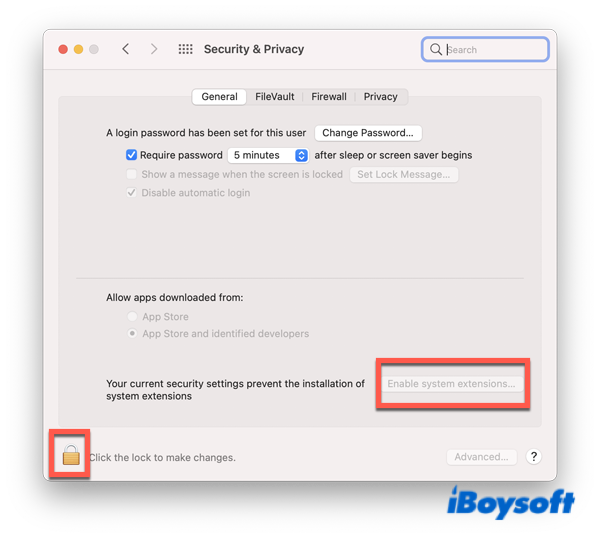
Paso 4: Haz clic en Apagar para apagar tu Mac cuando aparezca un mensaje emergente diciendo que necesitas modificar tu configuración de seguridad en el entorno de Recuperación.
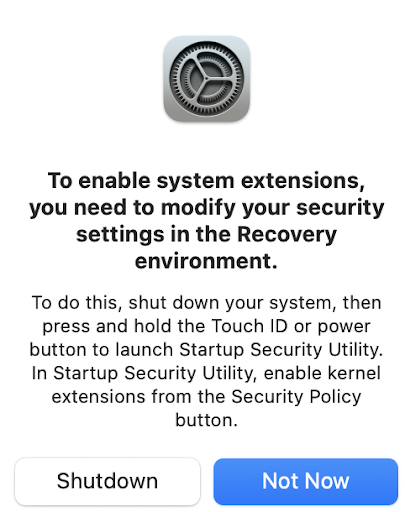
Paso 5: Presiona una vez el botón de Touch ID y mantén presionado rápidamente el botón de Touch ID hasta que aparezca en tu pantalla "Cargando opciones de inicio".
Paso 6: Haz clic en Opciones junto a tu disco de inicio y haz clic en Continuar para ingresar a Modo de Recuperación macOS en tu Mac con chip Apple.
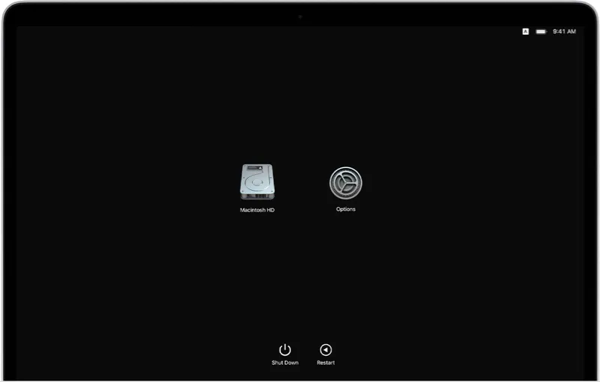
Paso 7: Haz clic en Utilidades en la parte superior de tu pantalla y selecciona Utilidad de Seguridad de Inicio en el menú.
Paso 8: Selecciona tu disco de inicio, generalmente llamado Macintosh HD, y haz clic en Política de Seguridad.
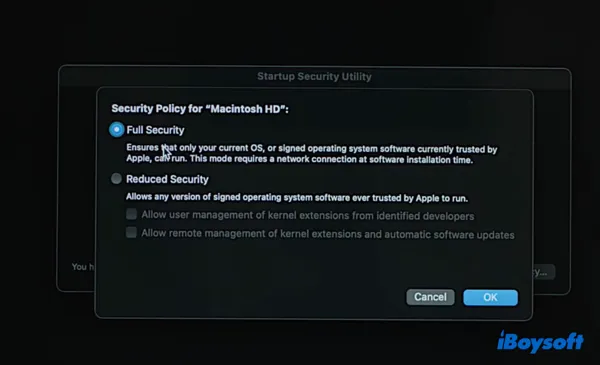
Paso 9: Cambia la política de seguridad desde el valor predeterminado Seguridad Completa a Seguridad Reducida y selecciona la opción: Permitir a los usuarios administrar extensiones del núcleo de desarrolladores identificados.
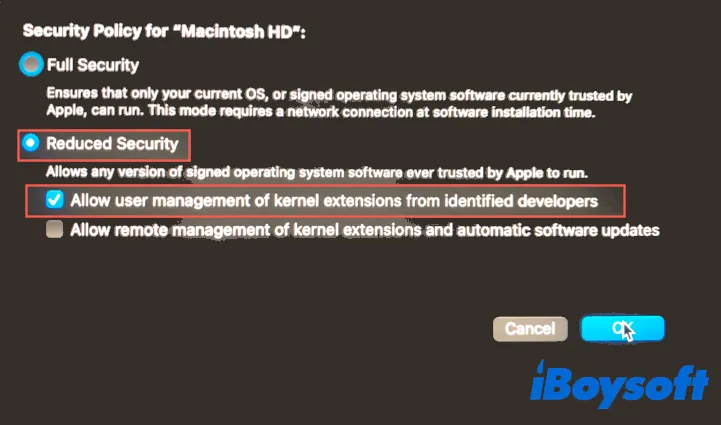
Paso 10: Haz clic en Aceptar, ingresa tu contraseña y espera a que el sistema aplique la nueva política de seguridad.
Paso 11: Reinicia tu Mac para que el cambio surta efecto.
Paso 12: Ingresa nuevamente a la interfaz de Seguridad y Privacidad y desbloquéala.
Paso 13: Verifica el desarrollador de la extensión del sistema que se va a cargar, que debería ser “Chengdu Aibo Tech Co., Ltd” y haz clic en Permitir.
Permitir que se carguen extensiones del sistema en macOS Big Sur o macOS Monterey:
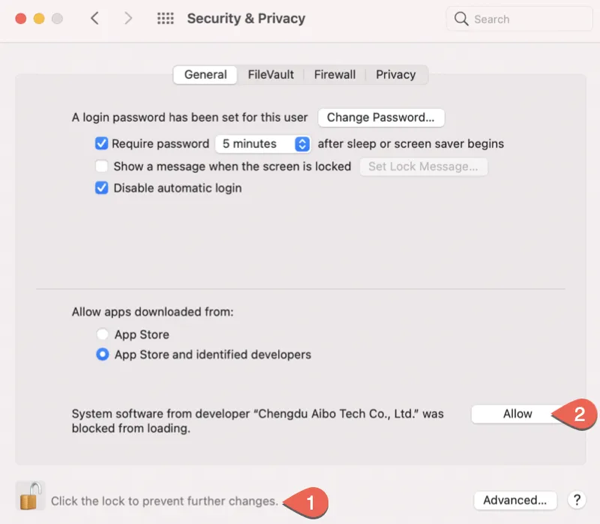
Permitir que se carguen extensiones del sistema en macOS Ventura y macOS Sonoma:
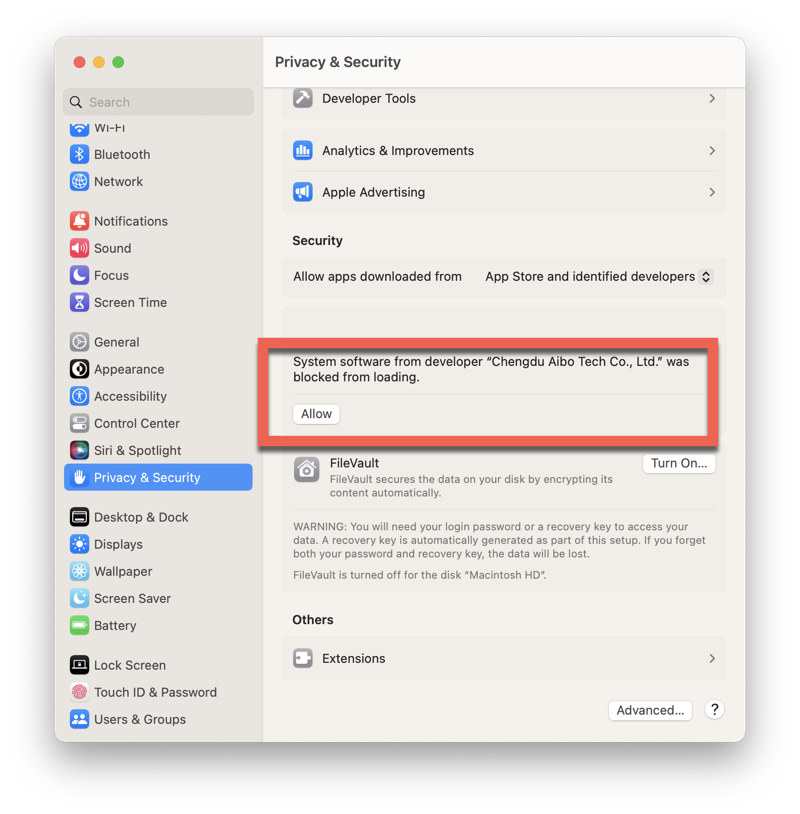
Paso 14: Haz clic en Reiniciar para reiniciar tu Mac y luego la extensión del sistema se habilitará con éxito.
Puedes iniciar iBoysoft Data Recovery for Mac y escanear el disco duro de Macintosh en busca de datos perdidos ahora.
¿Necesitas volver a Seguridad Completa después de instalar iBoysoft Data Recovery para Mac?
No, no es necesario restaurar a Seguridad Completa después de habilitar extensiones del sistema de software de recuperación de datos de Mac. Las funciones de Seguridad Completa bloquearán las extensiones de tu sistema para que la aplicación que requiere la extensión del sistema no pueda ejecutarse correctamente.
¿Es seguro reducir la seguridad por defecto del Mac?
Es seguro reducir el nivel de seguridad de Mac para habilitar extensiones del sistema de iBoysoft Data Recovery for Mac porque la extensión de este software de recuperación de archivos de Mac está firmada por Chengdu Aibo Tech Co., Ltd, que es un desarrollador autorizado por Apple.
No se recomienda cambiar de Seguridad Completa a Seguridad Reducida o incluso a Sin Seguridad en tu Mac con chip Apple silicon sin motivo alguno.

¿Cómo habilitar extensiones del sistema o extensiones del kernel en Apple Silicon M1 Mac?
Aquí tienes un tutorial detallado sobre cómo habilitar extensiones del sistema en tu Mac Intel y M1, y preguntas frecuentes sobre permitir extensiones del sistema en Mac. Leer más >>