Die Backup Plus-Laufwerke von Seagate sind hervorragende externe Festplatten für Mac und PC. Und es gibt viele Optionen wie Ultra Touch, Slim und Portable. Viele Benutzer berichten jedoch, dass die Seagate Backup Plus für Mac nicht erkannt wird, nicht funktioniert oder die externe Festplatte überhaupt nicht auf dem Mac angezeigt wird.
Hier ist ein Beispiel:
Ich verwende eine Seagate 2TB Backup Plus Portable HD als Time Machine-Backup-Laufwerk, und sie funktionierte bisher einwandfrei. Seit dem Upgrade auf Yosemite (vielleicht zufällig?) wird die Festplatte von meinem MacBook Pro nicht mehr erkannt. Ich kann das Licht an der HD sehen, also bin ich sicher, dass sie mit Strom versorgt wird. Ich habe den ganzen Tag lang gesucht, aber es ist kein Firmware-Update von Seagate verfügbar (der Versuch, es zu aktualisieren, zeigt, dass es aktuell ist) und es gibt keine andere Hilfe vom Seagate-Support. Kann mir jemand helfen, weil ich die Dateien auf diesem Laufwerk wirklich brauche?
In diesem Fall können Sie die Dateien auf der externen Festplatte weder sehen noch auf sie zugreifen. Daher ist es wichtig zu wissen, warum und wie man das Problem behebt, wenn die Seagate Backup Plus-Festplatte auf dem Mac nicht angezeigt wird.
Warum wird die Seagate Backup Plus-Festplatte nicht auf dem Mac angezeigt?
Eigentlich ist es ein häufiges Problem, dass die Seagate Backup Plus-Festplatte nicht erkannt oder erkannt wird. Und manchmal wird die externe Festplatte sogar im Festplattendienstprogramm ausgegraut. Der Grund für dieses Problem ist vielfältig. Und hier sind einige mögliche Ursachen für dieses Problem.
Die Ursachen für das Problem, dass die Seagate Backup Plus-Festplatte nicht erkannt wird, können sein:
- Ein kürzlich durchgeführtes macOS-Update oder eine Software-Aktualisierung, die viele Arten von Inkompatibilität verursachen kann.
- Die Festplatte ist verschlüsselt oder passwortgeschützt, insbesondere bei der Seagate Backup Plus Ultra Touch-Festplatte.
- Fehlerhafte Anschlüsse wie ein wackeliger USB-Anschluss oder ein defektes USB-Kabel.
- Ausfall der Stromversorgung, insbesondere wenn sich das MacBook im Energiesparmodus befindet und externe Festplatten zusätzliche Stromressourcen benötigen.
- Ein veralteter Festplattentreiber, der erscheint, wenn Sie Ihre Software und Hardware lange Zeit nicht aktualisiert haben.
- Vireninfektionen, die von kürzlich heruntergeladenen Dateien, Programmen, Patches usw. stammen.
- Hardware-Fehler der externen Festplatte wie fehlerhafte Sektoren.
- Andere unbekannte Gründe.
Nun, da Sie die möglichen Gründe für das Problem kennen, lassen Sie uns zu den Lösungen für die Nichtanzeige von Seagate Backup Plus für Mac übergehen.
Grundlegende Fehlerbehebung für Seagate Backup Plus-Laufwerk funktioniert nicht auf Mac
Wenn Sie feststellen, dass Seagate Backup auf dem Mac nicht funktioniert, liegt der Verdacht nahe, dass eines der verwendeten Geräte ein Problem hat. Überprüfen Sie daher, ob der USB-Anschluss, das USB-Kabel, Ihr Mac und das Seagate Backup-Laufwerk selbst einwandfrei funktionieren, bevor Sie sich an die Lösung machen. Diese grundlegenden Überprüfungen sollten für die folgenden Probleme gelten:
- Seagate One Touch wird auf dem Mac nicht angezeigt
- Seagate (Backup) BUP Ultra Touch wird nicht angezeigt
- Seagate Backup Plus Portable-Laufwerk wird auf dem Mac nicht angezeigt
- Seagate Backup Plus Slim wird nicht erkannt
- Seagate Backup Plus Ultra Touch wird nicht erkannt
Wenn Ihr Seagate Backup Plus-Laufwerk nicht auf Ihrem Mac-Computer angezeigt wird, können Sie zunächst einige Routineprüfungen durchführen.
- Schließen Sie das Seagate Backup Plus-Laufwerk wieder an und überprüfen Sie, ob die Laufwerksanzeige leuchtet. Desktop-Laufwerke benötigen in der Regel einen Stromadapter.
- Versuchen Sie einen anderen USB-Anschluss oder ein anderes Kabel, um festzustellen, ob der USB-Anschluss oder das Kabel defekt ist.
- Schließen Sie das Seagate Backup Plus-Laufwerk an einen anderen Mac oder PC an und prüfen Sie, ob es mit diesem kompatibel ist.
Angenommen, Sie haben alle Prüfungen bestanden, dann können Sie die folgenden Schritte befolgen, um das Problem "Seagate-Festplatte leuchtet, wird aber auf dem Mac nicht erkannt" zu lösen.
Seagate Backup Plus-Laufwerk im Finder und auf dem Mac-Schreibtisch anzeigen
Viele Mac-Benutzer meinen, wenn sie sagen, dass das Seagate Backup Plus-Laufwerk nicht angezeigt wird, dass sie es im Finder oder auf dem Mac-Schreibtisch nicht finden können. Das könnte nichts weiter als ein Einstellungsfehler sein. In diesem Fall können Sie das Seagate Backup Plus-Laufwerk auf dem Mac ganz einfach anzeigen lassen, indem Sie die Finder-Einstellungen zurücksetzen.
Wenn Sie Probleme haben, dass Seagate One Touch auf dem Mac nicht angezeigt wird, versuchen Sie, die Einstellungen mit diesen Schritten zu ändern:
- Gehen Sie zu Finder >Einstellungen > Seitenleiste.
- Aktivieren Sie das Kontrollkästchen "Externe Laufwerke" auf der Registerkarte "Seitenleiste", um die externen Festplatten von Seagate Backup Plus im Finder anzuzeigen.
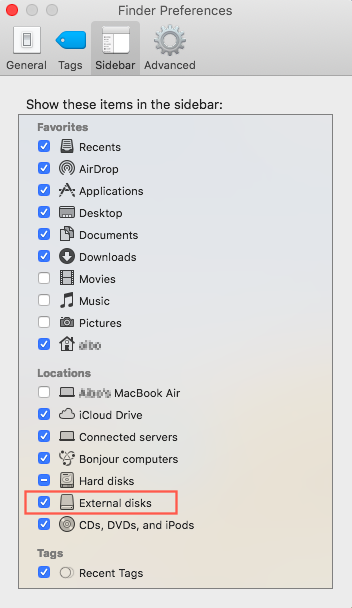
- Wechseln Sie zur Registerkarte Allgemein.
- Markieren Sie "Externe Festplatten" unter "Diese Elemente auf dem Schreibtisch anzeigen" und Ihre angeschlossene Seagate Backup Plus-Festplatte wird auf dem Mac-Schreibtisch angezeigt.
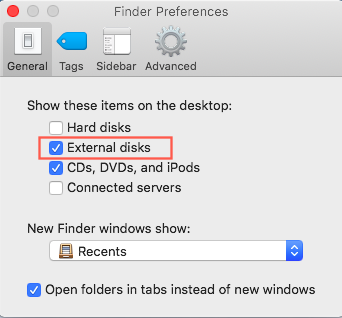
Prüfen Sie, ob das Seagate Backup Plus-Laufwerk im Festplatten-Dienstprogramm angezeigt wird
Nachdem Sie "Externer Datenträger" so eingestellt haben, dass er im Finder oder auf dem Schreibtisch angezeigt wird, wird Ihr Seagate Backup Plus-Laufwerk immer noch nicht auf dem Mac angezeigt? Prüfen Sie, ob das Seagate Backup Plus-Laufwerk im Festplattendienstprogramm erkannt wird.
Szenario 1: Die Seagate Backup Plus-Festplatte wird im Festplatten-Dienstprogramm angezeigt
Wenn das Seagate Backup Plus-Laufwerk im Festplattendienstprogramm angezeigt wird, können Sie beruhigt sein, denn das bedeutet, dass Ihr Laufwerk kein ernsthaftes Hardwareproblem hat. Sie können die folgenden Lösungen befolgen, um das nicht erkennbare Seagate Backup Plus-Laufwerk zu reparieren.
a. Erzwingen Sie das Einbinden der Seagate Backup Plus-Festplatte
Manchmal können externe Festplatten nicht automatisch auf dem Mac gemountet werden. Es gibt jedoch eine Möglichkeit, die Seagate Backup Plus-Festplatte manuell im Festplatten-Dienstprogramm einzubinden:
Schritte zur Behebung, dass Seagate Backup Plus für Mac nicht angezeigt wird:
- Öffnen Sie das Festplattendienstprogramm.
- Klicken Sie mit der rechten Maustaste auf das Seagate Backup Plus-Laufwerk in der linken Seitenleiste und dann auf die Schaltfläche Einbinden.
b. Reparieren Sie das Laufwerk Seagate Backup Plus mit First Aid
Wenn die oben beschriebene Methode nicht funktioniert, handelt es sich möglicherweise um einen Dateisystemfehler auf der Seagate Backup Plus-Festplatte. Sie sollten die Seagate Backup Plus-Festplatte mit First Aid überprüfen und verifizieren.
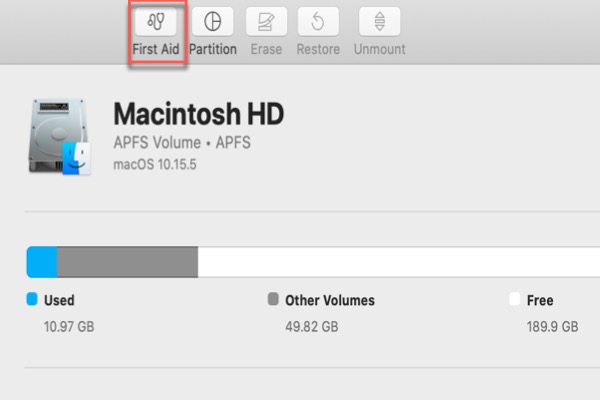
Wie führt man Erste Hilfe auf dem Mac aus, um die Festplatte zu reparieren?
In dieser Schritt-für-Schritt-Anleitung erfahren Sie, wie Sie das Festplattendienstprogramm Erste Hilfe ausführen, um externe Festplatten auf dem Mac zu reparieren, was möglicherweise dazu führen kann, dass die externe Festplatte von Mac Seagate nicht mehr angezeigt wird. weiter lesen >>
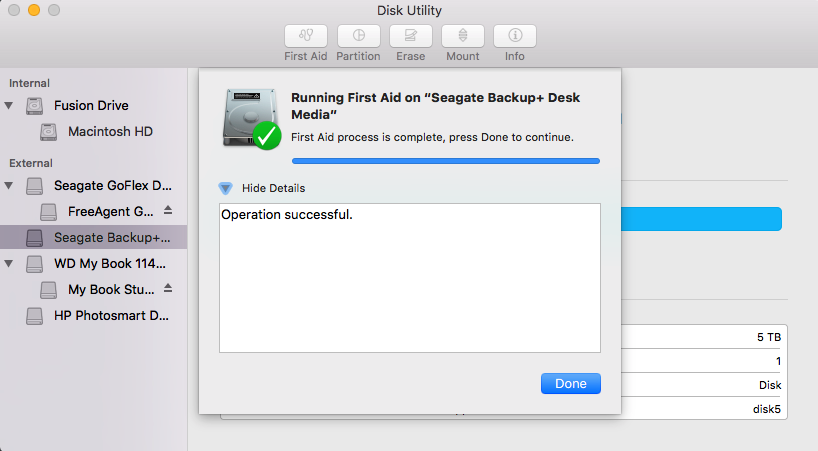
Hinweise: Sie können auch die Software von Seagate wie Seagate Dashboard herunterladen, um Festplattenfehler zu diagnostizieren, zu verwalten und zu reparieren.
c. Daten wiederherstellen und die Seagate Backup Plus-Festplatte neu formatieren
Wenn First Aid die Fehler auf der Seagate Backup Plus-Festplatte nicht beheben kann, besteht die letzte Möglichkeit darin, die Seagate Backup Plus-Festplatte neu zu formatieren.
Durch die Neuformatierung werden jedoch alle auf der Seagate Backup Plus-Festplatte gespeicherten Daten gelöscht. Wenn die auf der externen Festplatte gespeicherten Daten für Sie wichtig sind und Sie keine Sicherungskopie haben, sollten Sie verlorene Daten von der nicht erkannten Seagate Backup Plus Festplatte zunächst mit einer Mac Datenrettungs-Software wie iBoysoft Mac-Datenrettungssoftware wiederherstellen.
Schritt 1: Wiederherstellen verlorener Daten von der Seagate Backup Plus-Festplatte
iBoysoft Data Recovery für Mac ist die beste Mac Datenrettung Software, die Daten von Seagate Backup Plus Laufwerk effizient wiederherstellen kann. Wenn die externe Festplatte von Seagate nicht erkannt, formatiert, unzugänglich, beschädigt, nicht mountbar oder unlesbar ist, hilft es, Daten von der Festplatte wiederherzustellen.
Dieses Tool zur Datenrettung funktioniert mit macOS 12/11/10.15/10.14/10.13/10.12 und Mac OS X 10.11/10.11/10.10/10.9/10.8/10.7 und unterstützt M1, M1 Pro und M1 Max Mac.
Anleitung zur Wiederherstellung verlorener Daten von Seagate Backup Plus-Laufwerken mit iBoysoft Data Recovery für Mac
- Laden Sie iBoysoft Data Recovery für Mac herunter, installieren Sie es auf Ihrem Mac und starten Sie Ihren Mac neu.
- Starten Sie iBoysoft Datenrettung für Mac.
- Überprüfen Sie, ob Ihre Seagate-Festplatte angezeigt wird oder nicht. Wenn ja, wählen Sie das Laufwerk aus, von dem Sie verlorene Daten wiederherstellen möchten, und klicken Sie auf die Schaltfläche "Scannen", um nach allen verlorenen Daten zu suchen. Ist dies nicht der Fall, hat die Festplatte möglicherweise ein Hardwareproblem.
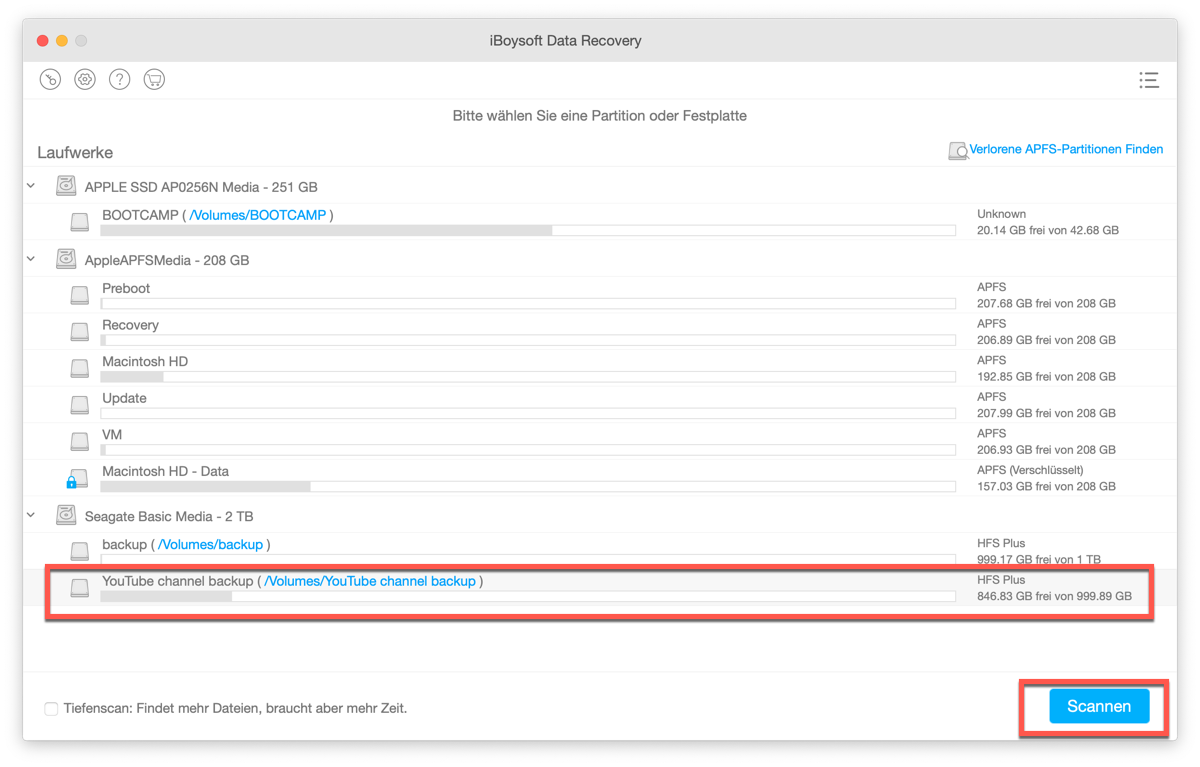
- Sehen Sie sich die Suchergebnisse in der Vorschau an, wählen Sie die gewünschten Dateien aus und klicken Sie auf "Wiederherstellen", um sie wiederherzustellen.
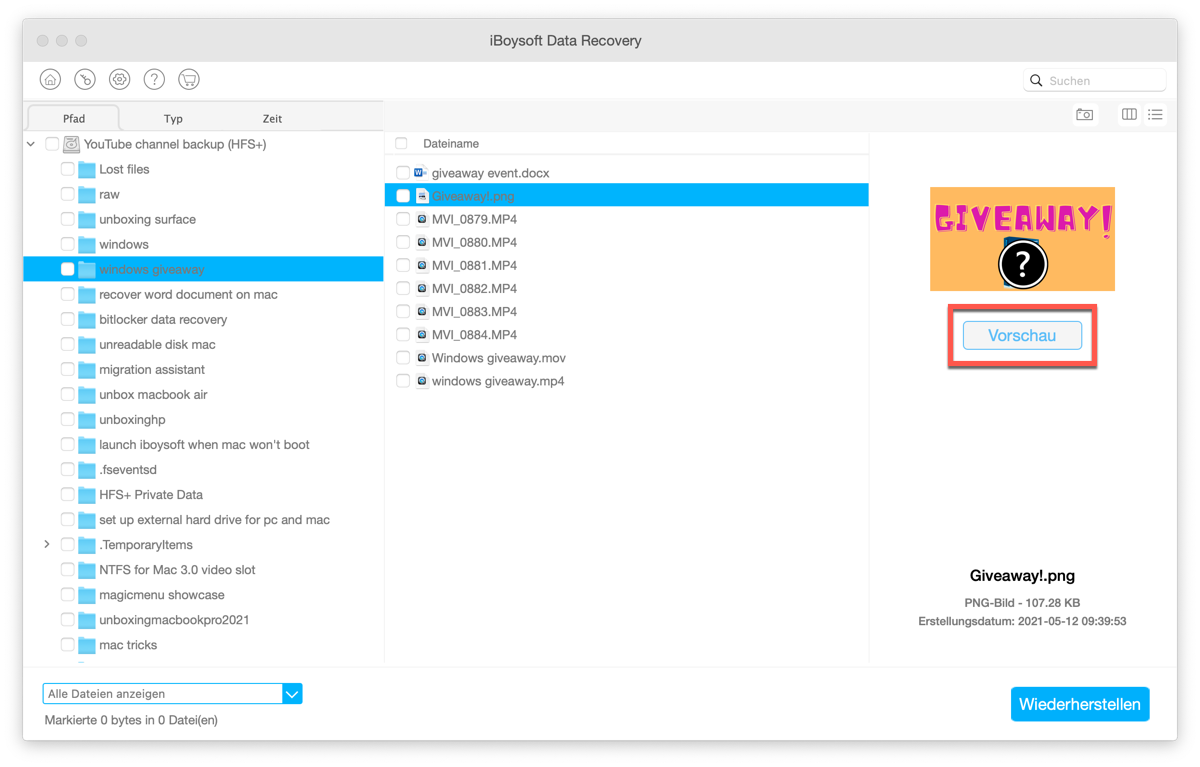
Schritt 2: Formatieren Sie das Seagate Backup Plus-Laufwerk neu.
Jetzt haben Sie alle Ihre Dateien an einem sicheren Ort, so dass Sie die Seagate Backup Plus-Festplatte formatieren können, um sie wieder mit dem Mac zu verwenden.
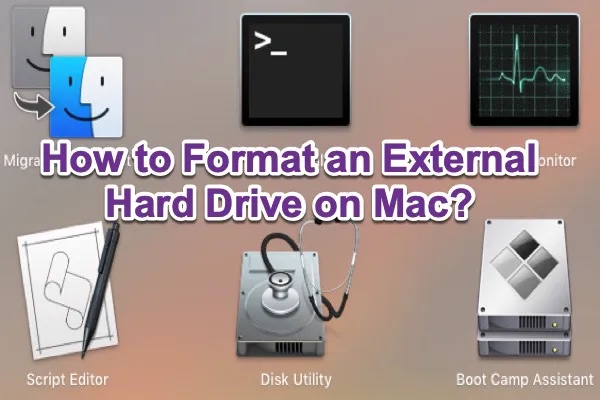
Wie formatiert man eine externe Festplatte auf dem Mac?
Sie wissen nicht, wie man eine externe Festplatte auf dem Mac formatiert? In diesem Artikel erfahren Sie, wie man externe Festplatten auf dem Mac mit dem besten Format löscht. weiter lesen >>
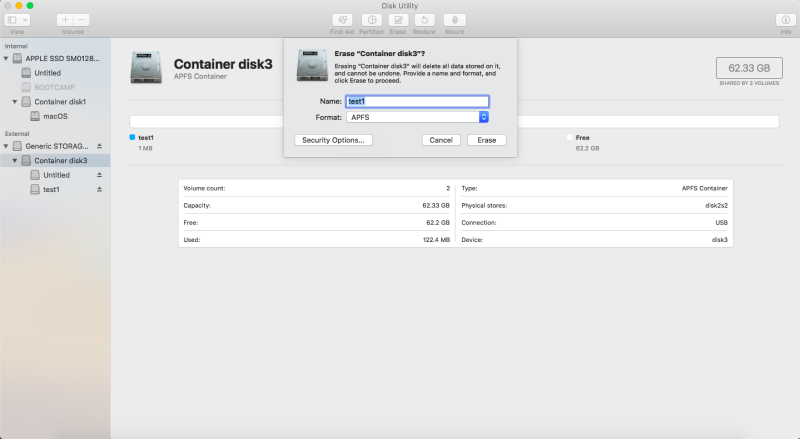
Szenario 2: Seagate Backup Plus-Laufwerk wird im Festplatten-Dienstprogramm nicht angezeigt
Wenn die externe Festplatte von Seagate im Festplattendienstprogramm nicht erkannt wird, liegt dies wahrscheinlich an Hardwareproblemen oder physischen Schäden. In diesem Fall sollten Sie das Laufwerk an einen lokalen Datenrettungsdienst schicken, um zu sehen, ob dieser helfen kann. Darüber hinaus können Sie sich an das Support-Team von Seagate Backup Plus wenden, um die Festplatte zu reparieren oder zu ersetzen.
Wie verwendet man Seagate Backup Plus auf dem Mac?
Seagate Backup Plus-Festplatten sind in den Größen 1TB, 2TB, 4TB und 5TB erhältlich. Normalerweise ist die Seagate Backup Plus-Festplatte entweder mit exFAT, FAT32 oder NTFS formatiert. Das bedeutet, dass Sie die Seagate Backup Plus-Festplatte für verschiedene Zwecke verwenden können. Sie können die Seagate Backup Plus-Festplatte zum Beispiel für Time Machine-Backups verwenden oder einfach nur, um Speicherplatz auf der internen Mac-Festplatte freizugeben.
Wie verwendet man die Seagate Backup Plus-Festplatte zum Sichern von Dateien mit Time Machine auf dem Mac?
Mit diesen Schritten können Sie die externe Festplatte von Seagate verwenden, um Dateien mit Time Machine zu sichern:
- Schließen Sie Ihre Seagate Backup Plus (Ultra Touch, Slim und Portable) an Ihr System an.
- Wählen Sie "Ja", wenn Mac Sie fragt: "Möchten Sie Ihr Backup Plus als Ziel für Time Machine verwenden".
Sie können Time Machine auch manuell über die Menüleiste (oder über die Systemeinstellungen) öffnen, Sicherungslaufwerk auswählen und dann das Seagate Backup Plus-Laufwerk für die Sicherung auswählen. Wenn Sie Seagate Backup von einem Mac-Computer auswerfen möchten, klicken Sie mit der rechten Maustaste auf das Symbol im Finder und wählen Sie Auswerfen.
Wie verwendet man Seagate Backup Plus auf dem Mac ohne Time Machine?
Wenn Sie Seagate Backup Plus auf dem Mac ohne Time Machine verwenden möchten, können Sie eine der folgenden Lösungen wählen:
Seagate Toolkit verwenden
Viele Festplatten von Seagate verfügen über ein exklusives Programm namens Seagate Toolkit, mit dem Sie wichtige Dateien, die sich im Ordner "Mirror" auf Ihrem Mac befinden, mit der Festplatte synchronisieren können. Das ist praktisch, wenn Sie möchten, dass einige Dokumente immer auf Ihrer externen Festplatte von Seagate verfügbar sind.
Es verhindert jedoch nicht den Datenverlust durch versehentliches Löschen, da Toolkit die Dateien im Mirror-Ordner automatisch aktualisiert, wenn Sie etwas auf Ihrem Mac oder auf Ihrem Laufwerk hinzufügen, bearbeiten oder löschen.
Wie verwendet man Seagate Backup Plus auf dem Mac für Fotos, Dokumente, Videos usw:
- Laden Sie Seagate Toolkit herunter und installieren Sie es.
- Schließen Sie die externe Festplatte von Seagate an Ihren Mac an.
- Starten Sie Toolkit.
- Klicken Sie in der Menüleiste auf das Symbol Spiegeln.
- Klicken Sie unter "Aktivitäten" auf die Schaltfläche "Spiegeln", um einen neuen Spiegelungsauftrag einzurichten.
- Klicken Sie auf "Jetzt spiegeln", dann auf "Mein Mac".
- Wenn Sie zum Ordner "Mirror" gelangen, verschieben Sie die Dateien, die Sie mit der externen Festplatte synchronisieren möchten, dorthin.
- Das Toolkit beginnt mit der Spiegelung und erstellt denselben Ordner auf der externen Festplatte von Seagate.
Hinweise: Wenn Ihre Seagate Backup-Festplatte zwischen 2012 und 2017 ausgeliefert wurde und Toolkit nicht verwendet werden kann, können Sie die Seagate Dashboard-Software verwenden.
Manuell kopieren und einfügen
Eine weitere Möglichkeit, ausgewählte Dateien auf dem Mac zu sichern, ist das Kopieren und Einfügen dieser Dateien auf der externen Festplatte von Seagate. Sie können die Tastenkombination Strg + C zum Kopieren und Strg + V zum Einfügen des Inhalts verwenden.
Mac-Festplatte klonen
Sie können Ihren Mac auch klonen, um das gesamte Laufwerk zu sichern, indem Sie eine Klon-Software eines Drittanbieters wie iBoysoft DiskGeeker oder die Funktion "Wiederherstellen" des integrierten Festplatten-Dienstprogramms verwenden. Im Gegensatz zu einer Time Machine-Sicherung können Sie bei einem Klon von der Sicherung booten. Beachten Sie, dass alle Daten auf dem Ziellaufwerk (Ihrem Seagate-Laufwerk) gelöscht werden, wenn Sie die Inhalte auf Ihrem Mac darauf wiederherstellen. Im Folgenden wird erläutert, wie Sie die Festplatte auf dem Mac kostenlos klonen können.
Wenn Sie das Startvolume klonen möchten, führen Sie dies am besten im Wiederherstellungsmodus durch, um Fehler zu vermeiden, oder tun Sie es, wenn Ihr Mac im Leerlauf ist. Wenn es sich um ein Nicht-Startvolume handelt, das Sie klonen möchten, sollte die Verwendung des Festplattendienstprogramms in einem normalen Startvorgang ausreichen. Außerdem muss Ihr Seagate-Laufwerk mit demselben Dateisystem wie Ihr Mac formatiert sein, wahrscheinlich Mac OS Extended oder APFS.
- Booten Sie in den Mac-Wiederherstellungsmodus. (Überspringen Sie dies, wenn es nicht benötigt wird.)
- Öffnen Sie das Festplattendienstprogramm.
- Wählen Sie Ihre externe Festplatte von Seagate auf der linken Seite aus.
- Klicken Sie auf Wiederherstellen und wählen Sie einen Datenträger aus, den Sie klonen möchten.
- Klicken Sie auf Wiederherstellen > Fertig.
Das Klonen mit dem Festplattendienstprogramm kann sehr langsam sein, wenn viel wiederhergestellt werden muss. Wenn Sie den Vorgang beschleunigen möchten, verwenden Sie stattdessen iBoysoft DiskGeeker.
Wie verwendet man Seagate Backup Plus auf dem Mac ohne Formatierung?
Wenn Ihre externe Festplatte nicht als "für Mac" angegeben ist, ist sie oft für Windows formatiert, das auf dem Mac schreibgeschützt ist. Aus diesem Grund müssen Sie die Festplatte entweder mit einem Mac-freundlichen Dateisystem neu formatieren oder eine NTFS für Mac-Software herunterladen, um sie auf dem Mac zu verwenden. Für viele, die Daten auf der schreibgeschützten Seagate-Festplatte gespeichert haben, ist ein zuverlässiges NTFS für Mac-Lesegerät die beste Option. Auf diese Weise können Sie die externe NTFS-Festplatte sowohl auf einem Mac als auch auf einem PC verwenden, ohne Daten zu verlieren.
iBoysoft NTFS für Mac ist die beste Software für die Verwendung einer NTFS-formatierten Seagate Backup Plus auf Intel-basierten Macs und Apple Silicon Macs ohne Formatierung. Es ermöglicht Ihnen, das NTFS-Laufwerk wie ein natives Mac-Laufwerk zu lesen und zu beschreiben, mit voller Unterstützung für die gängigen Betriebssysteme (macOS 10.13 ~ macOS 12). Dieses NTFS für Mac-Tool ermöglicht es Ihnen auch, Boot Camp NTFS-Partition auf Mac zu lesen und zu beschreiben, andere Laufwerke auf NTFS zu formatieren und Festplattenfehler auf Mac zu überprüfen.
Wie ändert man den Schreibschutz Ihrer Seagate auf dem Mac ohne Formatierung:
Schritt 1: Downloaden und installieren Sie iBoysoft NTFS für Mac.
Schritt 2: Schließen Sie die externe Festplatte von Seagate an Ihren Mac an.
Schritt 3: Starten Sie das Dienstprogramm, um Ihr Laufwerk im Schreib-Lese-Modus zu mounten.
Das Tolle an iBoysoft NTFS for Mac ist, dass Sie es nicht erneut starten müssen, um Ihr NTFS-Laufwerk nach der ursprünglichen Einrichtung auf dem Mac zu verwenden. Jetzt können Sie Ihr NTFS-Laufwerk von Seagate nahtlos auf Mac und Windows nutzen.
