Les lecteurs Seagate Backup Plus sont d'excellents disques durs externes pour Mac et PC. Il existe de nombreuses options telles que Ultra Touch, Slim et Portable. Cependant, plusieurs utilisateurs signalent que le Seagate Backup Plus pour Mac n'est pas reconnu, ne fonctionne pas, ou que le disque dur externe ne s'affiche pas du tout sur Mac.
Voici un exemple:
J'utilise un disque dur portable Seagate Backup Plus de 2 To comme lecteur de sauvegarde Time Machine et il fonctionnait bien. Depuis que je l'ai mis à niveau vers Yosemite (peut être une coïncidence?), le disque dur n'est plus reconnu par mon MacBook Pro. Je peux voir la lumière sur le disque dur, donc je suis sûr qu'il est alimenté. J'ai cherché toute la journée mais aucune mise à jour du firmware Seagate n'est disponible (la tentative de mise à jour montre qu'elle est en cours) et aucune autre aide n'est disponible auprès du "support" Seagate. Quelqu'un peut-il m'aider? J'ai vraiment besoin des fichiers contenus sur ce lecteur.
Dans ce cas, il est impossible de voir les fichiers sur le disque dur externe ou d'y accéder. Il est donc important de savoir pourquoi et comment régler le problème du lecteur Seagate Backup Plus qui ne s'affiche pas sur Mac.
Pourquoi le lecteur Seagate Backup Plus ne s'affiche-t-il pas sur Mac?
En fait, il est fréquent que le lecteur Seagate Backup Plus ne soit pas reconnu ou détecté. Et parfois, le disque dur externe est même grisé dans l'Utilitaire de disque. Plusieurs raisons peuvent être à l'origine de ce problème. En voici quelques causes possibles.
Les causes du problème du lecteur Seagate Backup Plus non détecté pourraient être:
- Une mise à jour récente de macOS ou une mise à jour logicielle, qui pourrait provoquer de nombreux types d'incompatibilité.
- Le disque dur est chiffré ou protégé par un mot de passe, notamment pour le disque dur Seagate Backup Plus Ultra Touch.
- Connexions défectueuses, telles que le port USB défaillant et le câble USB cassé.
- Défaillance de l'alimentation, en particulier lorsque le MacBook est en mode basse consommation et que les disques durs externes nécessitent une ressource d'alimentation supplémentaire.
- Le pilote de disque obsolète qui apparaît si vous n'avez pas mis à jour vos logiciels et votre matériel depuis longtemps.
- Un virus provenant de fichiers, d'applications, de correctifs, et autres, récemment téléchargés.
- Les erreurs matérielles du lecteur externe comme les secteurs défectueux.
- Autres raisons inconnues.
Alors comment régler le problème du lecteur Seagate Backup Plus qui n'est pas reconnu ou ne s'affiche pas sur Mac?
Première chose à faire: effectuer quelques vérifications de base
Lorsque votre lecteur Seagate Backup Plus ne s'affiche pas sur votre ordinateur Mac, commencez par effectuer quelques vérifications de routine.
- Rebranchez le lecteur Seagate Backup Plus et vérifiez si le voyant du lecteur est allumé. Les lecteurs de bureau nécessitent généralement un adaptateur d'alimentation.
- Essayez un autre port ou câble USB pour vérifier si le port ou le câble USB est défectueux.
- Connectez le lecteur Seagate Backup Plus à un autre Mac ou PC et vérifiez s'il est compatible avec celui-ci.
Toutes les vérifications semblent correctes? Dans ce cas, vous pourrez régler ce problème en appliquant les solutions suivantes, l'une après l'autre.
Afficher le lecteur Seagate Backup Plus dans le Finder et sur le bureau du Mac
Lorsque de nombreux utilisateurs de Mac disent que le lecteur Seagate Backup Plus ne s'affiche pas, cela signifie qu'ils ne parviennent pas à le faire reconnaître dans le Finder ou sur le bureau du Mac. Dans ce cas, essayez d'afficher le lecteur Seagate Backup Plus en réinitialisant les préférences du Finder.
- Allez dans Finder >Préférences > Barre latérale.
- Cochez "Disques externes" dans l'onglet Barre latérale pour afficher les disques durs externes Seagate Backup Plus dans le Finder.
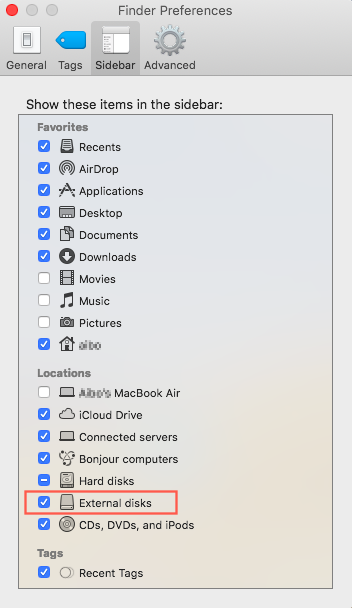
- Passez à l'onglet Général.
- Cochez "Disques externes" sous "Afficher ces éléments sur le bureau" et votre lecteur Seagate Backup Plus connecté apparaîtra sur le bureau du Mac.
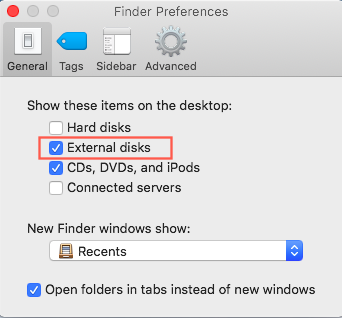
Vérifier si le lecteur Seagate Backup Plus s'affiche dans l'Utilitaire de disque
Après avoir configuré "Disque externe" pour qu'il s'affiche dans le Finder ou sur le bureau, votre lecteur Seagate Backup Plus ne s'affiche toujours pas sur Mac? Vous devez vérifier si le lecteur Seagate Backup Plus est détecté dans l'Utilitaire de disque.
Scénario 1: le lecteur Seagate Backup Plus s'affiche dans l'Utilitaire de disque
Si le lecteur Seagate Backup Plus est répertorié dans l'Utilitaire de disque, soyez rassuré car cela signifie que votre lecteur ne présente aucun problème matériel grave. Vous pouvez suivre les solutions ci-dessous pour régler le problème du lecteur Seagate Backup Plus non reconnu.
a. Forcer le montage du lecteur Seagate Backup Plus
Parfois, les disques durs externes ne peuvent pas être montés automatiquement sur Mac. Mais il existe toujours une méthode pour monter manuellement le lecteur Seagate Backup Plus dans l'Utilitaire de disque:
- Ouvrez l'Utilitaire de disque.
- Faites un clic droit sur le lecteur Seagate Backup Plus dans la barre latérale gauche, puis cliquez sur le bouton Monter.
b. Réparer le lecteur Seagate Backup Plus via Premiers secours
Si la méthode ci-dessus ne fonctionne pas, il se peut qu'il y ait des erreurs de système de fichiers sur le lecteur Seagate Backup Plus. Vous devez examiner et vérifier le lecteur Seagate Backup Plus en utilisant Premiers secours.
• Comment réparer un disque dur externe sur Mac avec Premiers secours
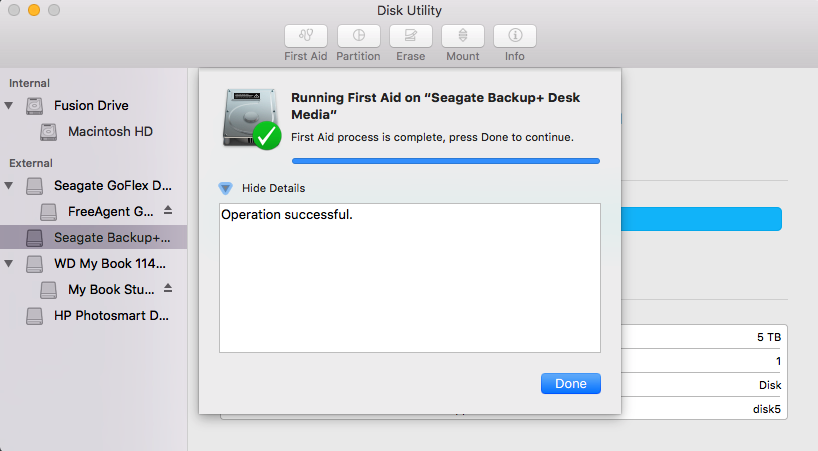
Conseils: Vous pouvez également télécharger le logiciel de Seagate comme Seagate Dashboard pour diagnostiquer, gérer et réparer les erreurs du disque dur.
c. Récupérer les données et reformater le lecteur Seagate Backup Plus
Si Premiers secours ne parvient pas à corriger les erreurs du lecteur Seagate Backup Plus, le dernier choix consiste à reformater le lecteur Seagate Backup Plus.
Mais le reformatage effacera toutes les données stockées sur le lecteur Seagate Backup Plus. Si les données stockées sur le disque dur externe vous importent et que vous n'avez pas de sauvegarde, vous feriez mieux de récupérer les données perdues du lecteur Seagate Backup Plus non reconnu en premier lieu à l'aide d'un logiciel de récupération de données Mac, comme iBoysoft Data Recovery for Mac.
Étape 1: Récupérer les données perdues du lecteur Seagate Backup Plus
iBoysoft Data Recovery for Mac est le meilleur logiciel de récupération de données Mac qui peut récupérer les données du lecteur Seagate Backup Plus efficacement. Si le disque dur externe Seagate est non reconnu, formaté, inaccessible, corrompu, non montable ou illisible, il aide à récupérer les données du lecteur.
Cet outil de récupération de données fonctionne avec macOS 12/11/10.15/10.14 /10.13/10.12 et Mac OS X 10.11/10.11/10.10/10.9/10.8/10.7 et prend en charge les Mac M1, M1 Pro et M1 Max.
Tutoriel pour récupérer les données perdues du lecteur Seagate Backup Plus à l'aide de iBoysoft Data Recovery for Mac
- Téléchargez et installez iBoysoft Data Recovery for Mac sur Mac, et redémarrez votre Mac.
- Lancez iBoysoft Data Recovery for Mac.
- Vérifiez si votre disque dur Seagate s'affiche ou non. Si oui, sélectionnez le lecteur sur lequel vous souhaitez récupérer les données perdues et cliquez sur le bouton "Analyser" pour rechercher toutes les données perdues. Si ce n'est pas le cas, le disque dur peut présenter des problèmes matériels.
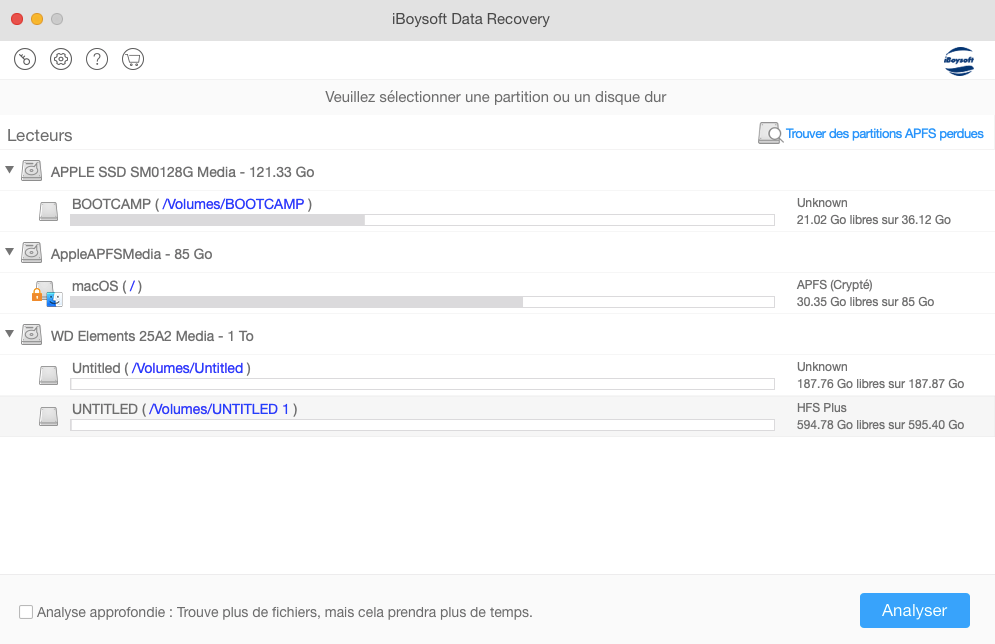
4. Prévisualisez les résultats de la recherche, choisissez les fichiers dont vous avez besoin, puis cliquez sur "Récupérer" pour les récupérer.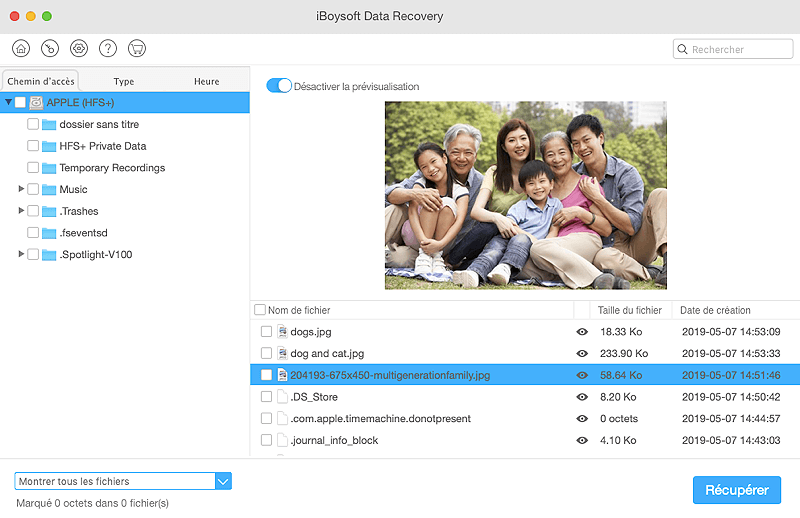
Étape 2: Reformater le lecteur Seagate Backup Plus
Maintenant que tous vos fichiers sont en lieu sûr, il ne vous reste plus qu'à formater le disque dur Seagate Backup Plus pour qu'il fonctionne à nouveau sur Mac.
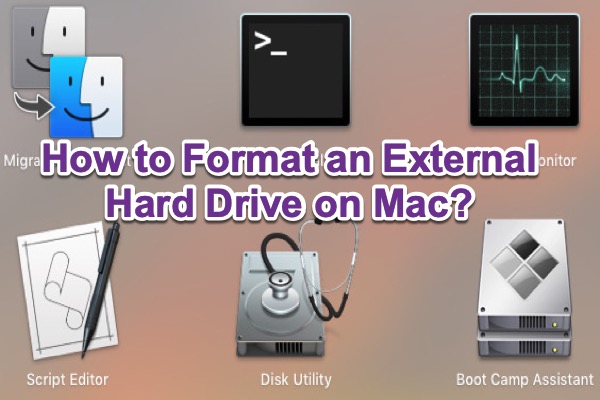
Comment formater un disque dur externe sur Mac?
Lisez ce guide détaillé pour formater votre disque dur externe sur Mac. Vous pouvez formater un disque dur externe pour PC et / ou Mac. Lire la suite >>
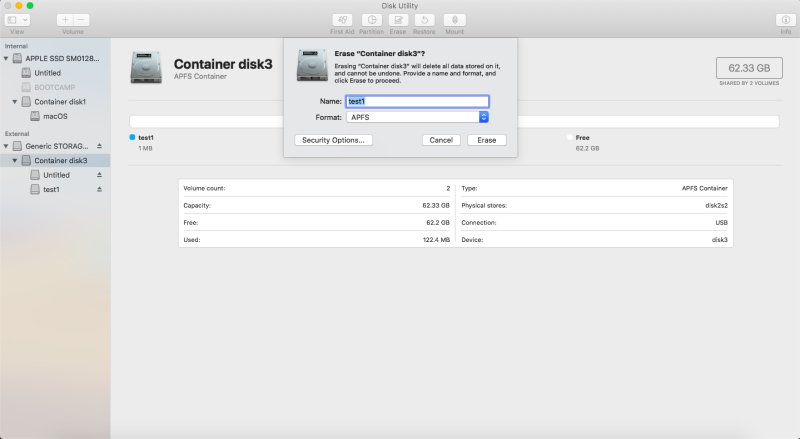
Scénario 2: le lecteur Seagate Backup Plus ne s'affiche pas dans l'Utilitaire de disque
Si le disque dur externe Seagate n'est pas reconnu dans l'Utilitaire de disque, cela est probablement dû à des problèmes matériels ou à des dommages physiques. Dans ce cas, il est préférable d'envoyer le lecteur à un service local de récupération des données pour voir s'il peut vous aider. De plus, vous pouvez contacter l'équipe d'assistance de Seagate Backup Plus pour obtenir un service de réparation et de remplacement du disque.
Bonus: manières d'utiliser les lecteurs Seagate Backup Plus sur Mac
Les lecteurs Seagate Backup Plus sont disponibles en 1 To, 2 To, 4 To et 5 To. En général, le lecteur Seagate Backup Plus est formaté en exFAT, FAT32 ou NTFS. Autrement dit, vous pouvez utiliser le lecteur Seagate Backup Plus pour différents objectifs. Par exemple, vous pouvez l'utiliser pour la sauvegarde Time Machine, ou simplement pour libérer de l'espace sur le disque dur interne de votre Mac.
Comment utiliser le lecteur Seagate Backup Plus pour sauvegarder des fichiers sur Mac?
Contrairement à l'ordinateur Windows, il est possible de télécharger un logiciel Seagate tel que Toolkit pour sauvegarder et synchroniser des fichiers directement. Sur un ordinateur Mac, vous devez suivre les étapes suivantes pour sauvegarder des fichiers tels que des photos, des documents et des vidéos sur Mac.
- Branchez votre Seagate Backup Plus (Ultra Touch, Slim ou Portable) sur votre système.
- Choisissez Oui lorsque Mac vous demande "Voulez-vous utiliser votre Backup Plus comme destination pour Time Machine".
Vous pouvez également ouvrir manuellement Time Machine à partir de la barre de menu (ou des préférences système), choisir Sélectionner un disque de sauvegarde, puis sélectionner le lecteur Seagate Backup Plus pour la sauvegarde.
Conseils: Si vous venez d'acheter un lecteur Seagate Backup Plus pour votre Mac et qu'il est formaté en NTFS (lecture seule sur Mac), vous devez le reformater en HFS+ ou exFAT avant de l'utiliser sur Mac. Sinon, vous pouvez télécharger un logiciel NTFS for Mac, puis vous pouvez utiliser le disque dur externe NTFS à la fois sur un Mac et un PC.
