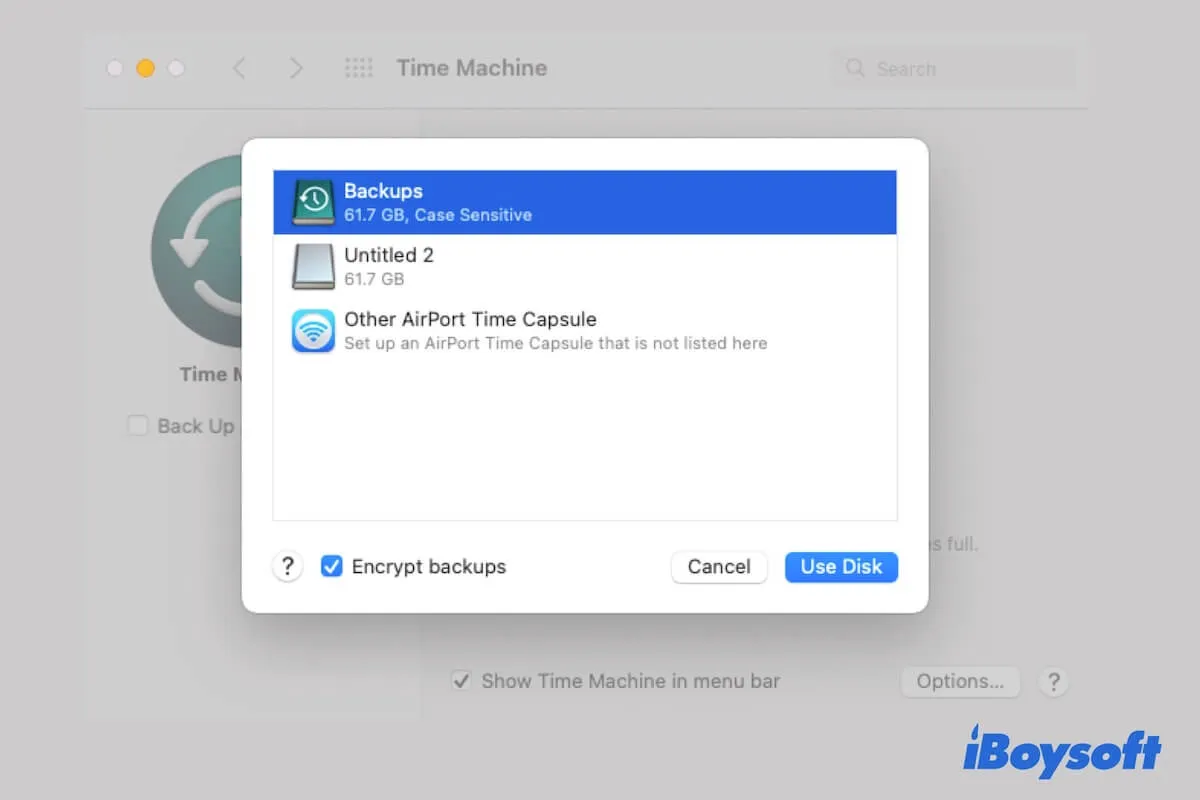Sie fragen sich, ob es notwendig ist, Ihre Time Machine Backups zu verschlüsseln und wenn ja, wie Sie die Time Machine Backups vor oder nach dem Start der Sicherung verschlüsseln?
Sie sind hier genau richtig. Dieser Beitrag kann alle Fragen zur Verschlüsselung von Time Machine Backups beantworten, einschließlich wie Sie Time Machine Backups verschlüsseln, was tun, wenn die Verschlüsselung der Time Machine Backup Festplatte ewig dauert, wie Sie überprüfen, ob Ihr Time Machine Backup verschlüsselt ist, wie Sie verschlüsselte Time Machine Backups zugreifen und wie Sie die Time Machine Verschlüsselung deaktivieren.
Sollten Sie Time Machine Backups verschlüsseln?
Gelegentlich kommt es im täglichen Leben zu illegaler Offenlegung oder Enthüllung persönlicher Daten, die Sie immer wieder daran erinnert, Ihre privaten Dateien sorgfältig zu schützen.
Wenn also sensible und geheime Informationen vorhanden sind, ist es notwendig, Ihre Time Machine Backups zu verschlüsseln und das schadet nichts. Allerdings kann es zu Kopfschmerzen führen, wenn Sie Ihr Time Machine Verschlüsselungspasswort verlieren oder vergessen. Sie können Ihr Time Machine Backup mit einem unvergesslichen Passwort verschlüsseln.
Wie verschlüsseln Sie Time Machine Backups?
Es gibt verschiedene Möglichkeiten, Time Machine Backups zu verschlüsseln. Sie können diejenige wählen, die Ihnen am besten gefällt und für Ihre Situation geeignet ist.
Verschlüsseln Sie Time Machine Backups vor dem Start der Sicherung
Wenn Sie noch nicht mit Time Machine auf Ihrem Mac gesichert haben, können Sie die Verschlüsselungsfunktion von Time Machine verwenden, um die zukünftigen Time Machine Backups zu verschlüsseln.
So geht's:
- Verbinden Sie Ihre externe Festplatte mit Ihrem Mac.
- Klicken Sie auf das Time Machine-Symbol in der oberen rechten Ecke der Apple-Menüleiste > Öffnen Sie die Time Machine-Einstellungen. Alternativ können Sie zum Apple-Menü > Systemeinstellungen > Time Machine gehen.
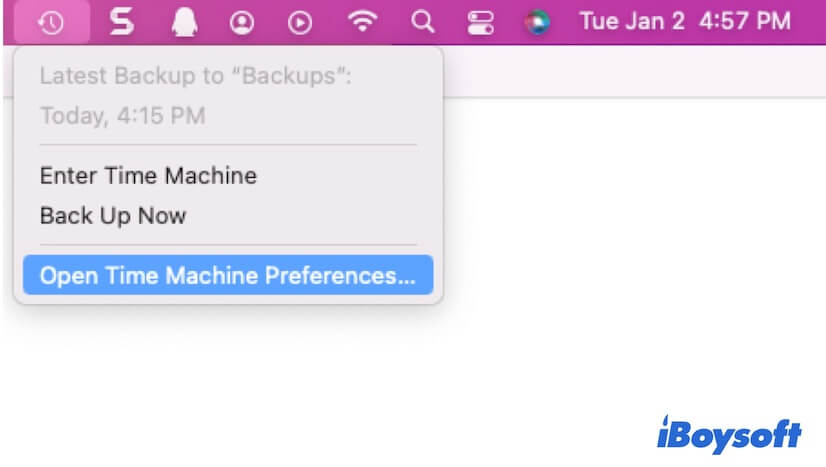
- Klicken Sie auf Backup-Disk auswählen in den Time Machine-Einstellungen.
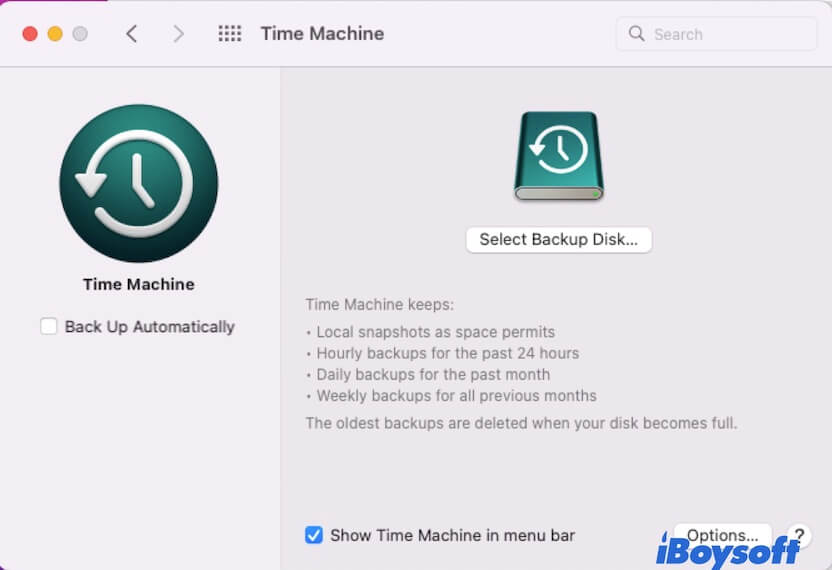
- Wählen Sie die Festplatte aus, die Sie als Time Machine-Backup-Disk festlegen möchten, aktivieren Sie das Kontrollkästchen neben Sicherung verschlüsseln und klicken Sie anschließend auf Festplatte verwenden. (Time Machine findet keine Backup-Disk?)
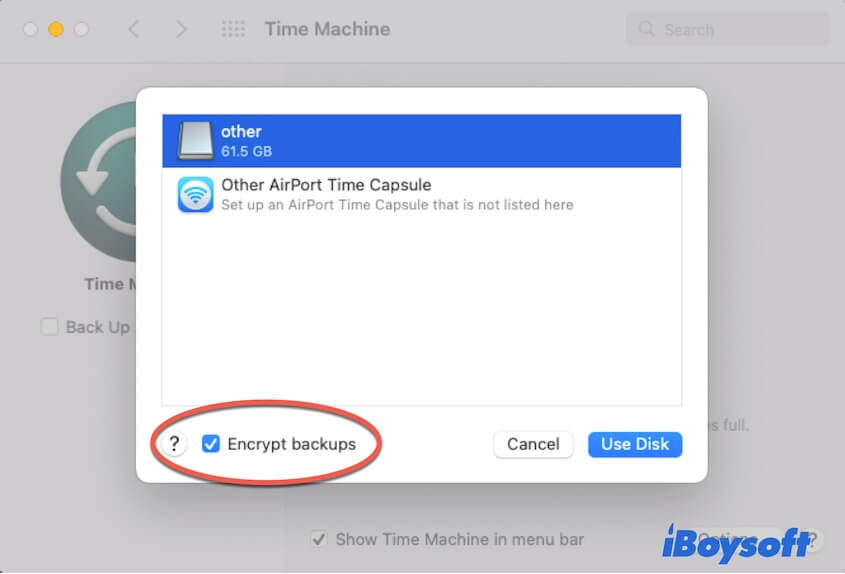
- Geben Sie Ihr Backup-Passwort und den Passworthinweis ein und klicken Sie anschließend auf Festplatte verschlüsseln.
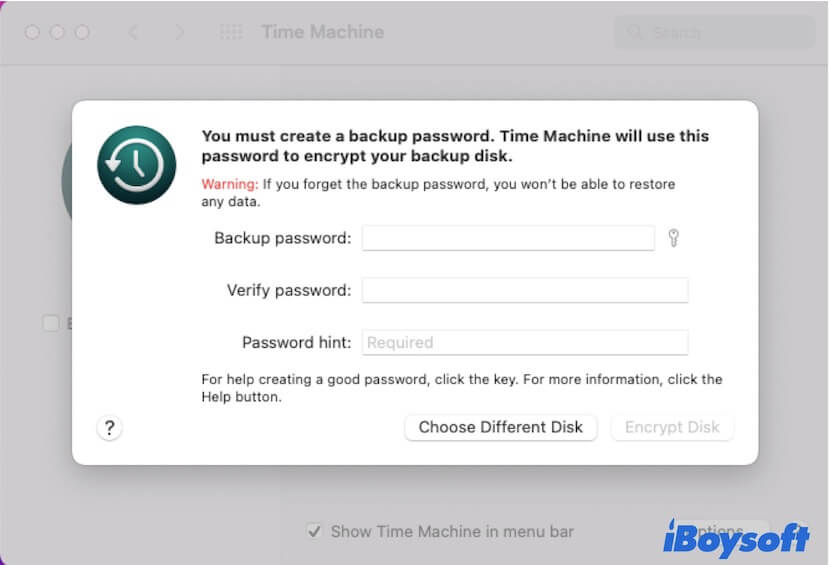
Jetzt ist die externe Festplatte fertig verschlüsselt. Sie können auf Time Machine warten, um Ihren Mac auf die Festplatte zu sichern.
Wenn Sie vergessen haben, die Option "Backups verschlüsseln" in den Time Machine-Einstellungen zu aktivieren, können Sie diese Festplatte auch in Finder verschlüsseln, solange Time Machine noch das erste Backup vorbereitet.
- Starten Sie Finder und klicken Sie mit der rechten Maustaste auf die Backup-Disk in der Finder-Seitenleiste.
- Wählen Sie Verschlüsseln.
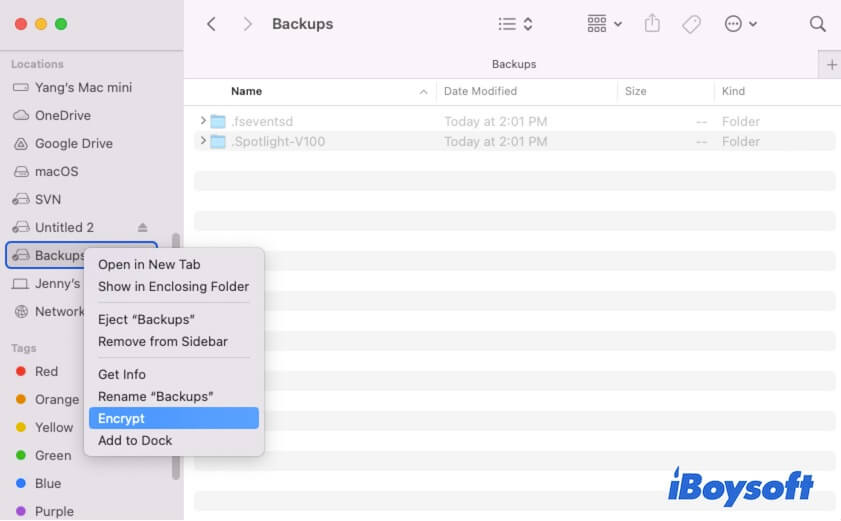
- Geben Sie das Verschlüsselungspasswort und den Passworthinweis ein und klicken Sie dann auf Festplatte verschlüsseln.
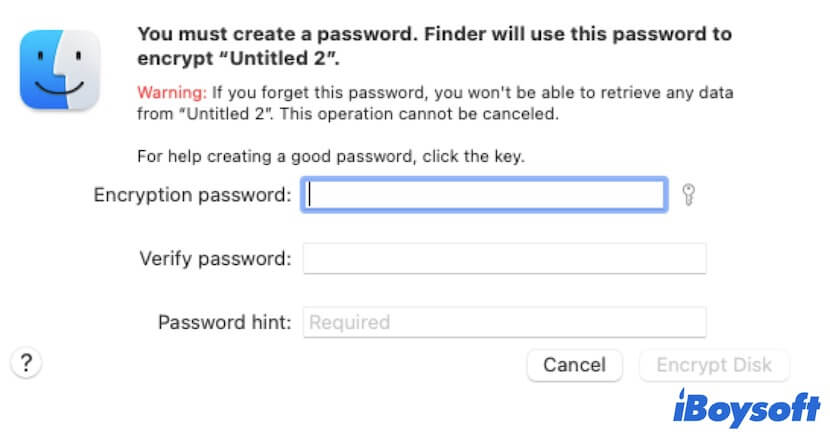
Jedes Mal, wenn Sie diese Time Machine-Backup-Disk mit einem Mac verbinden, wird ein Pop-up-Fenster angezeigt, in dem Sie das Passwort eingeben müssen, um darauf zugreifen zu können.
Time Machine-Backups nachträglich verschlüsseln
Möglicherweise haben Sie bereits mit einem Time Machine-Backup begonnen oder es abgeschlossen, haben jedoch bedauert, die Backup-Verschlüsselung nicht aktiviert zu haben.
Leider ist die Option "Verschlüsseln" nicht verfügbar, wenn Sie das Time Machine-Backup-Volume in Finder mit der rechten Maustaste anklicken, nachdem das Backup gestartet wurde. Das liegt daran, dass das Time Machine-Backup-Volume nicht für die Verschlüsselung gesperrt werden kann.
Um danach Time Machine-Backups zu verschlüsseln, müssen Sie die Festplatte erneut als Time Machine-Backup-Disk auswählen und dabei die Option "Backups verschlüsseln" aktivieren. Beachten Sie jedoch, dass dadurch die Festplatte neu formatiert wird und die vorhandenen Backups gelöscht werden.
- Zurück zum Time Machine Einstellungsfenster.
- Klicken Sie auf "Festplatte auswählen".
- Wählen Sie die Time Machine-Backup-Festplatte aus und klicken Sie dann auf "Festplatte entfernen".
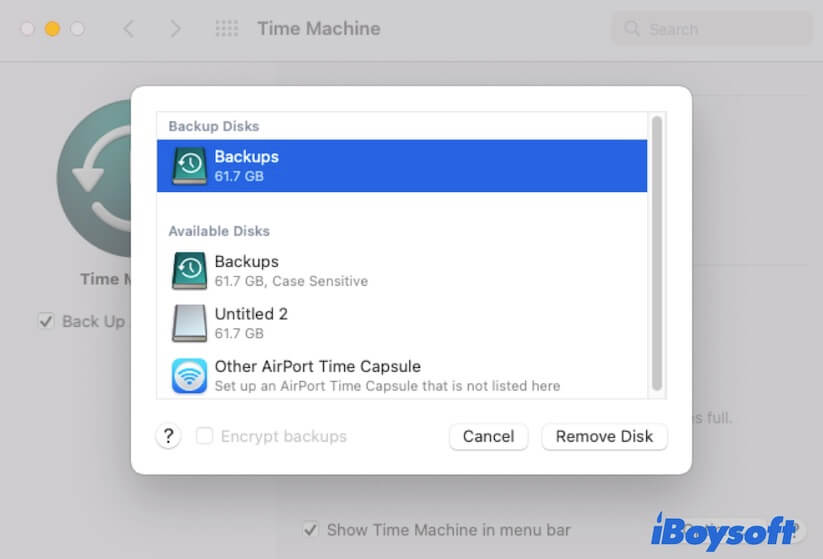
- Klicken Sie auf "Diese Festplatte nicht mehr verwenden".
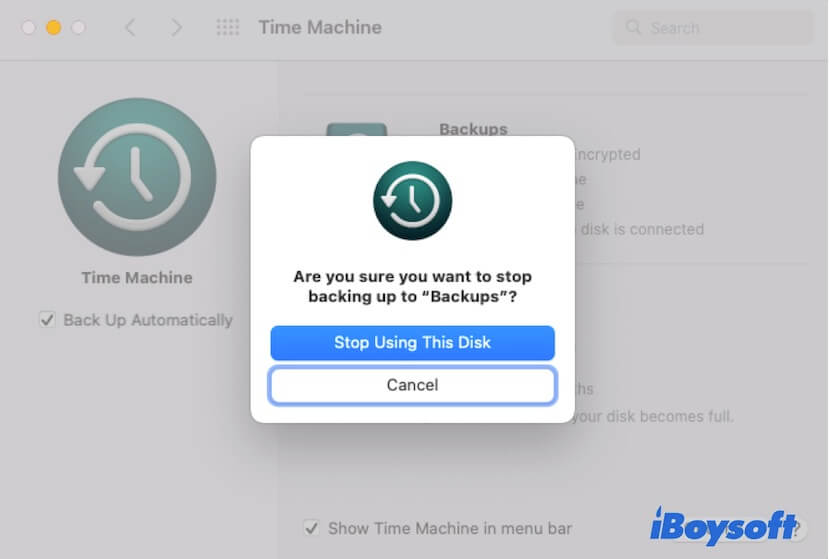
- Klicken Sie auf "Backup-Festplatte auswählen".
- Wählen Sie die Festplatte erneut als Backup-Volume aus und aktivieren Sie "Backups verschlüsseln > Die Festplatte verwenden", um das Backup neu zu starten.
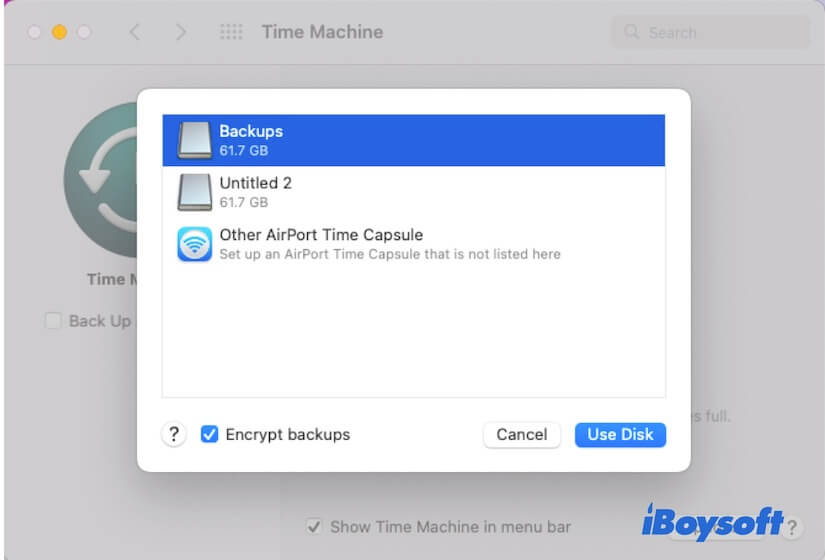
Warum teilen Sie die schrittweisen Methoden zur Verschlüsselung von Time Machine-Backups nicht mit mehr Personen?
Time Machine verschlüsselt Backup-Festplatte dauert ewig, was tun?
Wenn Time Machine ewig braucht, um die Backup-Festplatte zu verschlüsseln, ist entweder das System oder die Störung durch Programme von Dritten die Ursache. Sie können die untenstehenden Lösungen befolgen, um das Problem zu beheben, dass Time Machine ewig braucht, um die Backup-Festplatte zu verschlüsseln.
Time Machine-Backup-Verschlüsselung neu starten
Möglicherweise gibt es vorübergehende Fehler in Time Machine oder im System, die den Verschlüsselungsprozess des Backups endlos machen. Sie können Systemeinstellungen erzwingen beenden und dann die Verschlüsselung des Time Machine-Backups neu starten.
- Klicken Sie auf das Apple-Menü > Erzwingen beenden > Systemeinstellungen (Systemeinstellungen) > Erzwingen beenden.
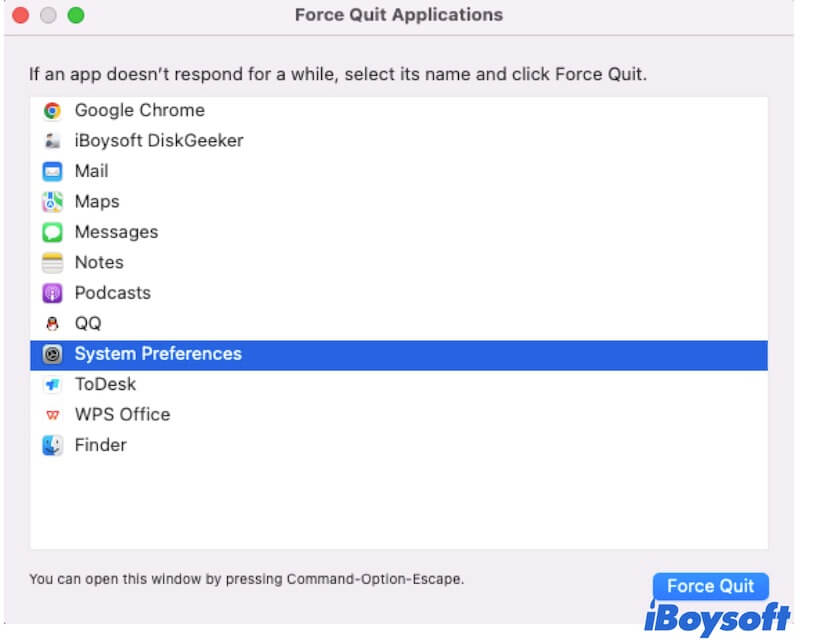
- Öffnen Sie die Time Machine-Einstellungen.
- Wählen Sie die Festplatte aus und aktivieren Sie "Backup verschlüsseln", um die Backup-Verschlüsselung erneut zu starten.
Misstrauische Apps schließen
Das Verschlüsseln einer Festplatte erfordert zunächst deren Sperrung. Einige im Hintergrund ausgeführte Programme greifen jedoch möglicherweise ständig auf die Time Machine-Backup-Festplatte zu, was dazu führt, dass die Festplatte nicht gesperrt wird.
Daher können Sie alle laufenden Programme auf Ihrem Mac beenden. Überprüfen Sie dann, ob der Verschlüsselungsprozess der Time Machine bald abgeschlossen ist.
Mac neu starten oder aktualisieren
Möglicherweise hat macOS vorübergehende Fehler, die Sie daran hindern, die Backup-Festplatte schnell zu verschlüsseln. Sie können Ihren Mac neu starten, um das System zu aktualisieren. Dadurch werden mögliche Fehler im System beseitigt. Versuchen Sie dann erneut, die Time Machine-Backup-Festplatte zu verschlüsseln.
Wenn das Neustarten des Macs keine Änderungen bewirkt, aktualisieren Sie Ihren Mac, um die Fehler in der aktuellen Version zu beheben.
Erzählen Sie anderen, was sie tun sollen, wenn sie bei der Verschlüsselung der Backup-Festplatte mit Time Machine stecken bleiben.
Wie überprüfen Sie, ob das Time Machine-Backup verschlüsselt ist?
Um zu überprüfen, ob Ihre Time Machine-Sicherung verschlüsselt ist, können Sie mit der rechten Maustaste auf das Sicherungsvolumen in der Finder-Seitenleiste klicken und dann "Informationen abrufen" auswählen. Überprüfen Sie auf dem Informationspanel, ob das Format des Sicherungsvolumens APFS (Groß-/Kleinschreibung beachten, verschlüsselt) oder APFS (verschlüsselt) ist.
Alternativ können Sie zu den Time Machine-Einstellungen gehen und "Festplatte auswählen" auswählen, um zu überprüfen, ob die Festplatte unter dem Abschnitt "Sicherungsdatenträger" als "verschlüsselt" gekennzeichnet ist.
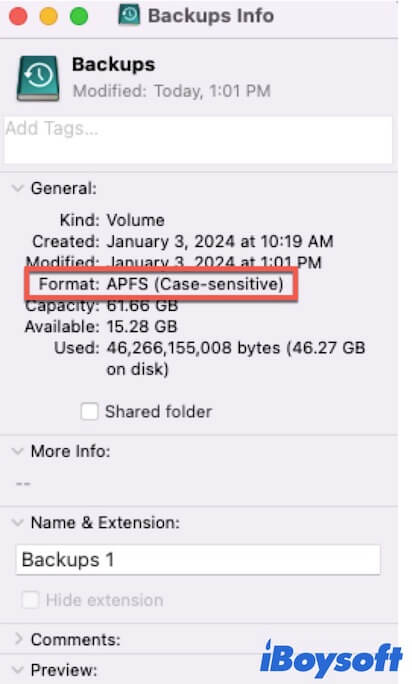
Wie greift man auf verschlüsselte Time Machine-Sicherungen zu?
Um auf die verschlüsselte Time Machine-Sicherung zuzugreifen, müssen Sie zuerst Ihr Passwort eingeben, um das verschlüsselte Sicherungsvolumen zu entsperren.
Immer wenn Sie die Time Machine-Sicherungsfestplatte mit einem Mac verbinden, erscheint ein Hinweis, der Sie auffordert, das Passwort zur Time Machine-Verschlüsselung vor dem Zugriff einzugeben.
Wenn die Time Machine-Sicherungsfestplatte mit Ihrem Mac verbunden bleibt, wird jedes Mal, wenn Sie sich in Ihren Mac anmelden, ein Popup angezeigt, das ein Passwort erfordert.
Wie schaltet man die Time Machine-Verschlüsselung aus?
Um die Time Machine-Verschlüsselung auszuschalten, müssen Sie das Time Machine-Sicherungsvolumen neu formatieren und dabei auf die Verschlüsselungsfunktion verzichten.
Hinweis: Bevor Sie die Time Machine-Verschlüsselung deaktivieren, müssen Sie Time Machine daran hindern, auf die Sicherungsfestplatte zu sichern. Klicken Sie einfach auf das Time Machine-Symbol in der Menüleiste und wählen Sie "Diese Sicherung überspringen".
- Gehen Sie zu "Festplattendienstprogramm".
- Wählen Sie die Sicherungsfestplatte aus und klicken Sie dann auf "Löschen".
- Wählen Sie APFS oder APFS (Groß-/Kleinschreibung beachten) und klicken Sie dann auf "Löschen".
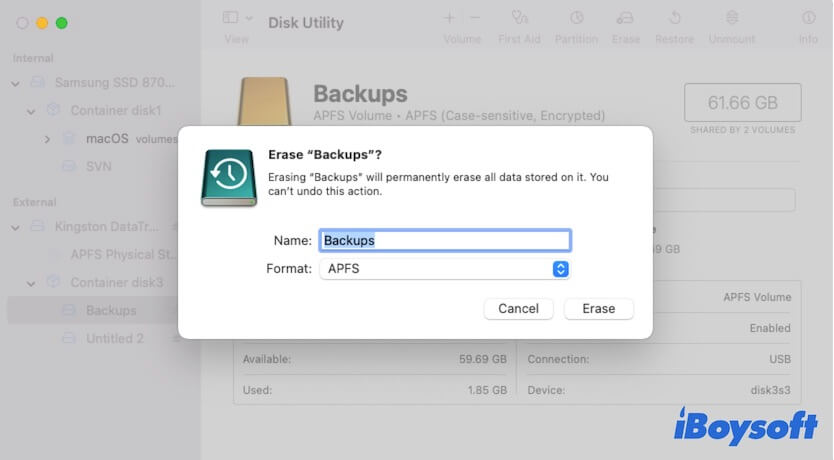
Wenn Sie diese Festplatte weiterhin als Time Machine-Sicherungsfestplatte verwenden möchten, gehen Sie zu den Time Machine-Einstellungen, um die Festplatte erneut als Sicherungsfestplatte auszuwählen, aber wählen Sie diesmal die Option "Sicherungen verschlüsseln" nicht.
Bonus: Wie man ein Volume oder eine Festplatte auf dem Mac verschlüsselt
Wenn Sie ein Volume oder eine Festplatte verschlüsseln möchten, die Dateien enthält, ohne sie in APFS (verschlüsselt) zu formatieren, können Sie iBoysoft DiskGeeker verwenden.
iBoysoft DiskGeeker ist ein umfangreiches Festplattenverwaltungstool, mit dem Sie externe Festplatten, USB-Laufwerke, SD-Karten usw. verschlüsseln können. Dieses Tool bietet FileVault-Verschlüsselung für Mac OS Extended-Volumes und -Festplatten, die von Apple ab macOS 11 nicht mehr unterstützt werden. Darüber hinaus ermöglicht es auch die FileVault-Verschlüsselung auf externen Festplatten im APFS-Format.
So verwenden Sie iBoysoft DiskGeeker, um ein Volume oder eine Festplatte auf dem Mac zu verschlüsseln:
- Laden Sie iBoysoft DiskGeeker auf Ihren Mac herunter, installieren Sie es und öffnen Sie es.
- Wählen Sie das Volume in der linken Seitenleiste aus.
- Klicken Sie auf der Symbolleiste rechts auf "Verschlüsseln" und dann auf "Fortfahren" in der angezeigten Warnung.
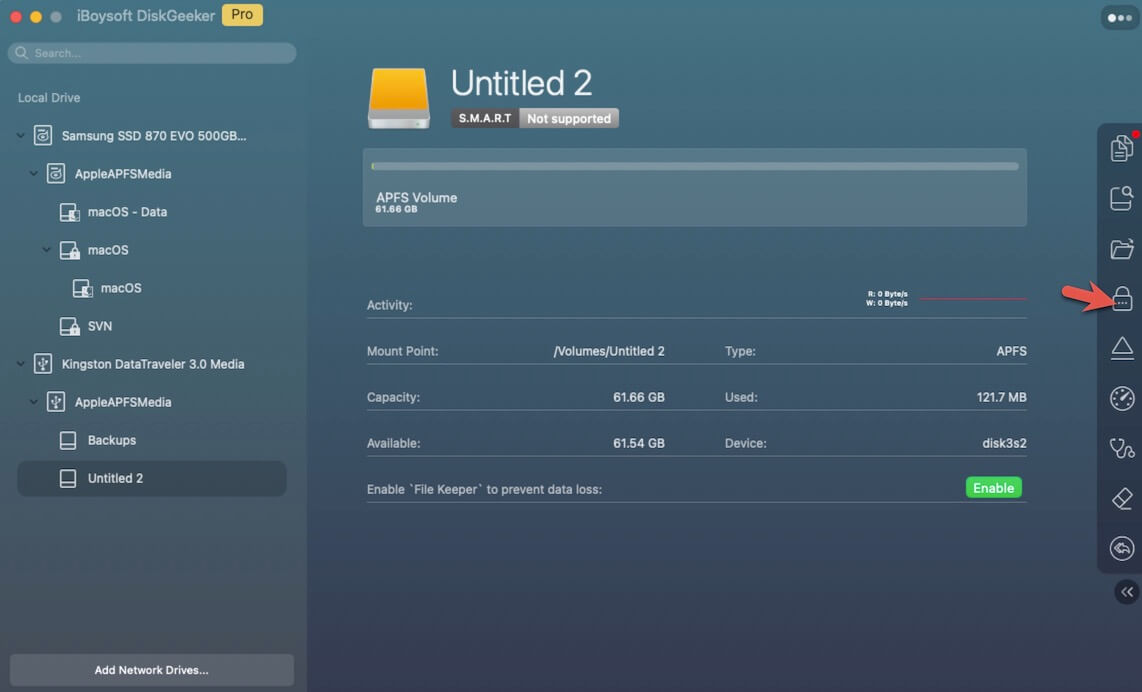
- Geben Sie Ihr Passwort ein und klicken Sie dann auf "Weiter" und anschließend auf "Verschlüsselung starten". Wir empfehlen Ihnen, ein unvergessliches Passwort wie Ihr Anmeldepasswort einzugeben. Wenn Sie das Passwort vergessen, können Sie nicht mehr auf das Volume zugreifen.
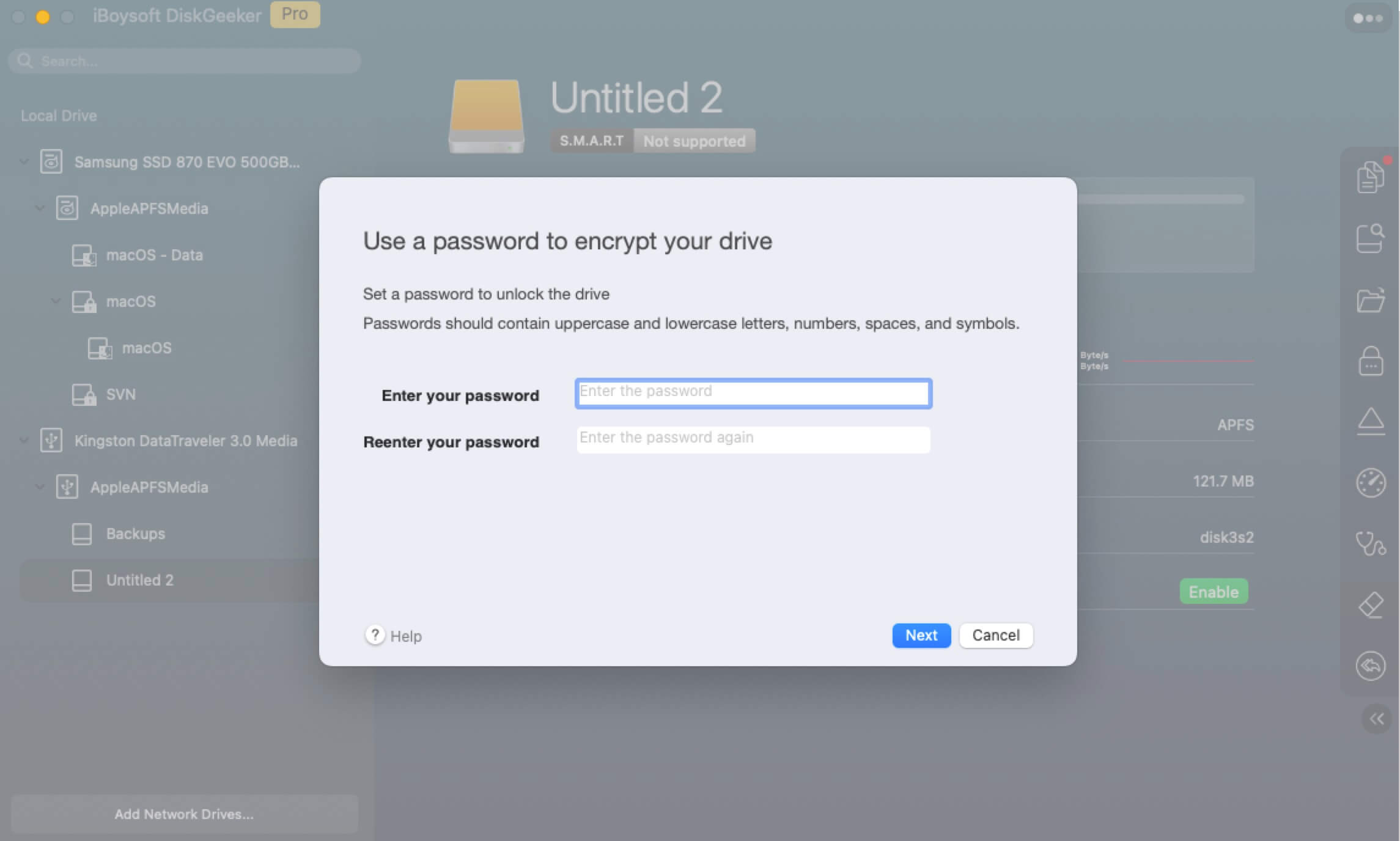
Wenn Sie dieses Tool zur Festplattenverschlüsselung nützlich finden, teilen Sie es mit Ihren Freunden.