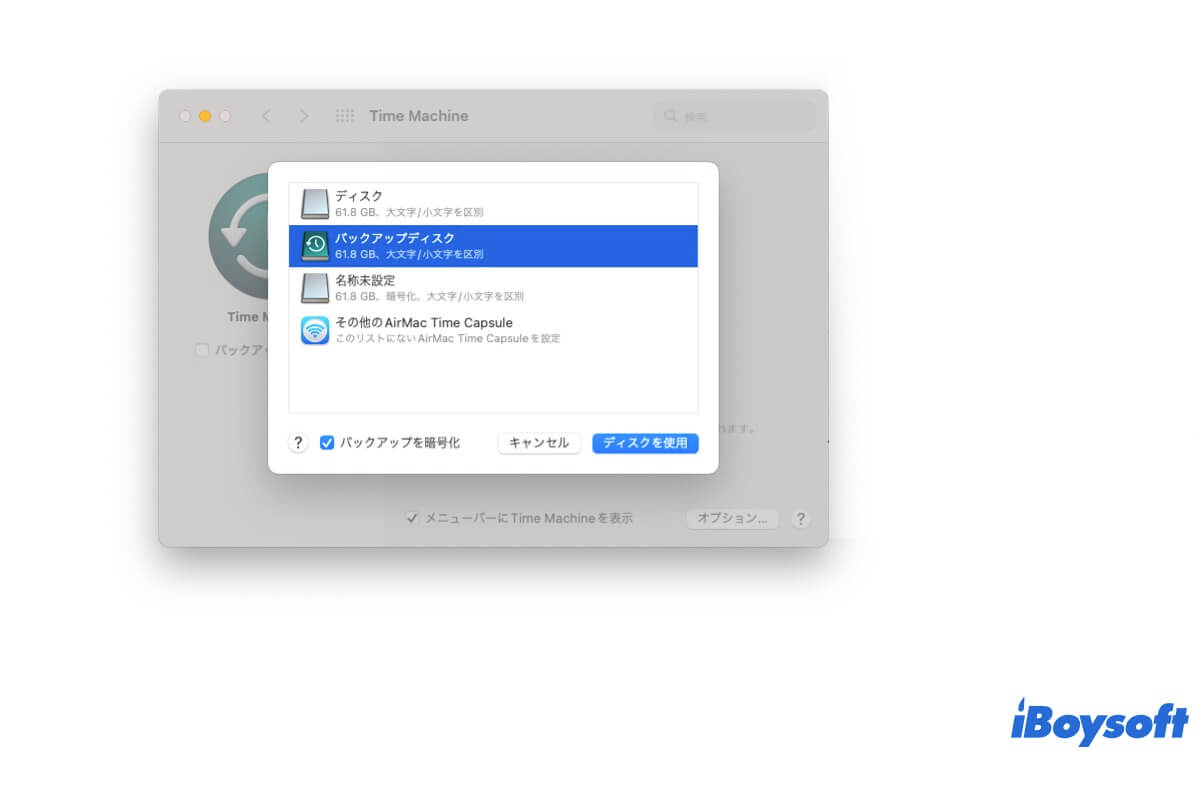Time Machineのバックアップを暗号化する必要があるかどうか、そして必要な場合は、バックアップを開始する前または後でTime Machineのバックアップを暗号化する方法について疑問がありますか?
適切な場所にいます。この記事では、Time Machineのバックアップの暗号化に関するすべての質問にお答えします。具体的には、Time Machineのバックアップを暗号化する方法、Time Machineのバックアップディスクの暗号化が永遠にかかる場合の対処方法、Time Machineのバックアップが暗号化されているかどうかを確認する方法、暗号化されたTime Machineのバックアップへのアクセス方法、およびTime Machineの暗号化を解除する方法について説明します。
Time Machineのバックアップを暗号化する必要がありますか?
個人のデータが違法に公開されることは日常生活で時折起こり、個人のファイルを注意深く保護する必要があることを何度も思い出させられます。
したがって、機密情報がある場合は、Time Machineのバックアップを暗号化する必要があります。何も損ないませんが、Time Machineの暗号化パスワードを紛失または忘れた場合に頭痛になる可能性があります。忘れられないパスワードでTime Machineのバックアップを暗号化できます。
Time Machineのバックアップを暗号化する方法
Time Machineのバックアップを暗号化する方法はさまざまです。自分に適した方法を選び、状況に合わせて適用できます。
バックアップが開始される前にTime Machineのバックアップを暗号化する
まだTime Machineを使用してMacをバックアップしていない場合、将来作成されるTime Machineのバックアップを暗号化するために、Time Machineの暗号化機能を使用することができます。
以下の手順で行います:
- Macに外部ハードドライブを接続します。
- Appleメニューバーの右上にあるTime Machineアイコンをクリックして、Time Machineの設定を開きます。または、Appleメニューからシステム設定にアクセスし、Time Machineに移動します。
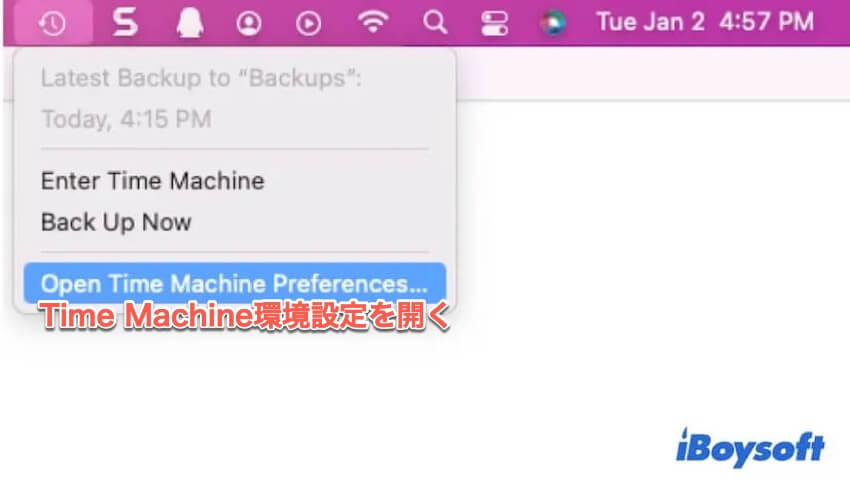
- Time Machineの設定ウィンドウで「バックアップディスクを選択」をクリックします。
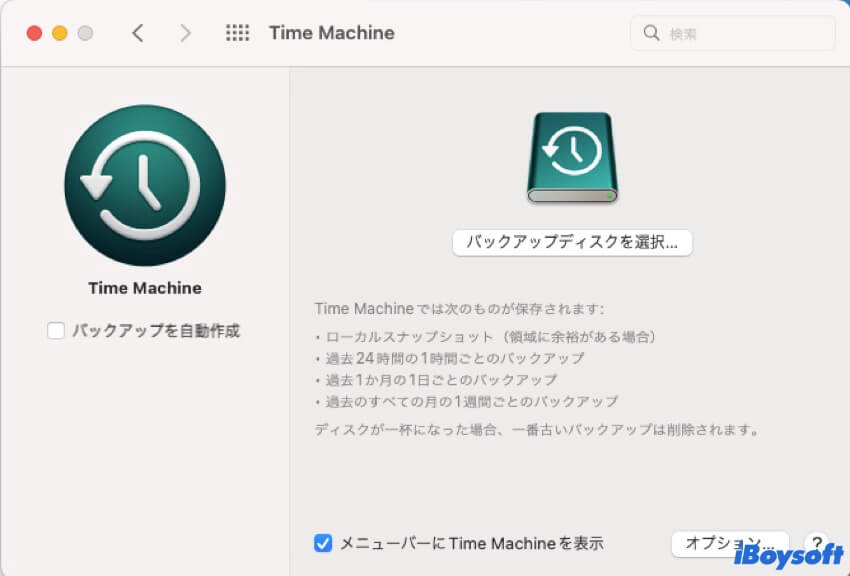
- Time Machineのバックアップドライブに設定したいハードドライブを選択し、バックアップを暗号化するには、「バックアップを暗号化する」の横のチェックボックスをオンにし、「ディスクを使用する」をクリックします。(Time Machineがバックアップディスクを見つけられない場合?)
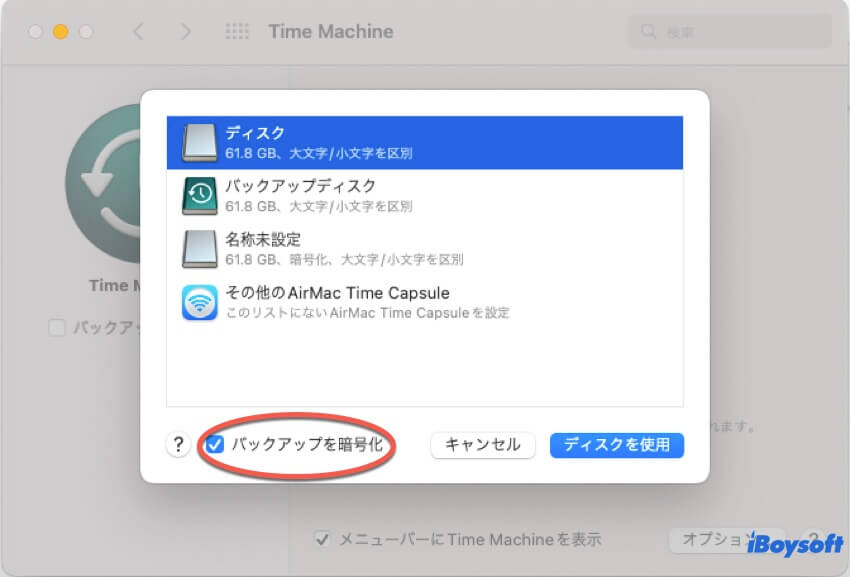
- バックアップパスワードとパスワードヒントを入力し、「ディスクを暗号化する」をクリックします。
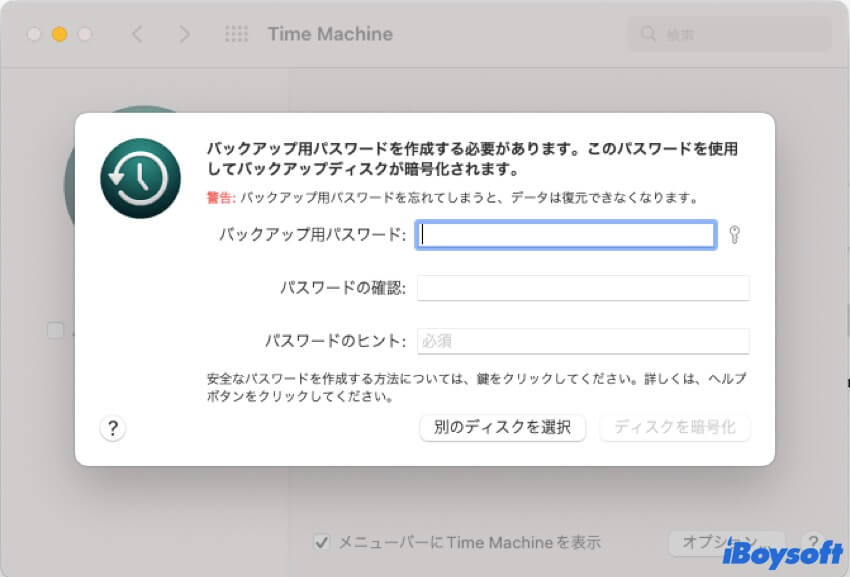
これで、外部ハードドライブのパスワードを設定する作業が完了しました。Time MachineがMacをドライブにバックアップするのを待つことができます。
Time Machineの設定で「バックアップを暗号化する」オプションを有効にすることを忘れてしまった場合、初回のバックアップが準備中である限り、Finderでこのドライブを暗号化することもできます。
- Finderを起動し、Finderサイドバーでバックアップディスクを右クリックします。
- 「暗号化」を選択します。
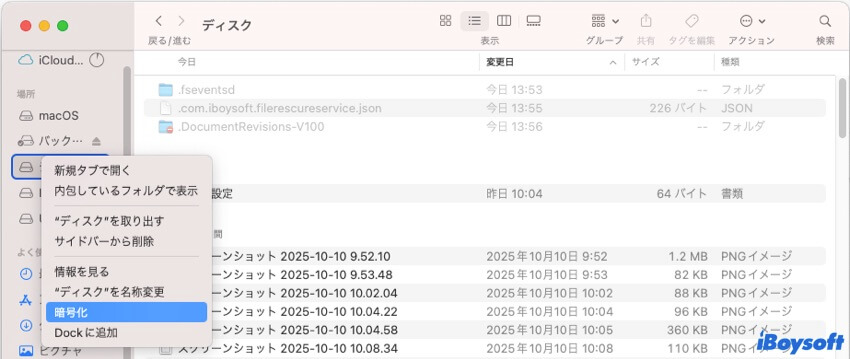
- 暗号化パスワードとパスワードヒントを入力し、「ディスクを暗号化する」をクリックします。
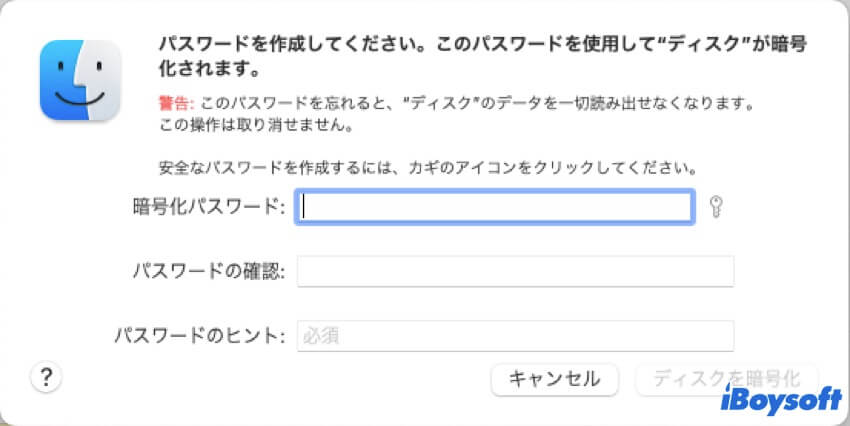
その後、このTime MachineバックアップディスクをMacに接続するたびに、パスワードを入力するように求めるポップアップが表示されます。
バックアップ開始後にTime Machineを暗号化する
もしかしたら、すでにTime Machineのバックアップを開始または完了したかもしれませんが、バックアップを開始する前にバックアップの暗号化を有効にするのを忘れてしまったかもしれません。
残念ながら、バックアップが開始された後にFinderでTime Machineバックアップボリュームを右クリックしても、「暗号化」オプションは利用できません。これは、Time Machineバックアップボリュームを暗号化するためにはロックできないためです。
バックアップ開始後にTime Machineバックアップを暗号化するには、今回は「バックアップを暗号化する」オプションを有効にしてディスクを再度Time Machineバックアップディスクとして選択する必要があります。ただし、既存のバックアップは消去されることに注意してください。
- Time Machineの環境設定ウィンドウに戻ります。
- 「ディスクの選択」をクリックします。
- Time Machineのバックアップディスクを選択し、「ディスクの削除」をクリックします。
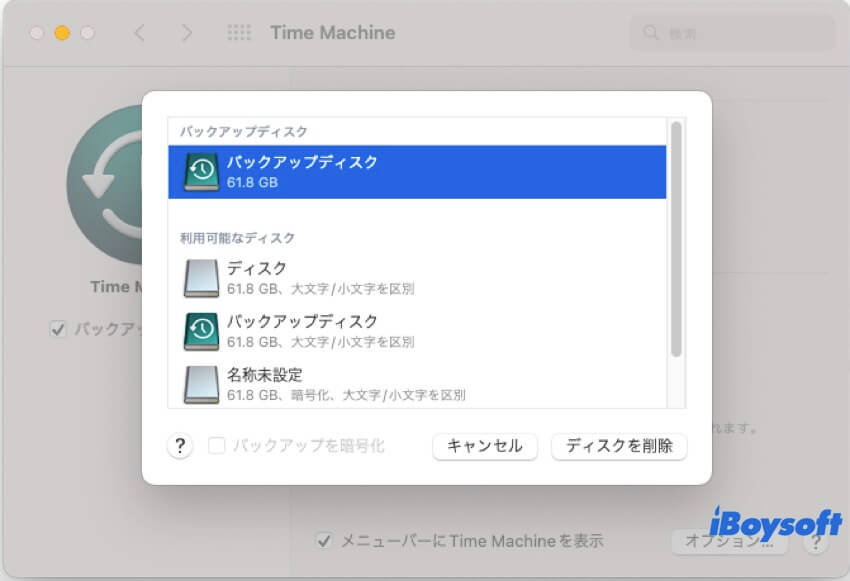
- 「このディスクの使用を停止する」をクリックします。
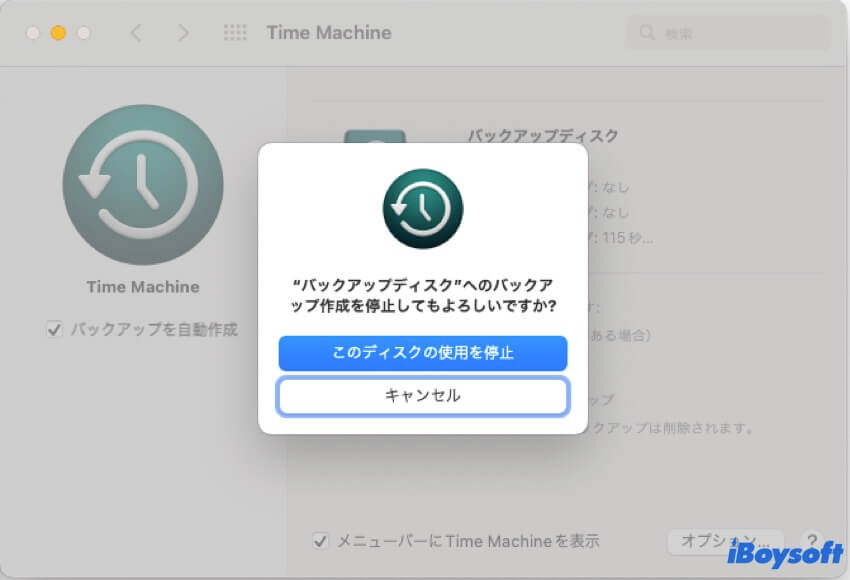
- 「バックアップディスクの選択」をクリックします。
- ディスクをバックアップボリュームとして再選択し、バックアップの再開のために「バックアップを暗号化する」をチェックします。
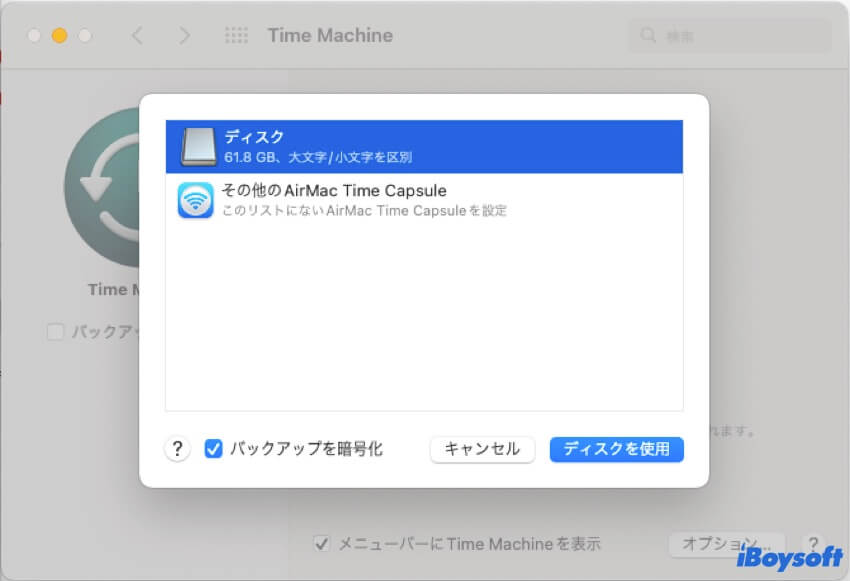
なぜ他の人と一緒にステップバイステップでTime Machineのバックアップを暗号化する方法を共有しないのですか?
Time Machineのバックアップディスクの暗号化に時間がかかる場合、どうすればいいですか?
もしTime Machineがバックアップディスクの暗号化に永遠にかかる場合、問題はシステムまたはサードパーティのプログラムの干渉のどちらかです。以下の解決策に従って、バックアップディスクの暗号化に永遠にかかる問題を修正できます。
Time Machineのバックアップの暗号化を再起動する
Time Machineまたはシステムが一時的なエラーを持っている可能性があるため、バックアップの暗号化プロセスが終わりがなくなってしまうことがあります。システム環境設定を強制終了してから、Time Machineのバックアップの暗号化を再起動してください。
- 「Apple」メニューをクリックし、「強制終了」を選択します。「システム環境設定(システム設定)」、「強制終了」をクリックします。
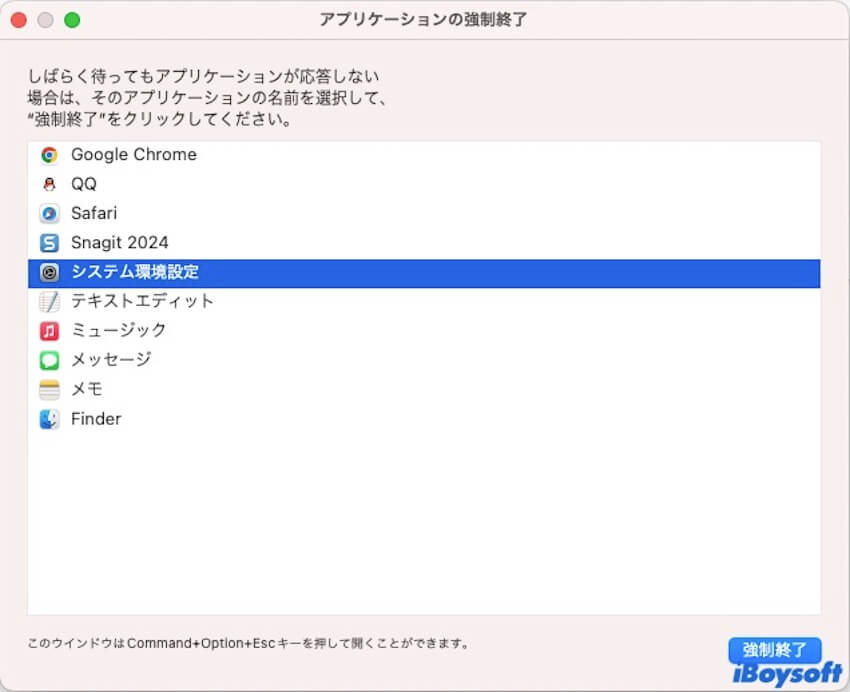
- Time Machineの環境設定に入ります。
- ディスクを選択し、「バックアップを暗号化する」にチェックを入れてバックアップの暗号化を再開します。
疑わしいアプリを終了する
ディスクを暗号化するには、まずロックする必要があります。しかし、バックグラウンドで実行されるいくつかのプログラムが常にTime Machineのバックアップディスクにアクセスしているため、ディスクがロックされないことがあります。
したがって、Macで実行中のすべてのプログラムを終了してください。次に、Time Machineの暗号化プロセスがすぐに完了するかどうかを確認してください。
Macを再起動またはアップデートする
おそらくmacOSに一時的なバグがあり、バックアップディスクを迅速に暗号化することができない可能性があります。システムをリフレッシュするためにMacを再起動してください。それによってシステム内の潜在的なエラーを取り除くことができます。その後、Time Machineのバックアップディスクを暗号化してみてください。
Macを再起動しても問題が解決しない場合は、現在のバージョンのバグを修正するためにMacをアップデートしてください。
Time Machineのバックアップディスクの暗号化に詰まった場合、他の人にどうすればいいかを教えてください。
Time Machineのバックアップが暗号化されているかどうかを確認する方法は?
Time Machineバックアップが暗号化されているかどうかを確認するには、Finderのサイドバーでバックアップボリュームを右クリックし、「情報を取得」を選択します。情報パネルで、バックアップボリュームの形式がAPFS(大文字と小文字を区別、暗号化)またはAPFS(暗号化)であるかを確認します。
または、Time Machineの環境設定に移動して「ディスクの選択」を選択し、バックアップディスクのセクションでディスクが「暗号化」ラベルであるかどうかを確認することもできます。
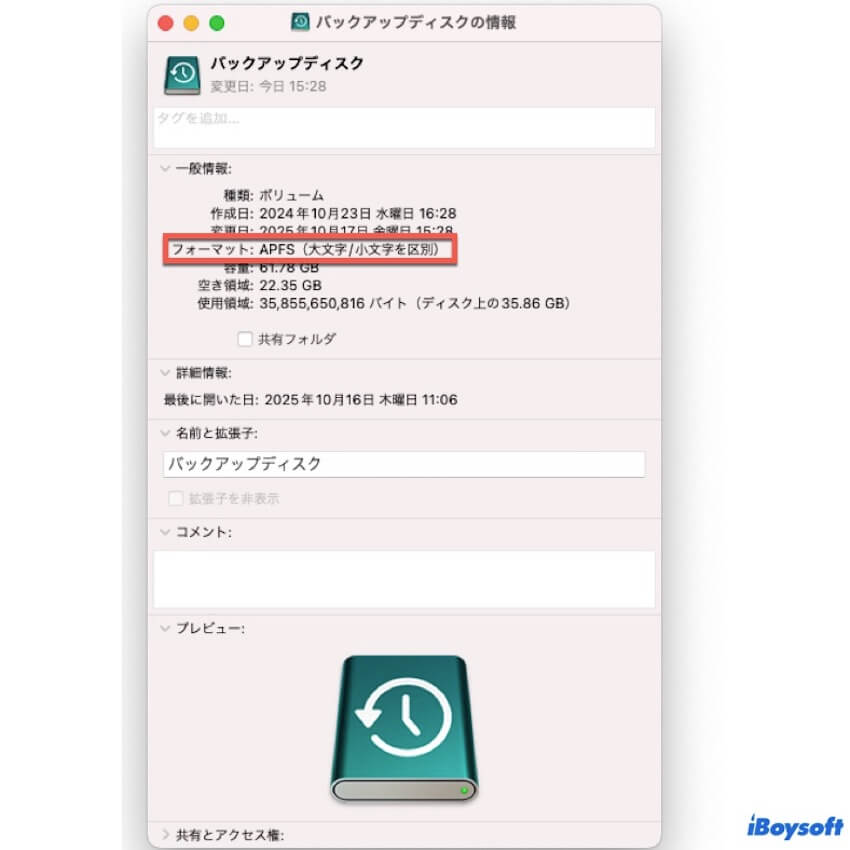
暗号化されたTime Machineバックアップへのアクセス方法
暗号化されたTime Machineバックアップにアクセスするには、まず暗号化されたバックアップボリュームをアンロックするためのパスワードを入力する必要があります。
Time MachineバックアップディスクをMacに接続するたびに、アクセス前にTime Machineの暗号化パスワードを入力するようにヒントが表示されます。
Time MachineバックアップディスクがMacに接続されたままになっている場合、Macにログインするたびにパスワードが必要なポップアップが表示されます。
Time Machineの暗号化を解除する方法
Time Machineの暗号化を解除するには、唯一の方法は、暗号化機能のないAPFS形式にTime Machineバックアップディスクを再フォーマットすることです。
注意: Time Machineの暗号化を無効にする前に、バックアップディスクへのTime Machineのバックアップを停止する必要があります。メニューバーのTime Machineアイコンをクリックし、「このバックアップをスキップ」をクリックしてください。
- ディスクユーティリティに移動します。
- バックアップディスクを選択し、[消去]をクリックします。
- APFSまたはAPFS(大文字と小文字を区別)を選択し、[消去]をクリックします。
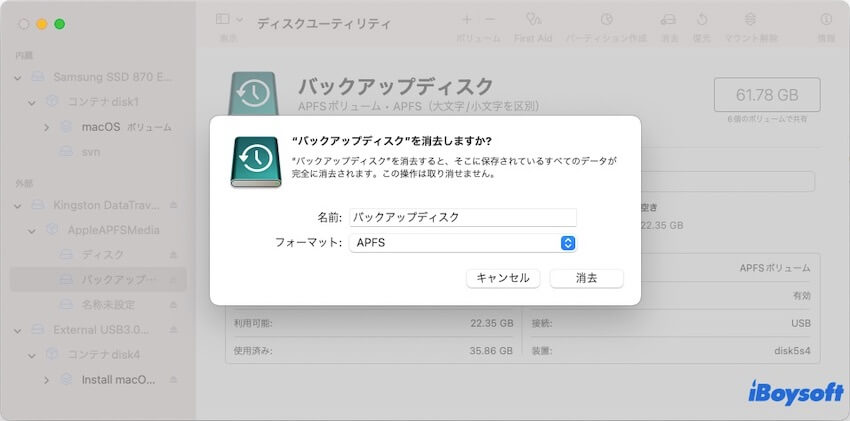
このディスクを引き続きTime Machineバックアップディスクとして使用する場合、Time Machineの環境設定に移動して、バックアップディスクとしてディスクを再選択する必要がありますが、今回はバックアップの暗号化オプションを選択しないように注意してください。
ボーナス:Macでボリュームまたはディスクを暗号化する方法
ボリュームまたはファイルが含まれるディスクをAPFS(暗号化)に再フォーマットすることなく暗号化したい場合は、iBoysoft DiskGeekerを使用することができます。
iBoysoft DiskGeekerは、外付けハードドライブ、USBドライブ、SDカードなどを暗号化するのに役立つ包括的なディスク管理ツールです。このツールは、macOS 11以降ではサポートされなくなったMac OS Extendedボリュームとディスクに対してFileVault暗号化を提供し、またAPFS形式の外付けハードドライブ上でもFileVault暗号化を許可します。
iBoysoft DiskGeekerを使用してMac上のボリュームまたはディスクを暗号化する方法:
- MacにiBoysoft DiskGeekerをダウンロード、インストールし、開きます。
- 左サイドバーでボリュームを選択します。
- 右側のツールバーで「暗号化」をクリック>ポップアップ警告で「続行」をクリックします。
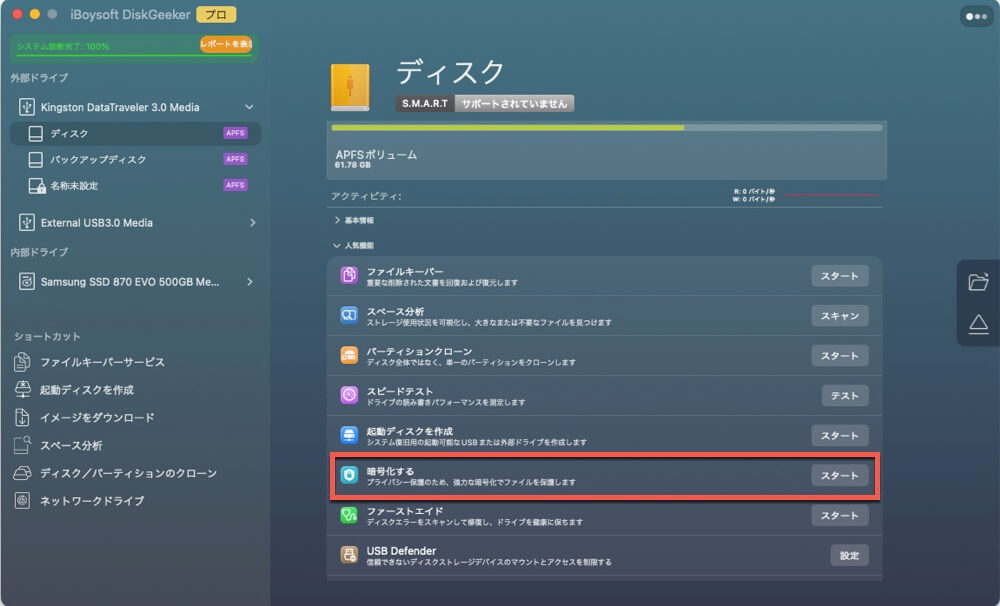
- パスワードを入力し、「次へ」をクリック>「暗号化の開始」をクリックします。ログインパスワードのような忘れられないパスワードの使用をおすすめします。パスワードを忘れると、ボリュームにアクセスできなくなります。
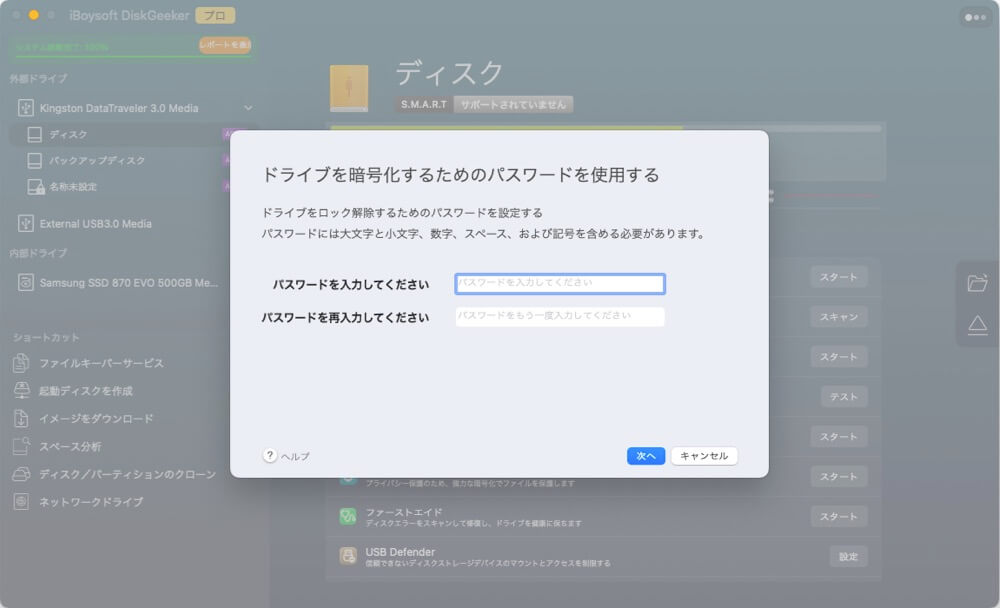
このディスク暗号化ツールが役に立つと思われる場合は、友達と共有しましょう。