Vous vous demandez s'il est nécessaire de chiffrer vos sauvegardes Time Machine et, le cas échéant, comment chiffrer la sauvegarde Time Machine avant de commencer la sauvegarde ou après ?
Vous êtes au bon endroit. Ce post peut répondre à toutes vos questions sur le chiffrement des sauvegardes Time Machine, y compris comment chiffrer une sauvegarde Time Machine, que faire si le chiffrement de la sauvegarde Time Machine prend énormément de temps, comment vérifier si votre sauvegarde Time Machine est chiffrée, comment accéder à une sauvegarde Time Machine chiffrée et comment désactiver le chiffrement de Time Machine.
Faut-il chiffrer une sauvegarde Time Machine ?
Les révélations ou les expositions illégales de données personnelles se produisent parfois dans la vie quotidienne, vous rappelant sans cesse de protéger soigneusement vos fichiers privés.
Donc, s'il y a des informations sensibles et secrètes, il est nécessaire de chiffrer vos sauvegardes Time Machine et cela n'aura aucune conséquence négative, mais cela deviendra un casse-tête si vous perdez ou oubliez votre mot de passe de chiffrement de Time Machine. Vous pouvez chiffrer votre sauvegarde Time Machine avec un mot de passe inoubliable.
La chiffrement du disque de sauvegarde de la Machine à remonter le temps prend toute une éternité, que faire ?
Si la Machine à remonter le temps met une éternité à chiffrer le disque de sauvegarde, le problème vient soit du système, soit de l'interférence de programmes tiers. Vous pouvez suivre les solutions ci-dessous pour résoudre le problème de la Machine à remonter le temps qui met une éternité à chiffrer le disque de sauvegarde.
Relancez le chiffrement de la sauvegarde de la Machine à remonter le temps
Il est possible que la Machine à remonter le temps ou le système présente des erreurs temporaires qui rendent le processus de chiffrement de la sauvegarde interminable. Vous pouvez forcer la fermeture des Préférences Système, puis redémarrer le chiffrement de la sauvegarde de la Machine à remonter le temps.
- Cliquez sur le menu Pomme > Forcer à quitter > Préférences Système (Paramètres système) > Forcer à quitter.
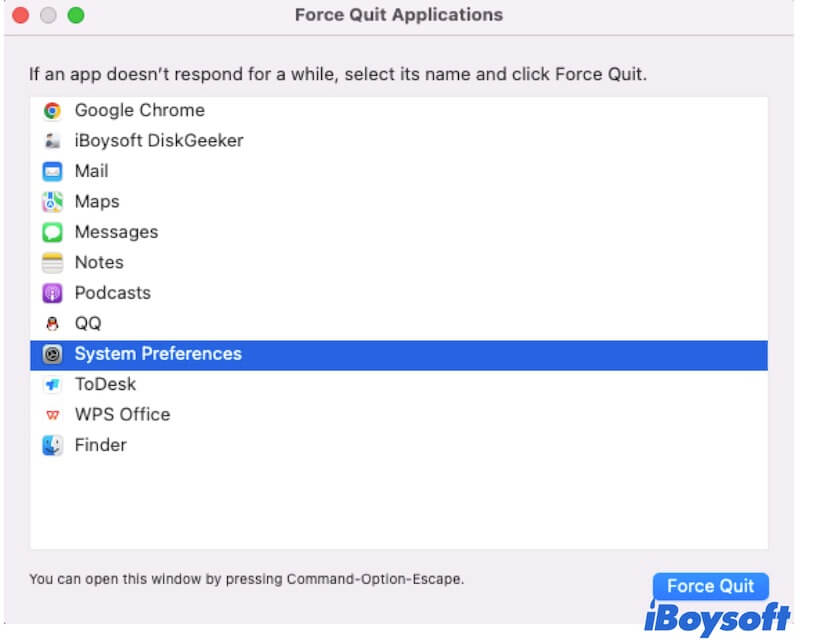
- Ouvrez les préférences de la Machine à remonter le temps.
- Sélectionnez le disque et cochez la case Chiffrer la sauvegarde pour redémarrer le chiffrement de la sauvegarde.
Fermez les applications suspectes
Le chiffrement d'un disque nécessite de d'abord le verrouiller. Cependant, certains programmes en arrière-plan peuvent accéder continuellement au disque de sauvegarde de la Machine à remonter le temps, empêchant ainsi le verrouillage du disque.
Par conséquent, vous pouvez quitter tous les programmes en cours d'exécution sur votre Mac. Ensuite, vérifiez si le processus de chiffrement de la Machine à remonter le temps se termine rapidement.
Redémarrez ou mettez à jour votre Mac
Il est possible que macOS présente des bogues temporaires qui vous empêchent de chiffrer rapidement le disque de sauvegarde. Vous pouvez redémarrer votre Mac pour actualiser le système. Cela éliminera les erreurs potentielles du système. Ensuite, essayez de chiffrer le disque de sauvegarde de la Machine à remonter le temps à nouveau.
Si le redémarrage de votre Mac ne change rien, mettez à jour votre Mac pour corriger les bogues de la version actuelle.
Expliquez aux autres que faire s'ils restent bloqués lors du chiffrement du disque de sauvegarde avec la Machine à remonter le temps.
Comment vérifier si la sauvegarde de la Machine à remonter le temps est chiffrée ?
Pour vérifier si votre sauvegarde Time Machine est chiffrée, vous pouvez faire un clic droit sur le volume de sauvegarde dans la barre latérale du Finder, puis sélectionner Obtenir des informations. Sur le panneau d'informations, vérifiez si le format du volume de sauvegarde est APFS (sensible à la casse, chiffré) ou APFS (chiffré).
Ou bien, vous pouvez aller dans les préférences de Time Machine et sélectionner Sélectionner le disque pour vérifier si le disque sous la section Disques de sauvegarde est étiqueté Chiffré.
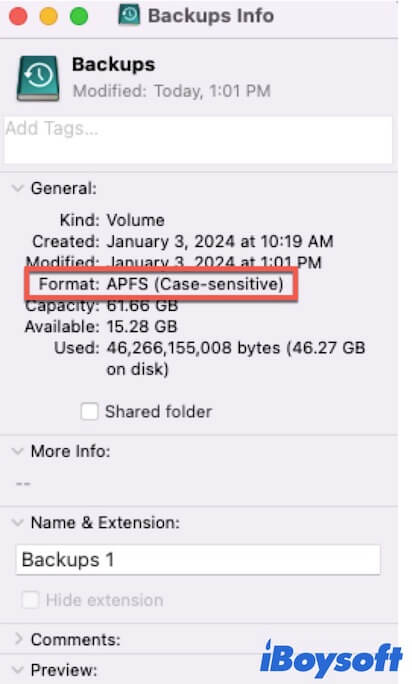
Comment accéder à une sauvegarde chiffrée de Time Machine ?
Pour accéder à une sauvegarde chiffrée Time Machine, vous devez entrer votre mot de passe pour déverrouiller d'abord le volume de sauvegarde chiffré.
Chaque fois que vous connectez le disque de sauvegarde Time Machine à un Mac, une indication apparaîtra pour vous demander d'entrer le mot de passe de chiffrement Time Machine avant d'y accéder.
Si le disque de sauvegarde Time Machine est connecté à votre Mac en permanence, vous verrez une fenêtre contextuelle qui demande un mot de passe à chaque fois que vous vous connectez à votre Mac.
Comment désactiver le chiffrement Time Machine ?
Pour désactiver le chiffrement Time Machine, la seule solution est de reformater le disque de sauvegarde Time Machine en APFS sans la fonction de chiffrement.
Note : Vous devez arrêter Time Machine de sauvegarder sur le disque de sauvegarde avant de désactiver le chiffrement Time Machine. Cliquez simplement sur l'icône Time Machine dans la barre de menu et cliquez sur Ignorer cette sauvegarde.
- Accédez à Utilitaire de disque.
- Sélectionnez le disque de sauvegarde, puis cliquez sur Effacer.
- Choisissez APFS ou APFS (sensible à la casse) puis cliquez sur Effacer.
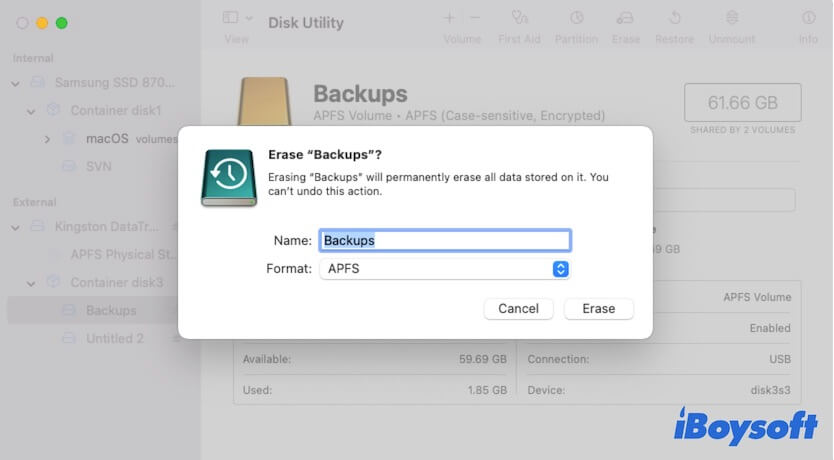
Si vous avez toujours besoin d'utiliser ce disque comme disque de sauvegarde Time Machine, allez dans les préférences de Time Machine pour sélectionner à nouveau le disque comme disque de sauvegarde, mais n'oubliez pas de ne pas choisir l'option Chiffrer les sauvegardes cette fois-ci.
En bonus : Comment chiffrer un volume ou un disque sur Mac
Si vous voulez chiffrer un volume ou un disque contenant des fichiers sans le reformater en APFS (chiffré), vous pouvez utiliser iBoysoft DiskGeeker.
iBoysoft DiskGeeker est un outil complet de gestion de disques qui peut vous aider à chiffrer des disques durs externes, des clés USB, des cartes SD, etc. Cet outil offre le chiffrement FileVault pour les volumes et les disques Mac OS Extended, que Apple ne prend plus en charge depuis macOS 11. De plus, il permet également le chiffrement FileVault sur les disques durs externes formatés en APFS.
Comment utiliser iBoysoft DiskGeeker pour crypter un volume ou un disque sur Mac :
- Téléchargez, installez et ouvrez iBoysoft DiskGeeker sur votre Mac.
- Sélectionnez le volume dans la barre latérale gauche.
- Cliquez sur Chiffrer dans la barre d'outils de droite > Continuer sur l'avertissement qui s'affiche.
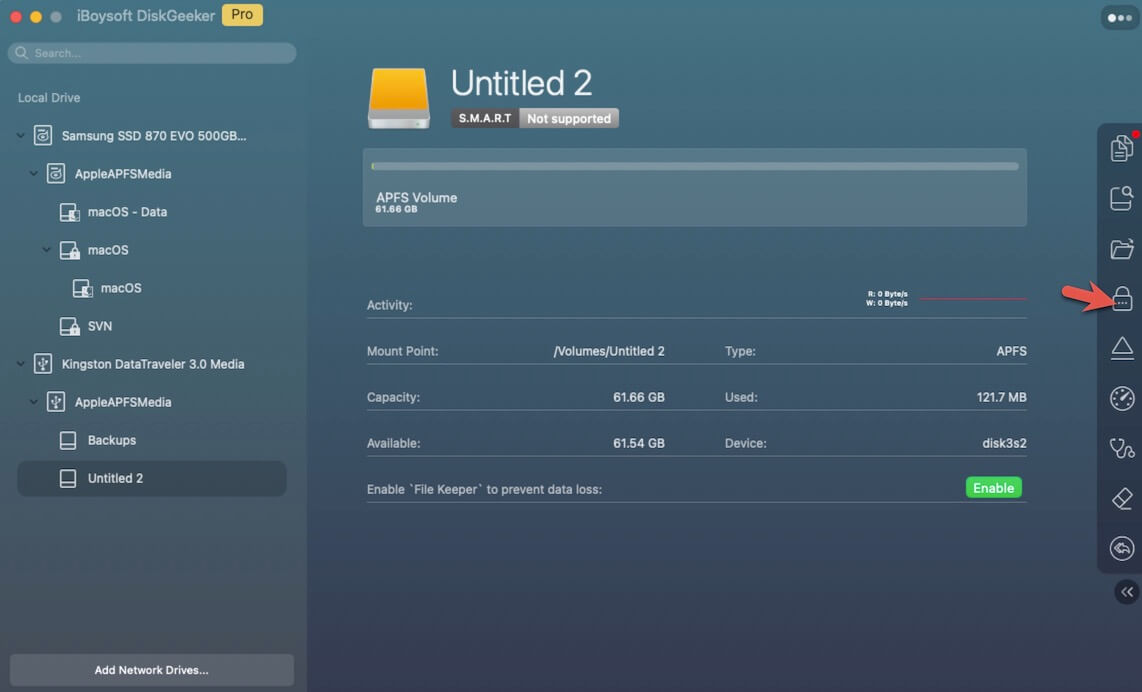
- Saisissez votre mot de passe, puis cliquez sur Suivant > Démarrer le chiffrement. Il est conseillé d'utiliser un mot de passe inoubliable, tel que votre mot de passe de connexion. Une fois que vous avez oublié le mot de passe, vous ne pouvez plus accéder au volume.
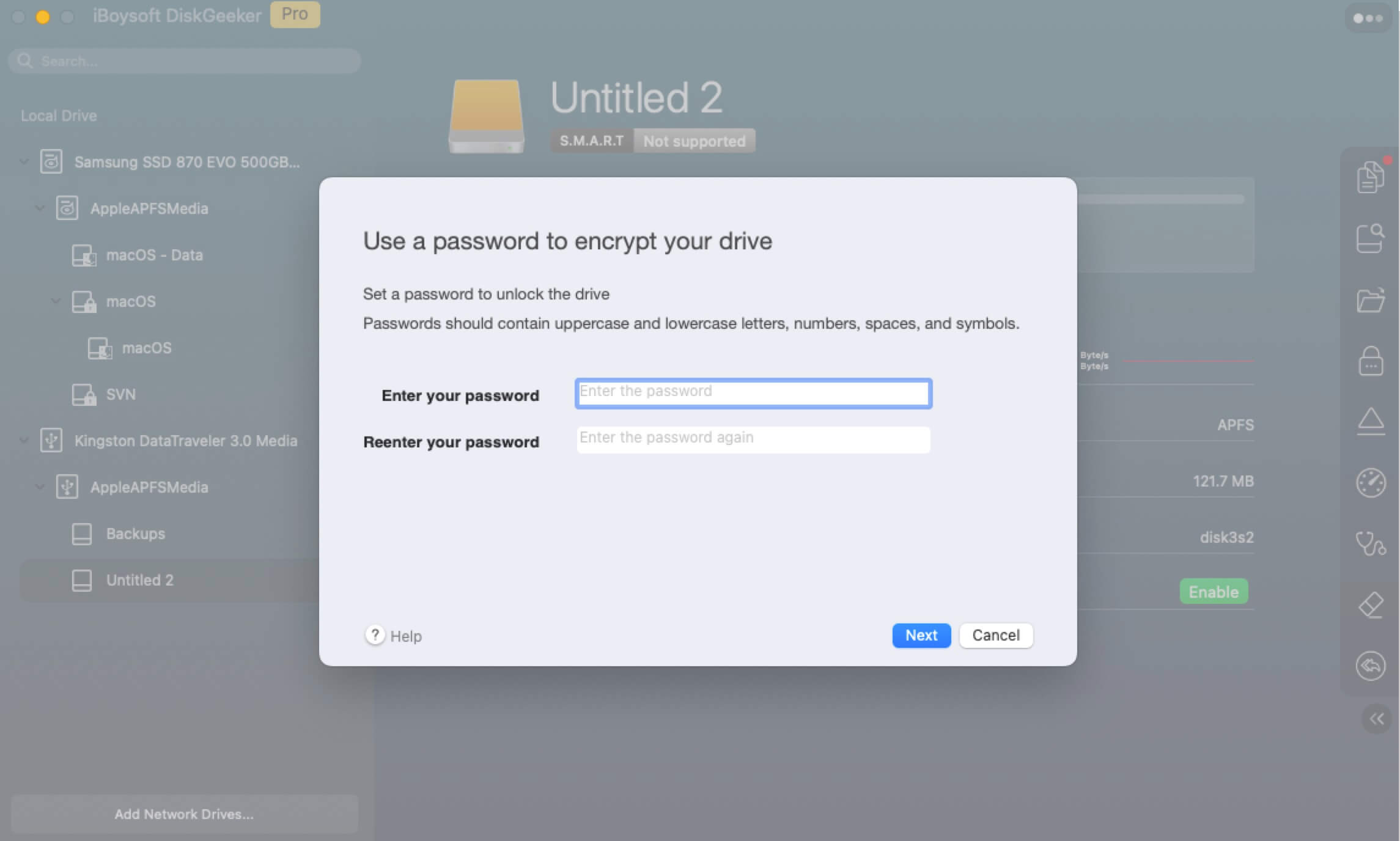
Si vous trouvez cet outil de chiffrement de disque utile, partagez-le avec vos amis.
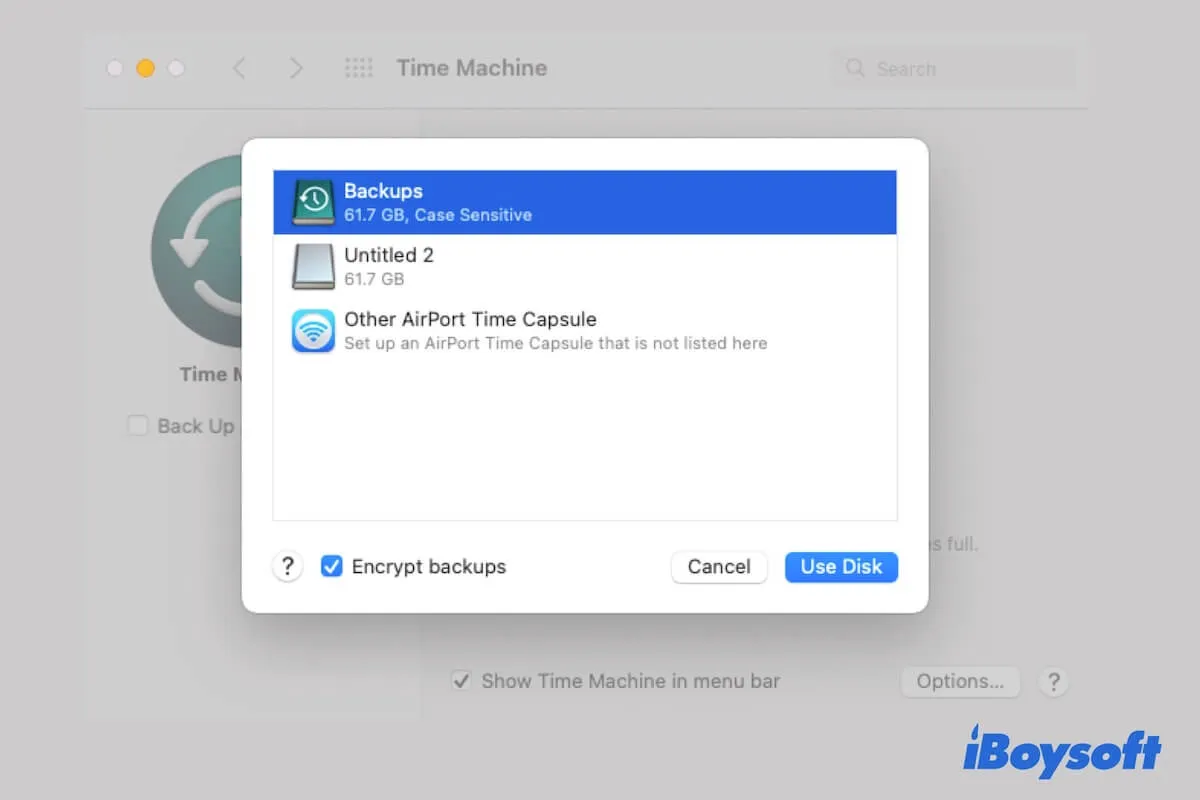
Comment chiffrer une sauvegarde Time Machine ?
Il existe différentes façons de chiffrer des sauvegardes Time Machine. Vous pouvez choisir celle qui vous convient le mieux et qui est adaptée à votre situation.
Chiffrer les sauvegardes Time Machine avant le début de la sauvegarde
Si vous n'avez pas encore commencé à sauvegarder votre Mac avec Time Machine, vous pouvez utiliser la fonction de chiffrement de Time Machine pour chiffrer les sauvegardes Time Machine qui seront créées à l'avenir.
Voici comment faire :
Maintenant, le disque dur externe a terminé le chiffrement par mot de passe. Vous pouvez attendre que Time Machine sauvegarde votre Mac sur le disque.
Si vous avez oublié d'activer l'option Crypter les sauvegardes dans les paramètres de Time Machine, vous pouvez également crypter ce disque dans Finder tant que Time Machine prépare la sauvegarde initiale.
Ensuite, chaque fois que vous connectez ce disque de sauvegarde Time Machine à un Mac, une fenêtre contextuelle vous demandera d'entrer le mot de passe avant d'y accéder.
Crypter les sauvegardes Time Machine après coup
Peut-être avez-vous déjà démarré ou terminé une sauvegarde Time Machine, mais regrettez de ne pas avoir activé le chiffrement de sauvegarde auparavant.
Malheureusement, l'option Crypter n'est pas disponible en faisant un clic droit sur le volume de sauvegarde de Time Machine dans Finder après le démarrage de la sauvegarde. C'est parce que le volume de sauvegarde de Time Machine ne peut pas être verrouillé pour le chiffrement.
Pour crypter les sauvegardes Time Machine après le démarrage de la sauvegarde, vous devez re-sélectionner le disque en tant que disque de sauvegarde Time Machine avec l'option Crypter les sauvegardes activée cette fois-ci. Notez que cela reformatera le disque et les sauvegardes existantes seront effacées.
Pourquoi ne pas partager les étapes à suivre pour chiffrer les sauvegardes de la Machine à remonter le temps avec davantage de personnes ?