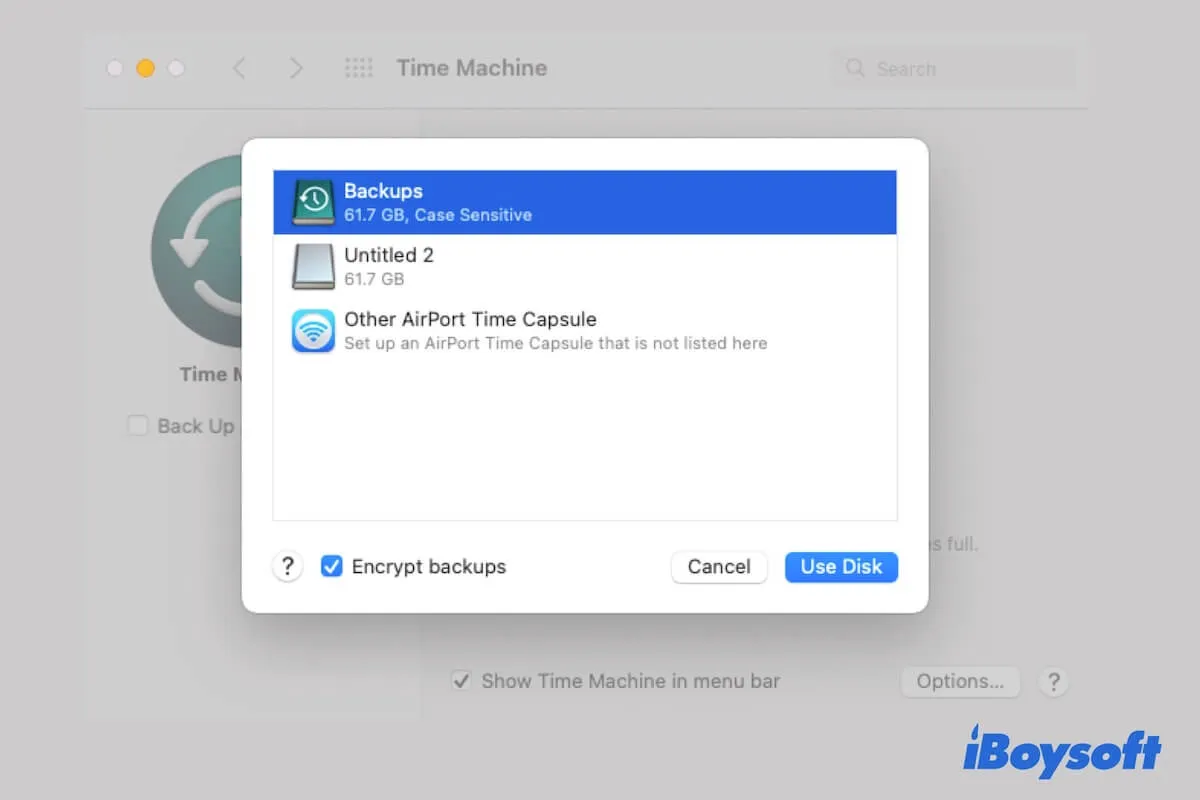¿Te preguntas si es necesario encriptar tus copias de seguridad de Time Machine y, en caso afirmativo, cómo encriptar la copia de seguridad de Time Machine antes de iniciarla o después?
Estás en el lugar correcto. Este artículo puede responder todas tus preguntas sobre la encriptación de copias de seguridad de Time Machine, incluyendo cómo encriptar la copia de seguridad de Time Machine, qué hacer si la encriptación de la copia de seguridad de Time Machine tarda demasiado, cómo verificar si tu copia de seguridad de Time Machine está encriptada, cómo acceder a una copia de seguridad de Time Machine encriptada y cómo desactivar la encriptación de Time Machine.
¿Deberías encriptar la copia de seguridad de Time Machine?
La revelación o exposición ilegal de datos personales ocurre ocasionalmente en la vida diaria, recordándote una y otra vez que debes proteger cuidadosamente tus archivos privados.
Entonces, si tienes información sensible y secreta, es necesario encriptar tus copias de seguridad de Time Machine y eso no causará ningún daño, aunque puede ser un dolor de cabeza si pierdes o olvidas la contraseña de encriptación de Time Machine. Puedes encriptar tu copia de seguridad de Time Machine con una contraseña inolvidable.
¿Cómo encriptar la copia de seguridad de Time Machine?
Existen diferentes formas de encriptar las copias de seguridad de Time Machine. Puedes elegir la que prefieras y que sea adecuada para tu situación.
Encriptar las copias de seguridad de Time Machine antes de que comience la copia de seguridad
Si aún no has comenzado a hacer una copia de seguridad de tu Mac con Time Machine, puedes usar la función de encriptación de Time Machine para encriptar las copias de seguridad de Time Machine que se crearán en el futuro.
Así es cómo:
- Conecta tu disco duro externo a tu Mac.
- Haz clic en el icono de Time Machine en la esquina superior derecha de la barra de menú de Apple > Abrir Preferencias de Time Machine. O también puedes ir al menú de Apple > Configuración del sistema > Time Machine.
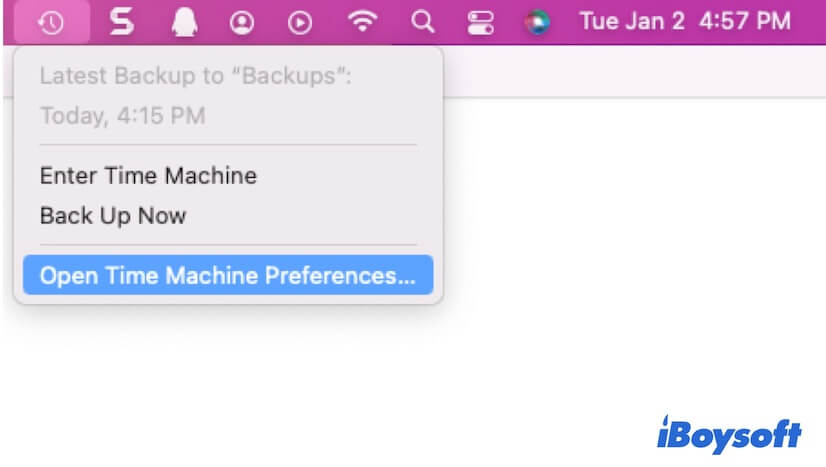
- Haz clic en Seleccionar disco de copia de seguridad en la ventana de preferencias de Time Machine.
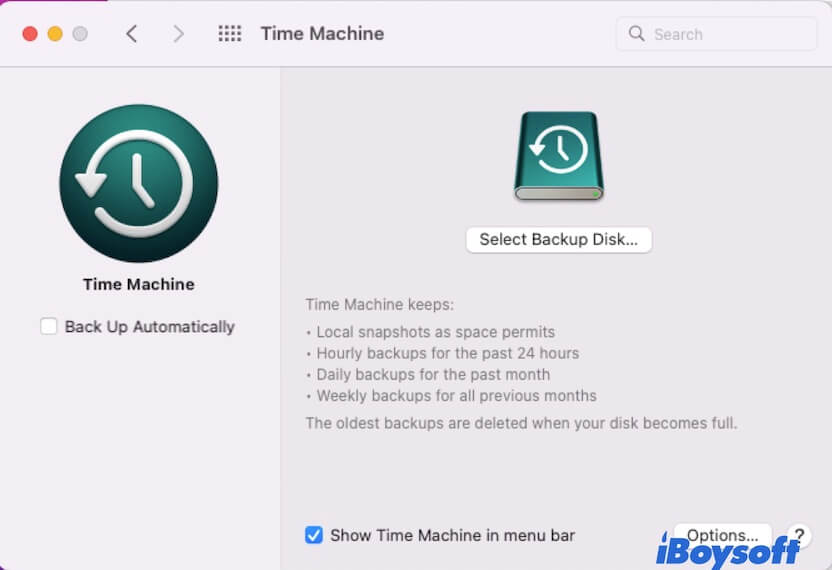
- Elige el disco duro que deseas establecer como disco de copia de seguridad de Time Machine, marca la casilla junto a Encriptar copias de seguridad, y luego haz clic en Usar disco. (¿Time Machine no puede encontrar el disco de copia de seguridad?)
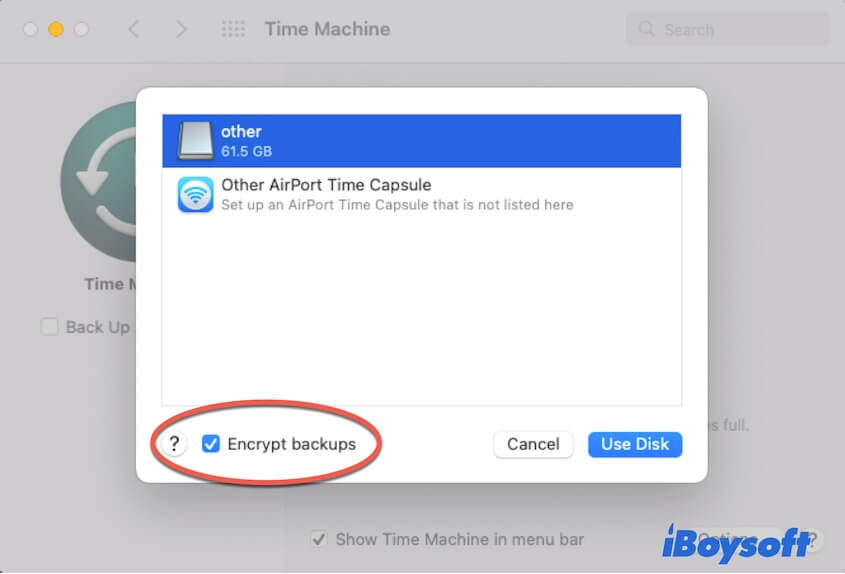
- Ingresa tu contraseña de copia de seguridad y una pista de contraseña, luego haz clic en Encriptar disco.
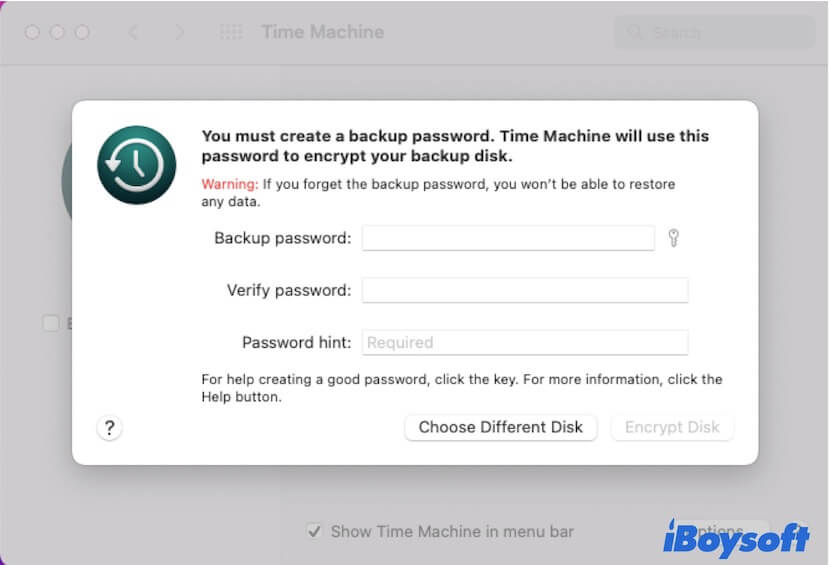
Ahora, el disco duro externo ha terminado de encriptarse con contraseña. Puedes esperar a que Time Machine haga una copia de seguridad de tu Mac en el disco.
Si olvidaste habilitar la opción de Encriptar copias de seguridad en la configuración de Time Machine, también puedes encriptar este disco en Finder siempre y cuando Time Machine todavía esté preparando la copia de seguridad inicial.
- Abre Finder y haz clic derecho en el disco de copia de seguridad en la barra lateral de Finder.
- Selecciona Encriptar.
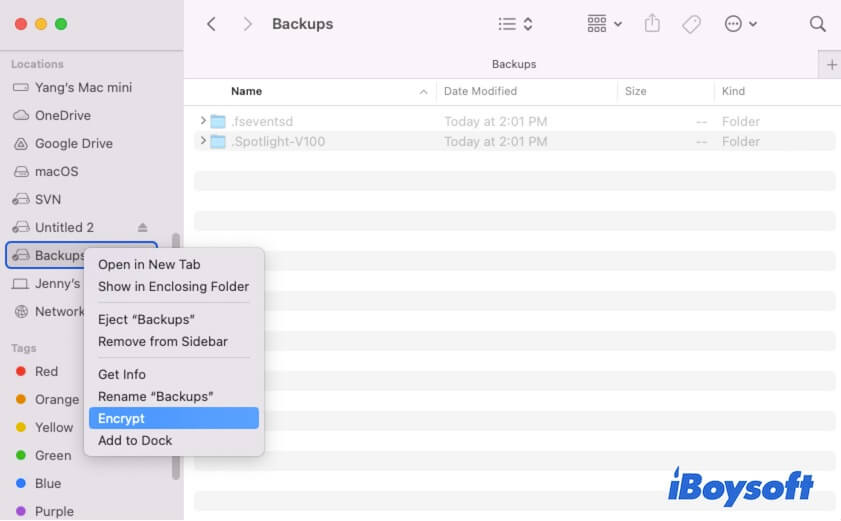
- Ingresa la contraseña de encriptación y una pista de contraseña, luego haz clic en Encriptar disco.
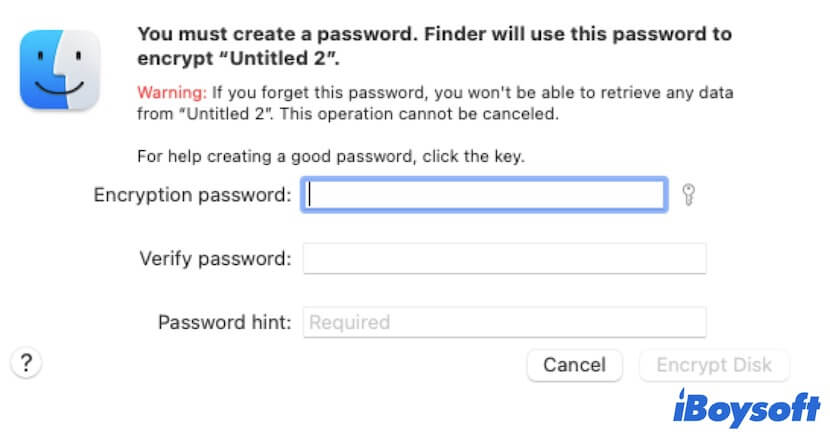
Luego, cada vez que conectes este disco de copia de seguridad de Time Machine a una Mac, aparecerá un pop-up que te pedirá ingresar la contraseña antes de acceder a él.
Encriptar copias de seguridad de Time Machine después
Tal vez ya hayas comenzado o completado una copia de seguridad de Time Machine, pero te arrepientes de no haber habilitado la encriptación de copias de seguridad antes.
Desafortunadamente, la opción de Encriptar no está disponible al hacer clic derecho en el volumen de copia de seguridad de Time Machine en Finder después de que se inicie la copia de seguridad. Esto se debe a que el volumen de copia de seguridad de Time Machine no se puede bloquear para encriptación.
Para encriptar copias de seguridad de Time Machine después del inicio de la copia de seguridad, debes volver a seleccionar el disco como el disco de copia de seguridad de Time Machine con la opción de Encriptar copias de seguridad habilitada esta vez. Es importante tener en cuenta que esto reformateará el disco, borrando las copias de seguridad existentes.
- Volver a la ventana de preferencias de Time Machine.
- Hacer clic en Seleccionar Disco.
- Seleccionar el disco de respaldo de Time Machine y luego hacer clic en Quitar Disco.
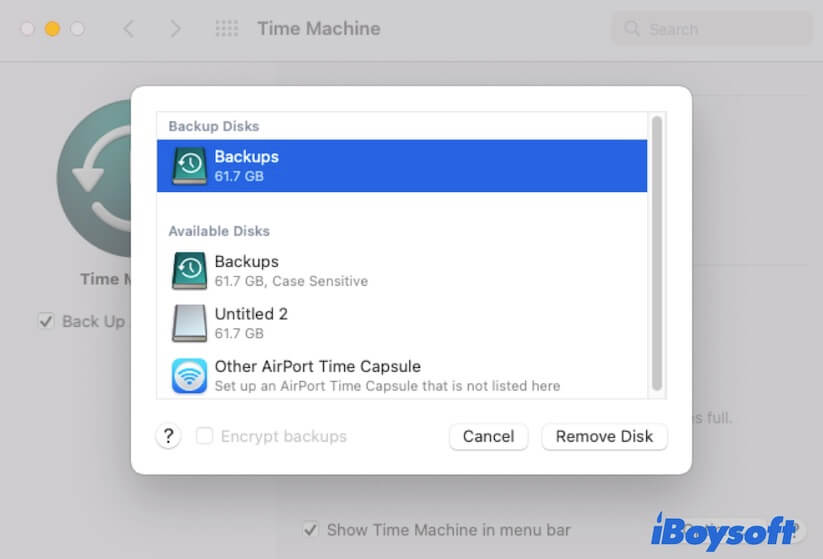
- Hacer clic en Dejar de Usar Este Disco.
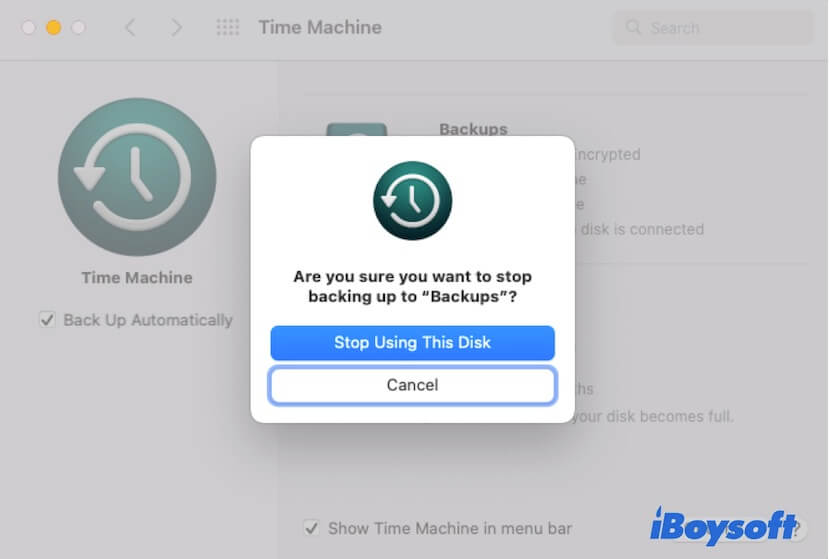
- Hacer clic en Seleccionar Disco de Respaldo.
- Volver a seleccionar el disco como volumen de respaldo y marcar la opción Cifrar respaldos > Usar Disco para reiniciar el respaldo.
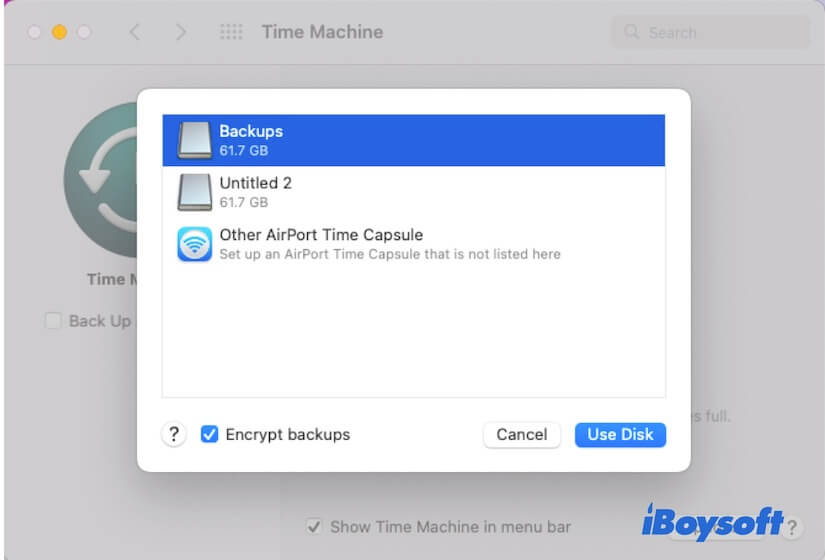
¿Por qué no compartir los pasos para cifrar respaldos de Time Machine con más personas?
El disco de respaldo de Time Machine tarda una eternidad en cifrar, ¿qué hacer?
Si Time Machine tarda una eternidad en cifrar el disco de respaldo, el problema puede ser el sistema o la interferencia de programas de terceros. Puede seguir las soluciones a continuación para solucionar el problema de que Time Machine tarde en cifrar el disco de respaldo.
Volver a iniciar la cifrado del respaldo de Time Machine
Tal vez Time Machine o el sistema tengan errores temporales que hacen que el proceso de cifrado de respaldo sea interminable. Puede forzar la salida de las Preferencias del Sistema y luego reiniciar el cifrado del respaldo de Time Machine.
- Hacer clic en el menú de Apple > Forzar Salida > Preferencias del Sistema (Configuración del Sistema) > Forzar Salida.
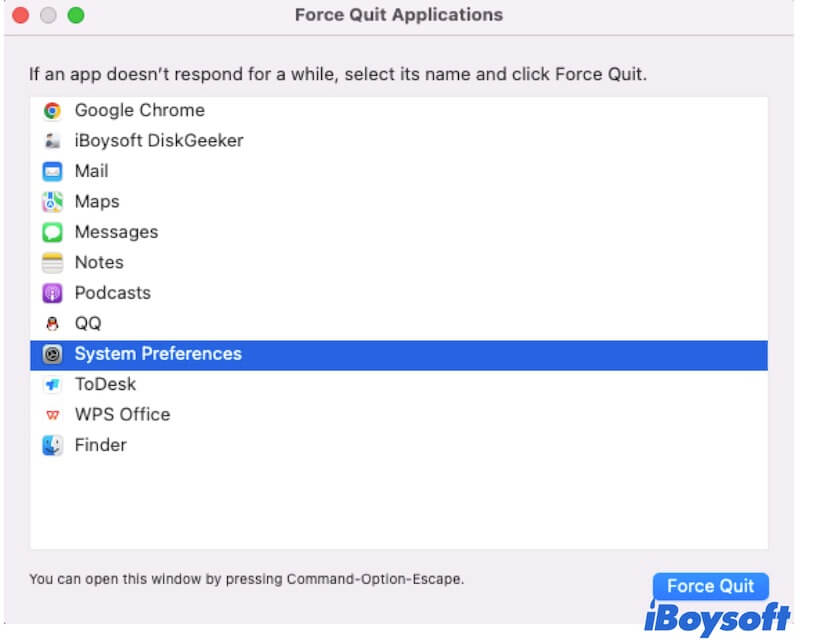
- Ingresar a las preferencias de Time Machine.
- Seleccionar el disco y marcar la opción Cifrar respaldo para reiniciar el cifrado del respaldo.
Cerrar aplicaciones sospechosas
Cifrar un disco requiere bloquearlo primero. Sin embargo, algunos programas que se ejecutan en segundo plano pueden acceder constantemente al disco de respaldo de Time Machine, lo que impide que el disco se bloquee.
Por lo tanto, puede cerrar todos los programas en ejecución en su Mac. Luego, verificar si el proceso de cifrado de Time Machine se completa pronto.
Reiniciar o actualizar tu Mac
Tal vez macOS tenga errores temporales que te impidan cifrar rápidamente el disco de respaldo. Puede reiniciar tu Mac para actualizar el sistema. Esto eliminará los posibles errores en el sistema. Luego, intenta cifrar el disco de respaldo de Time Machine nuevamente.
Si reiniciar tu Mac no cambia nada, actualiza tu Mac para solucionar los errores de la versión actual.
Informa a otros sobre qué hacer si se quedan atascados en la cifrado del disco de respaldo con Time Machine.
¿Cómo saber si el respaldo de Time Machine está cifrado?
Para verificar si su copia de seguridad de Time Machine está encriptada, puede hacer clic derecho en el volumen de copia de seguridad en la barra lateral del Finder y luego elegir Obtener información. En el panel de información, verifique si el formato del volumen de copia de seguridad es APFS (sensible a mayúsculas y minúsculas, encriptado) o APFS (encriptado).
O, puede ir a las preferencias de Time Machine y seleccionar Seleccionar disco para verificar si el disco bajo la sección Discos de copia de seguridad está etiquetado como Encriptado.
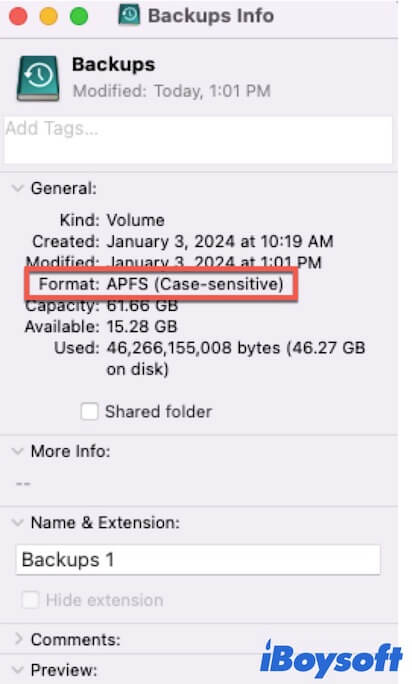
Cómo acceder a la copia de seguridad encriptada de Time Machine
Para acceder a la copia de seguridad encriptada de Time Machine, primero necesita ingresar su contraseña para desbloquear el volumen de copia de seguridad encriptado.
Cada vez que conecte el disco de copia de seguridad de Time Machine a una Mac, aparecerá una pista que le pedirá que ingrese la contraseña de encriptación de Time Machine antes de acceder.
Si el disco de copia de seguridad de Time Machine se mantiene conectado a su Mac, verá el mensaje emergente que requiere una contraseña cada vez que inicie sesión en su Mac.
Cómo desactivar la encriptación de Time Machine
Para desactivar la encriptación de Time Machine, la única forma es reformatear el disco de copia de seguridad de Time Machine a APFS sin la función de encriptación.
Nota: Debe detener Time Machine de hacer copias de seguridad en el disco de copia de seguridad antes de desactivar la encriptación de Time Machine. Simplemente haga clic en el ícono de Time Machine en la barra de menú y haga clic en Omitir esta copia de seguridad.
- Vaya a Utilidad de Discos.
- Seleccione el disco de copia de seguridad y luego haga clic en Borrar.
- Elija APFS o APFS (sensible a mayúsculas y minúsculas) y luego haga clic en Borrar.
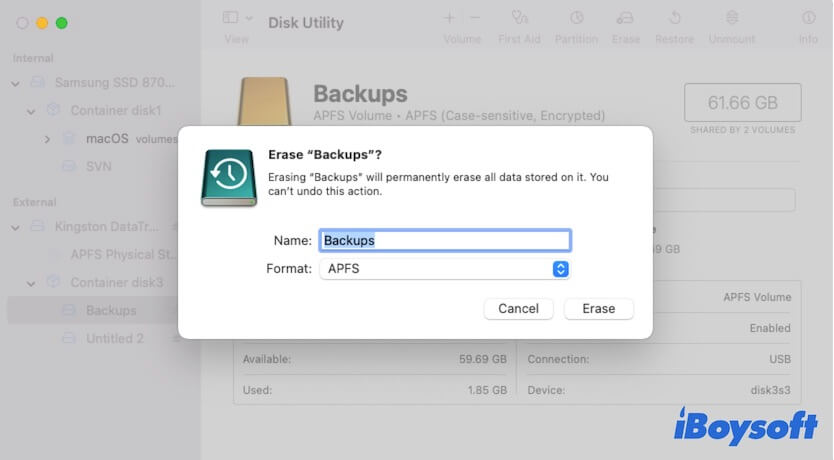
Si aún necesita usar este disco como disco de copia de seguridad de Time Machine, vaya a las preferencias de Time Machine para volver a seleccionar el disco como disco de copia de seguridad, pero recuerde no elegir la opción Encriptar copias de seguridad esta vez.
Extra: Cómo encriptar un volumen o disco en Mac
Si desea encriptar un volumen o disco que contenga archivos sin reformatearlo a APFS (encriptado), puede usar iBoysoft DiskGeeker.
iBoysoft DiskGeeker es una herramienta integral de gestión de discos que puede ayudarlo a encriptar discos duros externos, unidades USB, tarjetas SD, etc. Esta herramienta ofrece encriptación FileVault para volúmenes y discos con formato Mac OS Extended, que Apple ya no admite desde macOS 11. Además, también permite la encriptación FileVault en discos duros externos formateados en APFS.
Cómo utilizar iBoysoft DiskGeeker para encriptar un volumen o disco en Mac:
- Descarga, instala y abre iBoysoft DiskGeeker en tu Mac.
- Selecciona el volumen en la barra lateral izquierda.
- Haz clic en Encriptar en la barra de herramientas derecha > Continuar en la advertencia emergente.
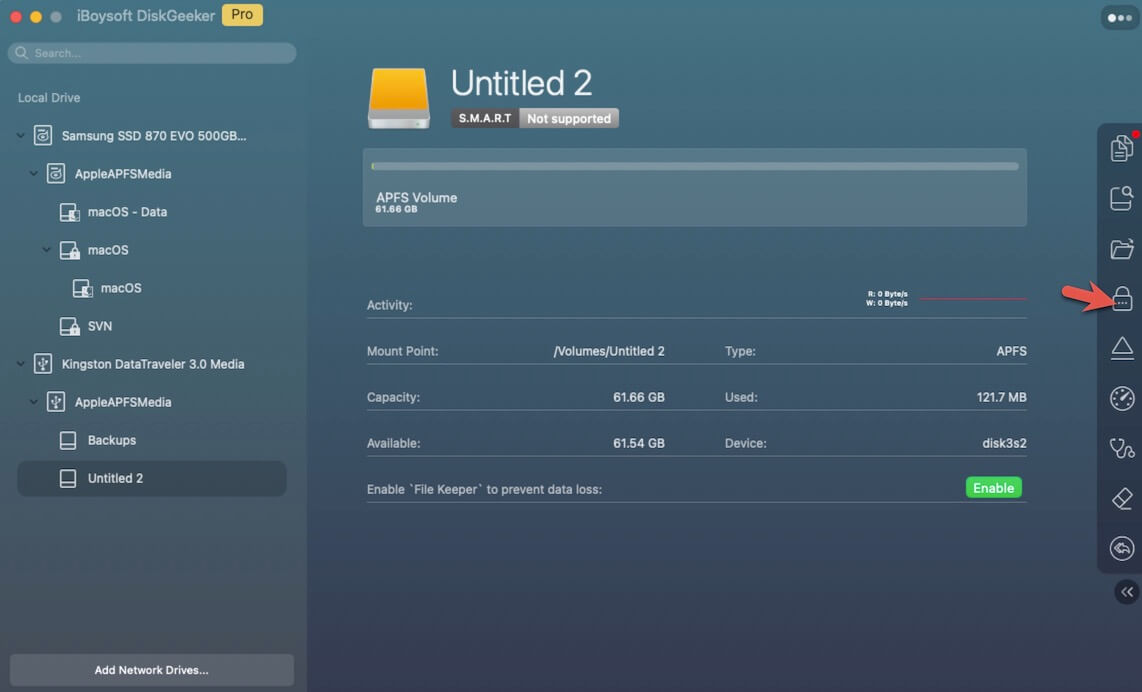
- Ingresa tu contraseña y luego haz clic en Siguiente > Comenzar a encriptar. Se recomienda ingresar una contraseña inolvidable, como tu contraseña de inicio de sesión. Una vez que olvides la contraseña, no podrás acceder al volumen.
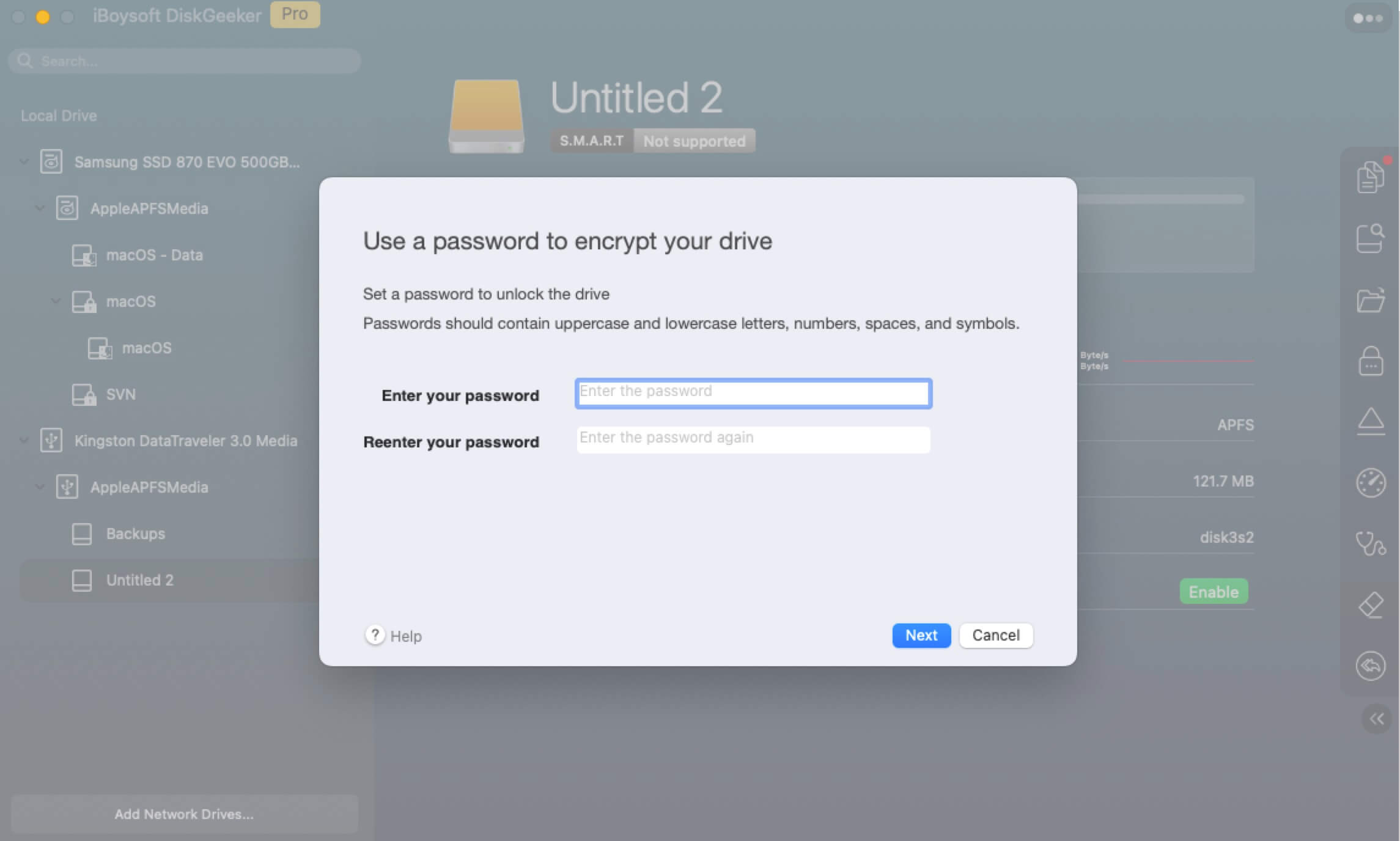
Si consideras que esta herramienta de encriptación de discos es útil, compártela con tus amigos.