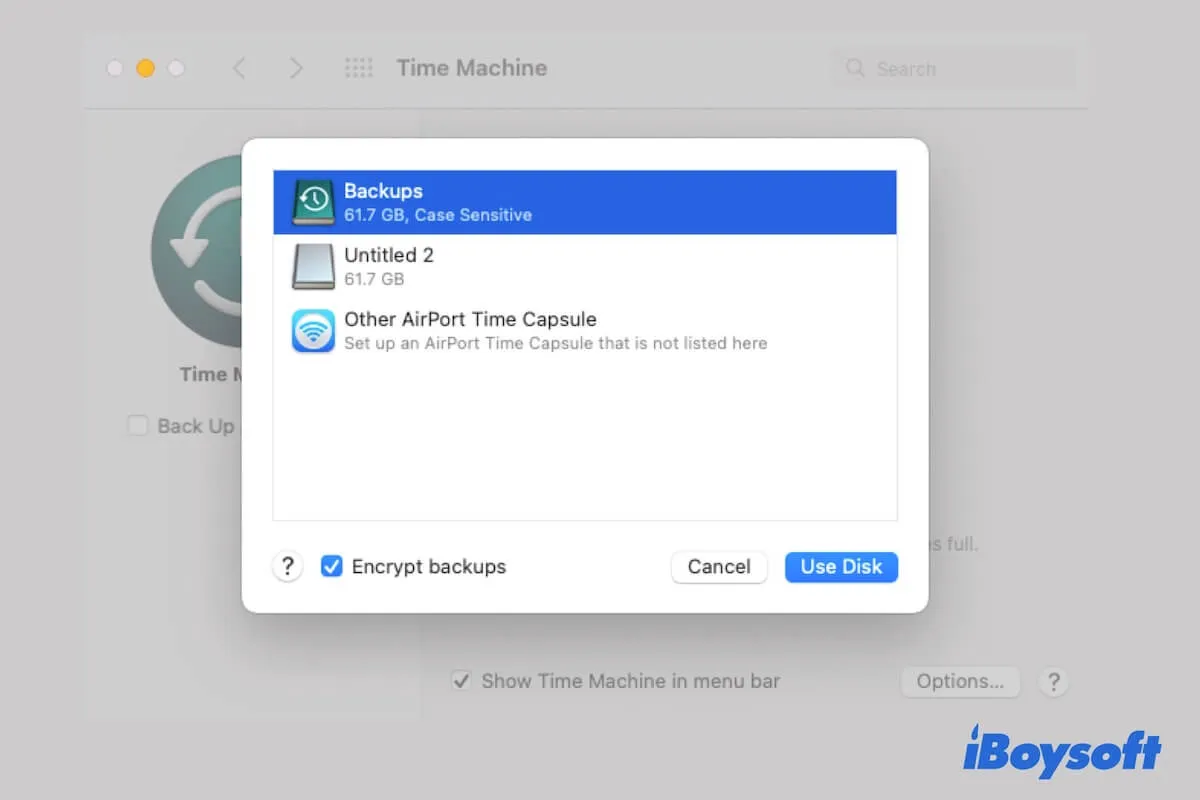You wonder whether it is necessary to encrypt your Time Machine backups and if necessary, how to encrypt the Time Machine backup before starting the backup or afterward?
You're in the right place. This post can answer all questions about Time Machine backup encryption, including how to encrypt Time Machine backup, what to do if Time Machine encrypting backup disk takes forever, how to check if your Time Machine backup is encrypted, how to access encrypted Time Machine backup, and how to turn off Time Machine encryption.
Should you encrypt Time Machine backup?
Illegal personal data reveal or exposure occasionally happens in daily life, reminding you, again and again, to protect your private files carefully.
So, if there is sensitive and secret information, it is necessary to encrypt your Time Machine backups and that won't hurt anything, but it will be a headache if you lose or forget your Time Machine encryption password. You can encrypt your Time Machine backup with an unforgettable password.
How to encrypt Time Machine backup?
There are different ways to encrypt Time Machine backups. You can choose the one that you prefer and is suitable for your situation.
Encrypt Time Machine backups before backup starts
If you still haven't started backing up your Mac with Time Machine, you can use the Time Machine's encrypt function to encrypt the Time Machine backups that will be created in the future.
Here's how:
- Connect your external hard drive to your Mac.
- Click the Time Machine icon at the upper right corner of the Apple menu bar > Open Time Machine Preferences. Or, you can go to the Apple menu > System Settings > Time Machine.
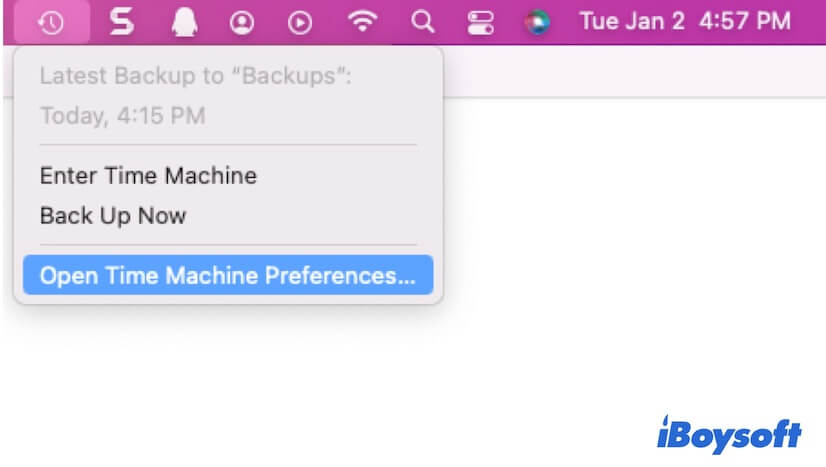
- Click Select Backup Disk on the Time Machine preferences window.
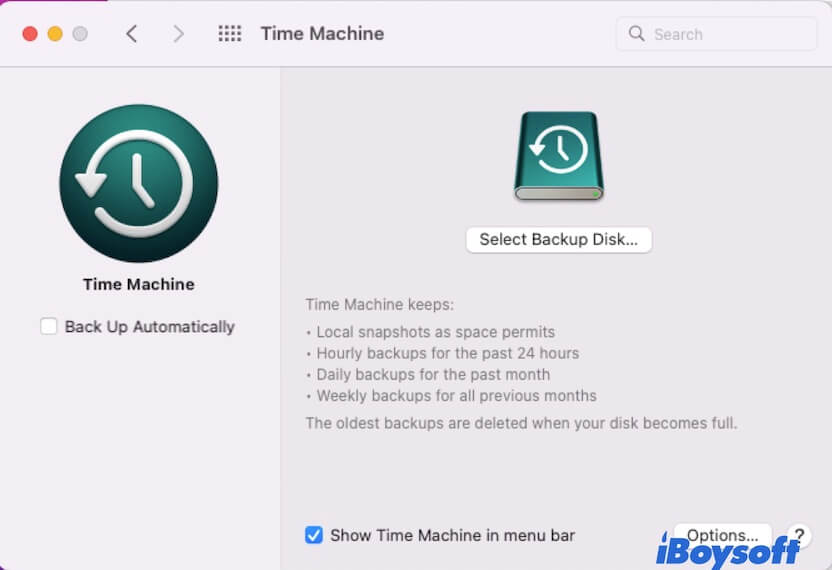
- Choose the hard drive you want to set as the Time Machine backup drive, tick the box next to Encrypt backups, and then click Use Disk. (Time Machine can't find backup disk?)
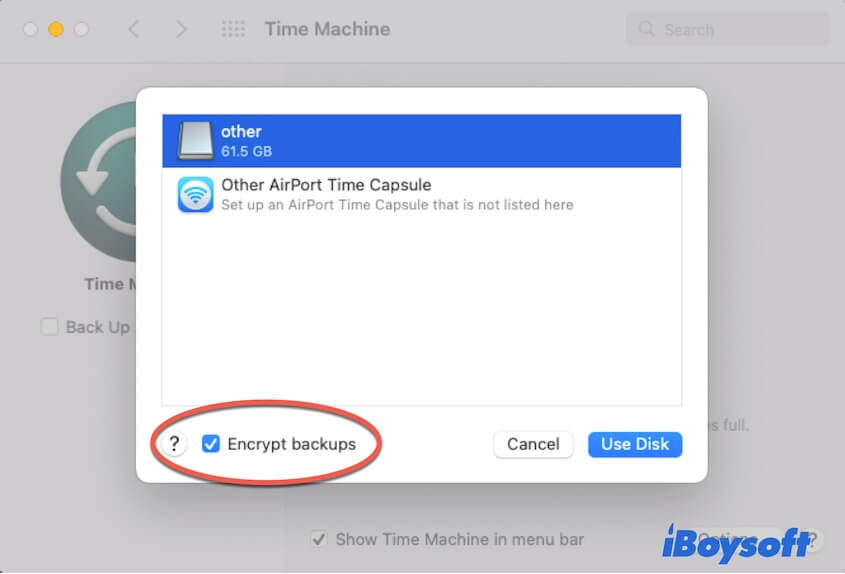
- Enter your backup password and password hint, then click Encrypt Disk.
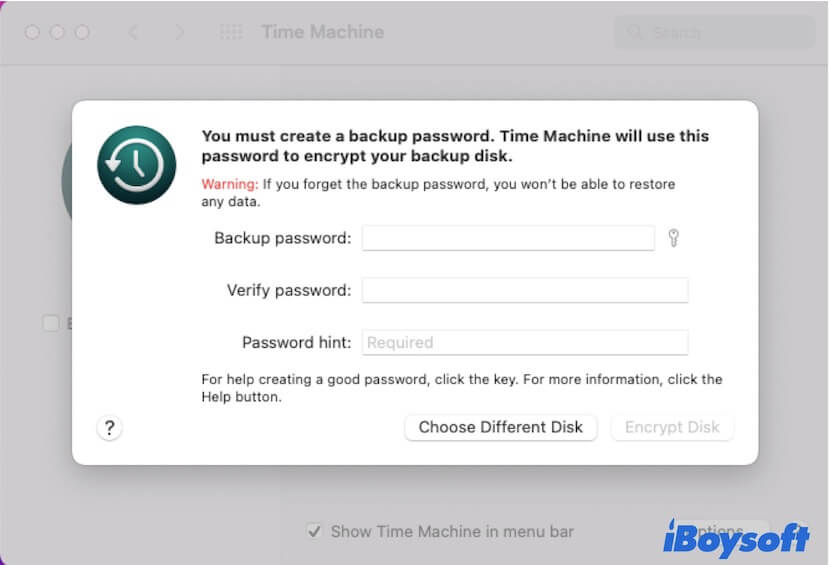
Now, the external hard drive is finished password-encrypting. You can wait for Time Machine to back up your Mac to the drive.
If you've forgotten to enable the Encrypt backups option in Time Machine settings, you can also encrypt this drive in Finder as long as Time Machine is still preparing the initial backup.
- Launch Finder and right-click the backup disk on the Finder sidebar.
- Select Encrypt.
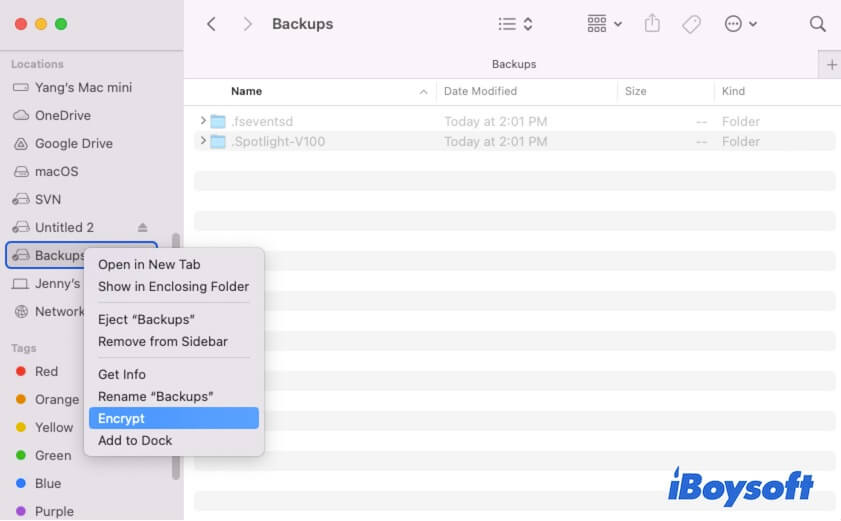
- Enter the encryption password and password hint, then click Encrypt Disk.
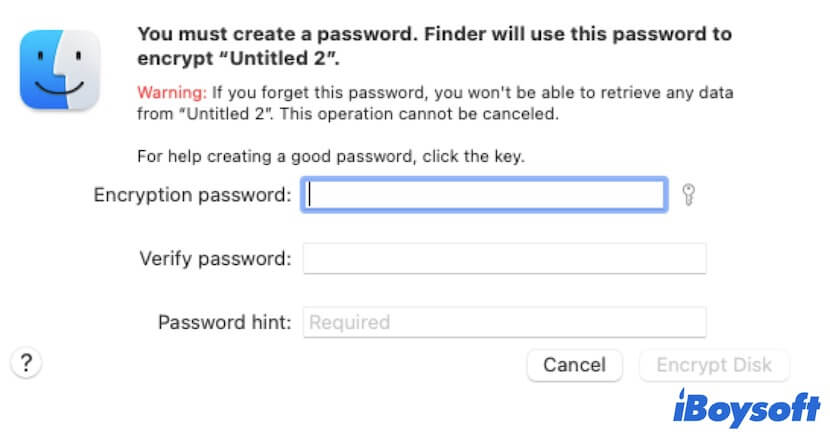
Then, every time you connect this Time Machine backup disk to a Mac, a pop-up will ask you to enter the password before accessing it.
Encrypt Time Machine backups afterwards
Perhaps, you've already started or completed a Time Machine backup, but regret not enabling backup encryption before.
Sadly, the Encrypt option is not available when right-clicking the Time Machine backup volume in Finder after the backup starts up. That's because the Time Machine backup volume cannot be locked for encryption.
To encrypt Time Machine backups afterward backup startup, you need to re-select the disk as the Time Machine backup disk with the Encrypt backups option enabled this time. Notably, that will reformat the disk, causing the existing backups to be erased.
- Back to the Time Machine preferences window.
- Click Select Disk.
- Select the Time Machine backup disk and then click Remove Disk.
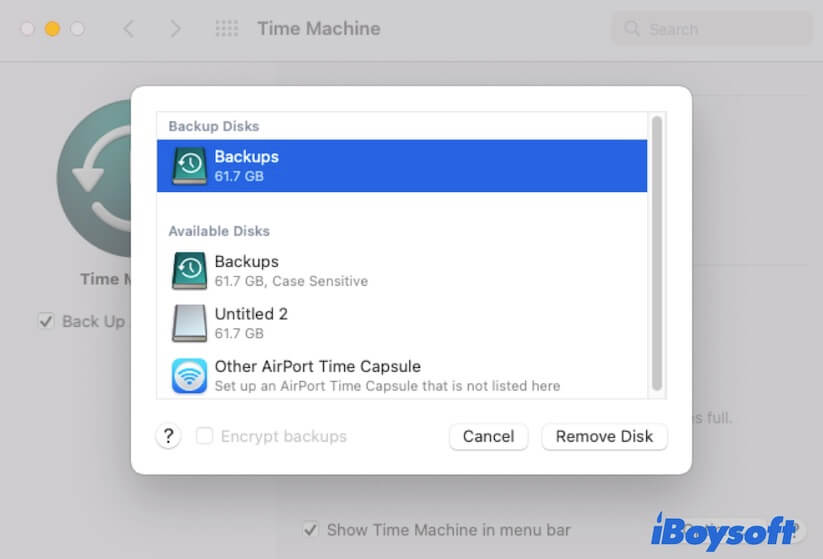
- Click Stop Using This Disk.
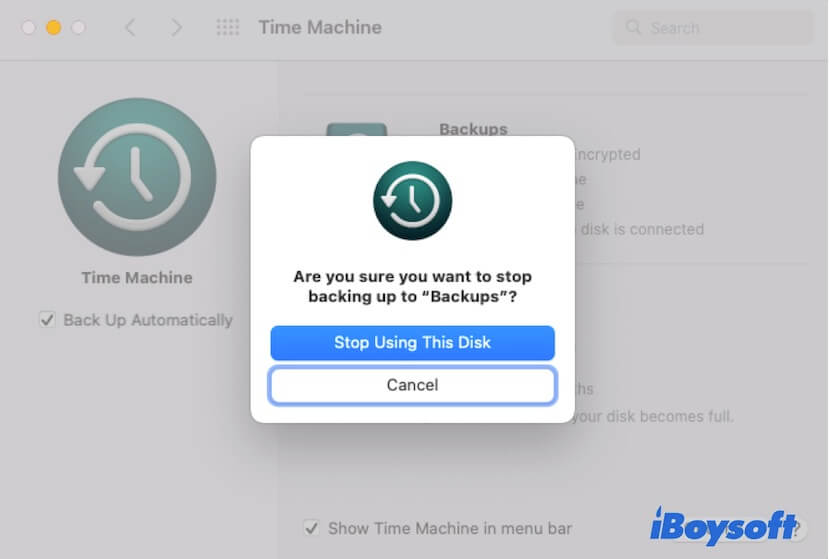
- Click Select Backup Disk.
- Re-select the disk as the backup volume and check Encrypt backups > Use Disk to restart the backup.
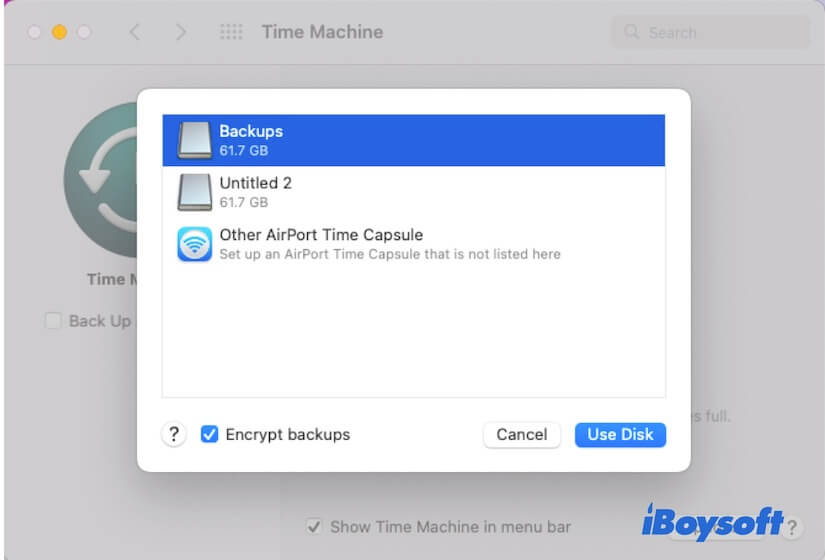
Why not share the step-by-step ways to encrypt Time Machine backups with more people?
Time Machine encrypting backup disk takes forever, what to do?
If Time Machine takes forever to encrypt the backup disk, the troublemaker is either the system or the interference from third-party programs. You can follow the solutions below to fix Time Machine which takes forever to encrypt backup disk.
Relaunch Time Machine backup encryption
Maybe the Time Machine or the system has temporary errors that make the backup encryption process endless. You can force quit System Preferences and then restart Time Machine backup encryption.
- Click the Apple menu > Force Quit > System Preferences (System Settings) > Force Quit.
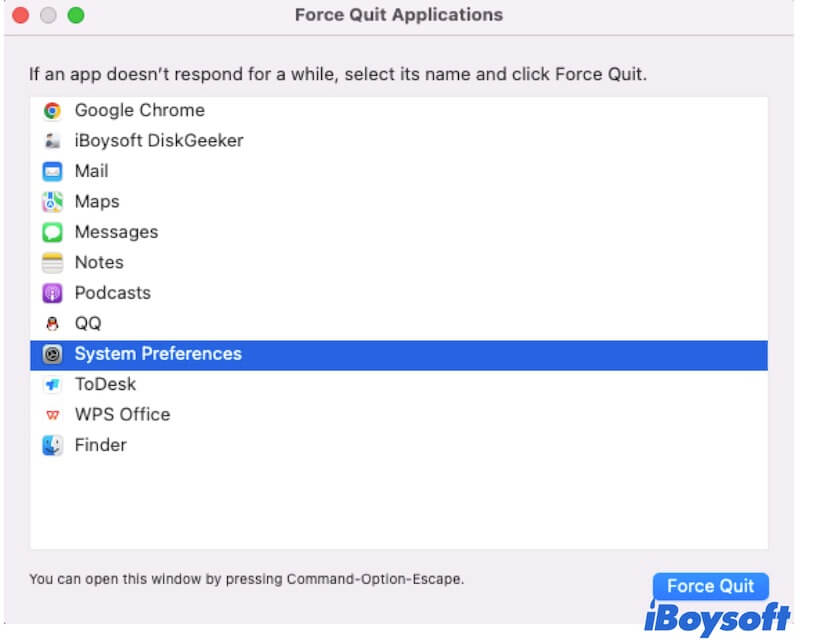
- Enter Time Machine preferences.
- Select the disk and tick Encrypt backup to restart backup encryption.
Close suspicious apps
Encrypting a disk requires to lock it first. However, some programs that run in the background may constantly access the Time Machine backup disk, leading to the disk not being locked.
Thus, you can quit all running programs on your Mac. Then, check if the Time Machine encryption process completes soon.
Restart or update your Mac
Maybe macOS has some temporary bugs that block you from quickly encrypting the backup disk. You can restart your Mac to refresh the system. That will drive away the potential errors in the system. Then, try to encrypt the Time Machine backup disk again.
If rebooting your Mac changes nothing, update your Mac to fix the bugs in the current version.
Go to tell others what to do if they get stuck on encrypting the backup disk with Time Machine.
How to check if the Time Machine backup is encrypted?
To check if your Time Machine backup is encrypted, you can right-click the backup volume in the Finder sidebar and then choose Get Info. On the info panel, check if the format of the backup volume is APFS (Case-sensitive, Encrypted) or APFS (Encrypted).
Or, you can go to Time Machine preferences and select Select Disk to check whether the disk under the Backup Disks section is labeled Encrypted.
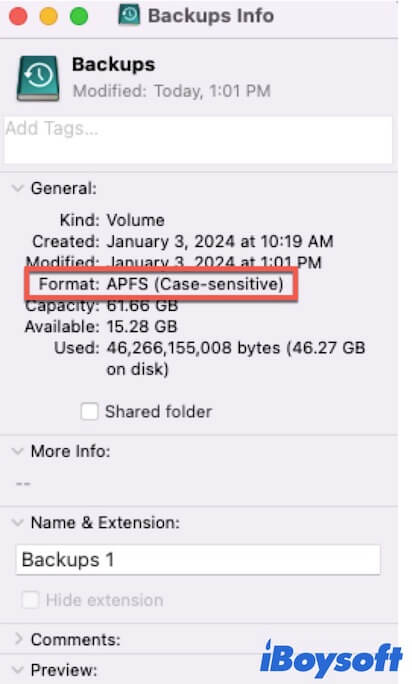
How to access encrypted Time Machine backup?
To access the encrypted Time Machine backup, you need to enter your password to unlock the encrypted backup volume first.
Whenever you connect the Time Machine backup disk to a Mac, a hint will appear to ask you to enter the Time Machine encryption password before accessing.
If the Time Machine backup disk is kept connected to your Mac, you'll see the pop-up that requires a password every time you log into your Mac.
How to turn off Time Machine encryption?
To turn off Time Machine encryption, the only way is to reformat the Time Machine backup disk to APFS without the encryption feature.
Note: You need to stop Time Machine from backing up to the backup disk before disabling Time Machine encryption. Simply click the Time Machine icon on the menu bar and click Skip This Backup.
- Go to Disk Utility.
- Select the backup disk and then click Erase.
- Choose APFS or APFS (Case-sensitive) and then click Erase.
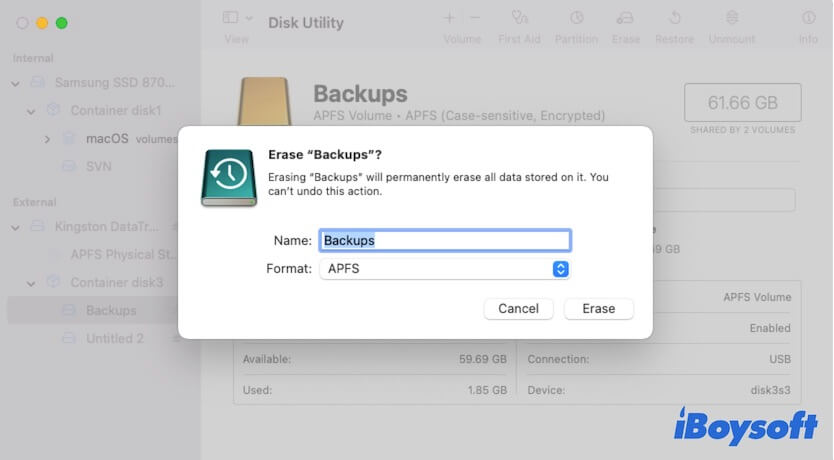
If you still need to use this disk as the Time Machine backup disk, go to Time Machine preferences to reselect the disk as the backup disk, but remember to not choose the Encrypt backups option this time.
Bonus: How to encrypt a volume or disk on Mac
If you want to encrypt a volume or disk that contains files without reformatting it to APFS (Encrypted), you can use iBoysoft DiskGeeker.
iBoysoft DiskGeeker is a comprehensive disk management tool that can help you encrypt external hard drives, USB drives, SD cards, etc. This tool offers FileVault encryption for Mac OS Extended volumes and disks, which Apple no longer supports since macOS 11. Moreover, it also allows FileVault encryption on APFS-formatted external hard drives.
How to use iBoysoft DiskGeeker to encrypt a volume or disk on Mac:
- Download, install, and Open iBoysoft DiskGeeker on your Mac.
- Select the volume on the left sidebar.
- Click Encrypt on the right side toolbar > Continue on the pop-up warning.
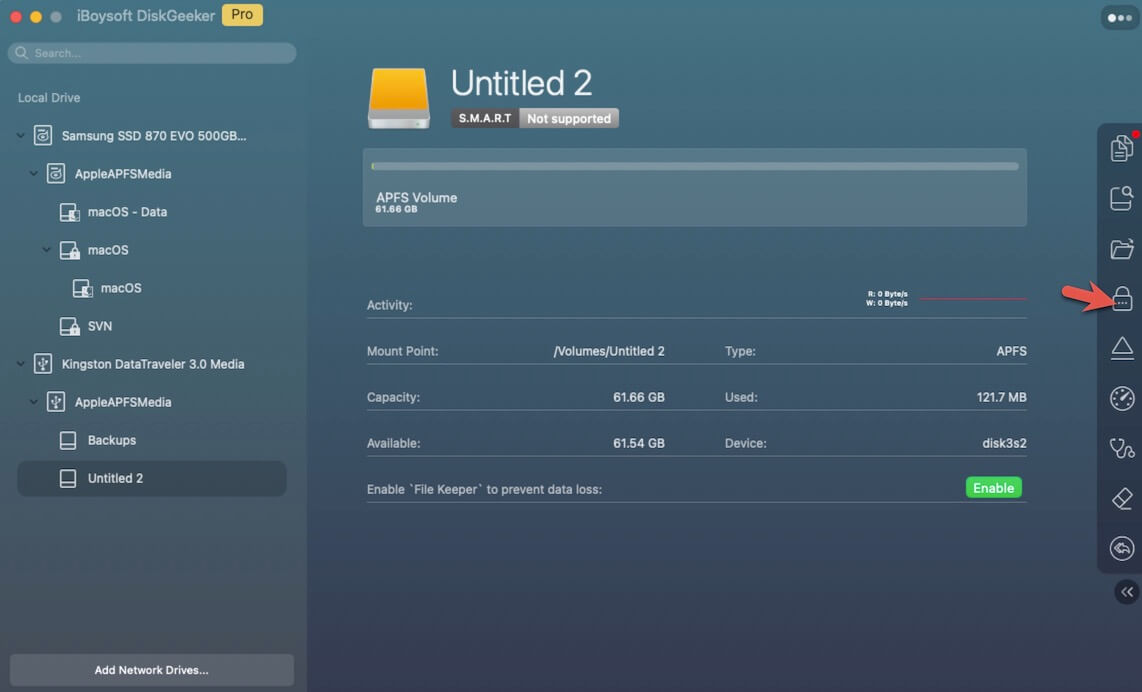
- Enter your password and then click Next > Start encrypting. You're suggested to enter an unforgettable password like your login password. Once you forget the password, you can't access the volume.
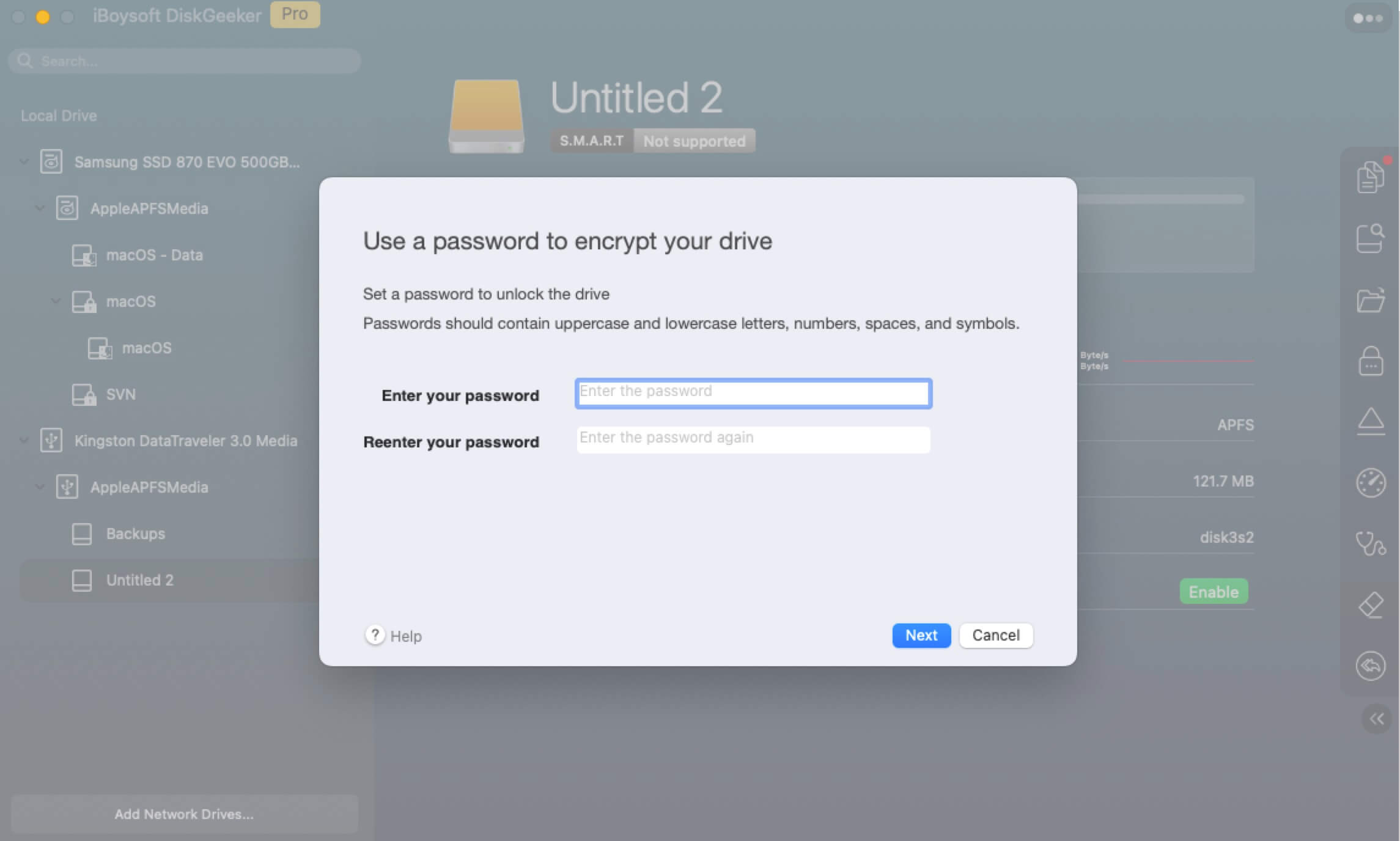
If you think this disk encryption tool is useful, share it with your friends.