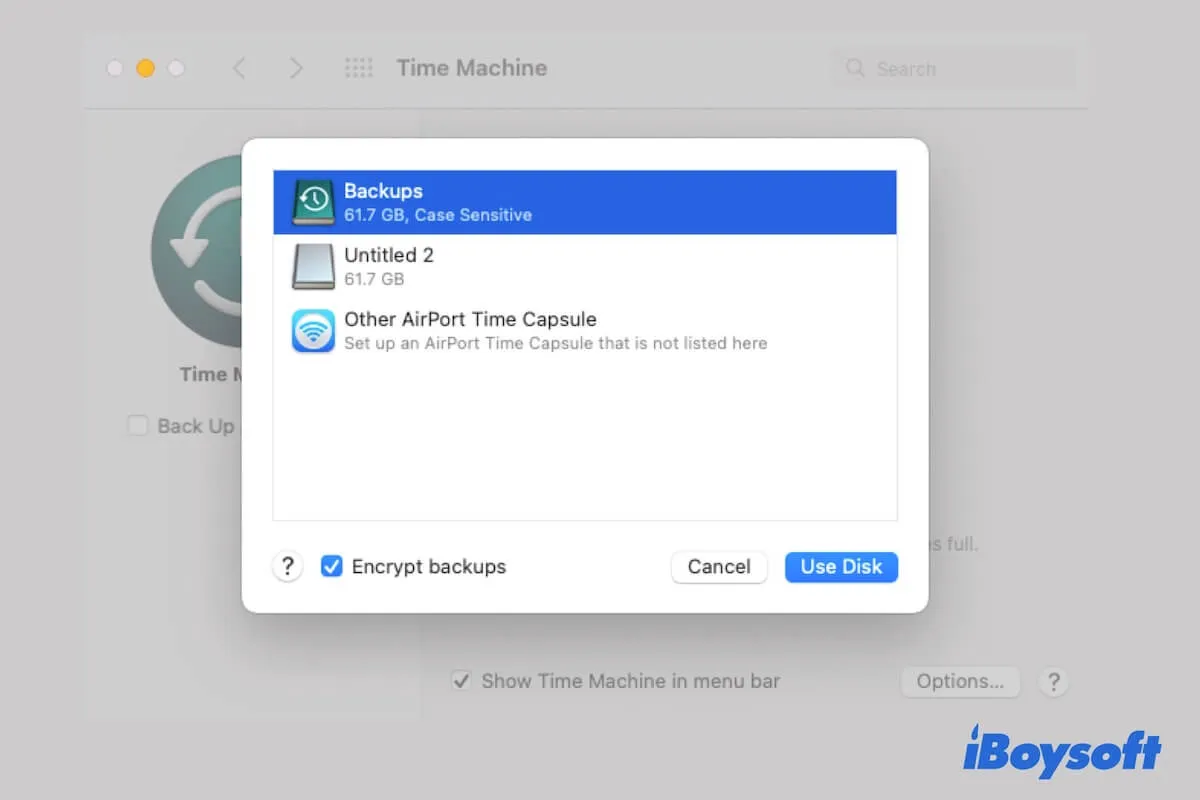Você está se perguntando se é necessário criptografar seus backups da Time Machine e, se sim, como criptografar o backup da Time Machine antes de iniciar o backup ou posteriormente?
Você está no lugar certo. Esta postagem pode responder a todas as perguntas sobre a criptografia de backups da Time Machine, incluindo como criptografar o backup da Time Machine, o que fazer se a criptografia do disco de backup da Time Machine demorar para sempre, como verificar se o backup da Time Machine está criptografado, como acessar o backup criptografado da Time Machine e como desativar a criptografia da Time Machine.
Você deve criptografar o backup da Time Machine?
Ocasionalmente ocorrem revelações ou exposições ilegais de dados pessoais na vida cotidiana, lembrando você, mais uma vez, de proteger cuidadosamente seus arquivos privados.
Portanto, se houver informações confidenciais ou secretas, é necessário criptografar seus backups da Time Machine e isso não prejudicará nada, mas será um problema se você perder ou esquecer sua senha de criptografia da Time Machine. Você pode criptografar seu backup da Time Machine com uma senha inesquecível.
Como criptografar o backup da Time Machine?
Há diferentes maneiras de criptografar backups da Time Machine. Você pode escolher a que preferir e que seja adequada para a sua situação.
Criptografar backups da Time Machine antes de iniciar o backup
Se você ainda não começou a fazer backup do seu Mac com a Time Machine, pode usar a função de criptografia da Time Machine para criptografar os backups da Time Machine que serão criados no futuro.
Aqui está como fazer:
- Conecte o seu disco rígido externo ao seu Mac.
- Clique no ícone do Time Machine no canto superior direito do menu Apple > Abrir Preferências do Time Machine. Ou, você pode ir até o menu Apple > Configurações do Sistema > Time Machine.
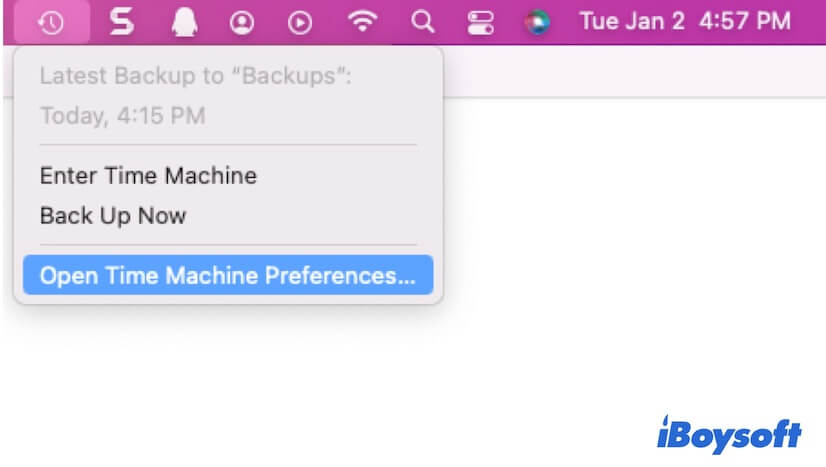
- Clique em Selecionar Disco de Backup na janela de preferências do Time Machine.
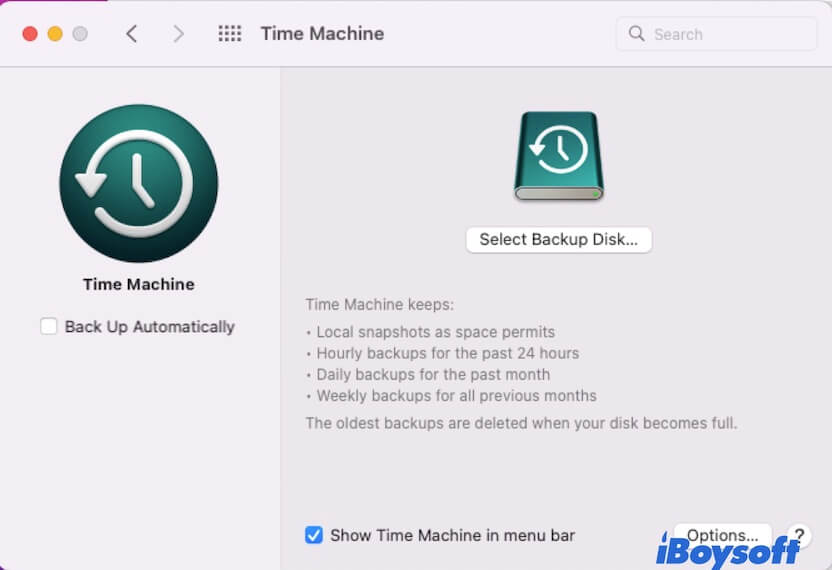
- Escolha o disco rígido que deseja definir como disco de backup do Time Machine, marque a caixa ao lado de Criptografar backups e, em seguida, clique em Usar Disco. (O Time Machine não consegue encontrar o disco de backup?)
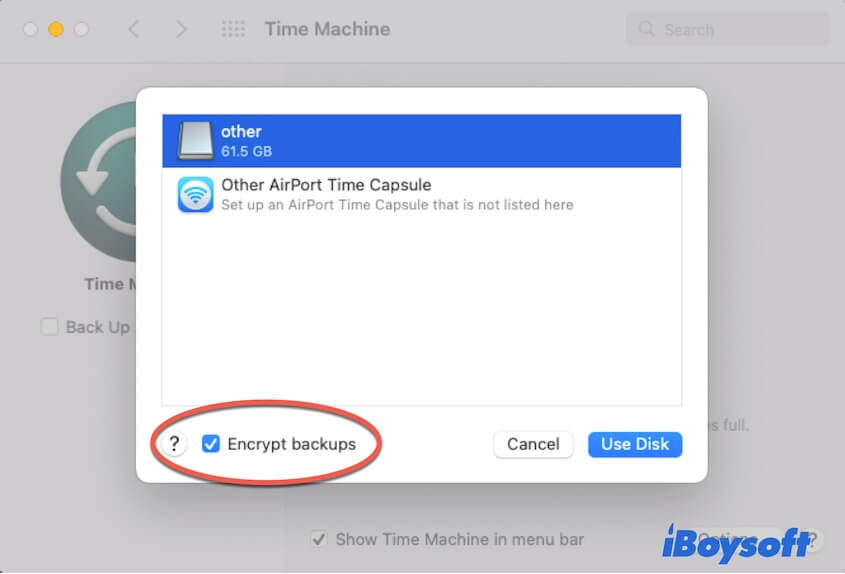
- Insira a sua senha de backup e uma dica de senha, em seguida, clique em Criptografar Disco.
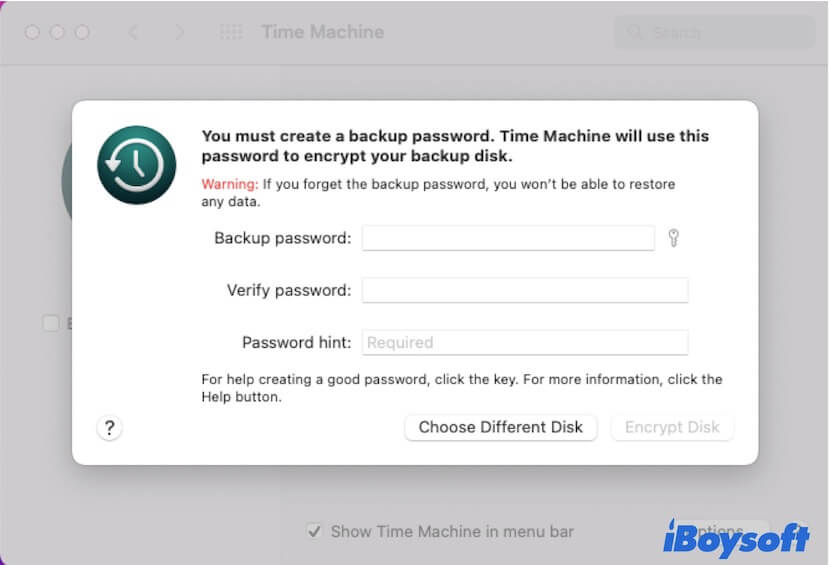
Agora, o disco rígido externo terminou de criptografar com senha. Você pode esperar o Time Machine fazer o backup do seu Mac no disco.
Se você esqueceu de habilitar a opção de Criptografar backups nas configurações do Time Machine, você também pode criptografar esse disco no Finder, desde que o Time Machine ainda esteja preparando o backup inicial.
- Abra o Finder e clique com o botão direito no disco de backup na barra lateral do Finder.
- Selecione Criptografar.
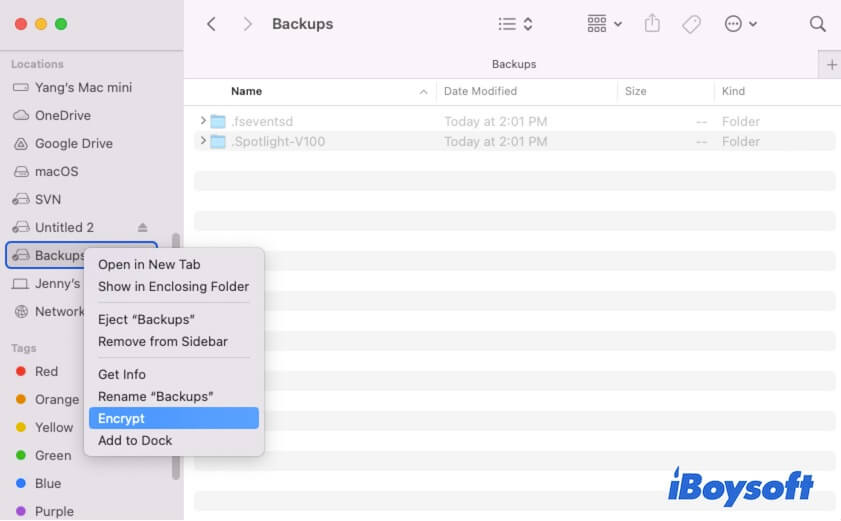
- Insira a senha de criptografia e uma dica de senha, em seguida, clique em Criptografar Disco.
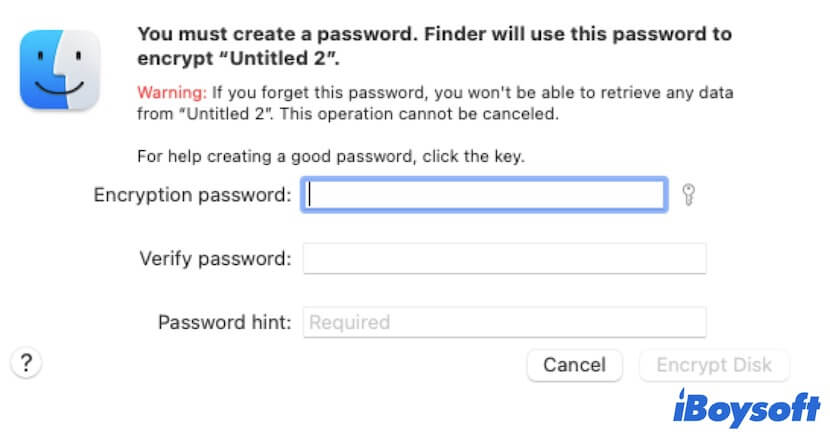
Então, toda vez que você conectar esse disco de backup do Time Machine a um Mac, uma janela pop-up solicitará que você insira a senha antes de acessá-lo.
Criptografar backups do Time Machine posteriormente
Talvez, você já tenha iniciado ou concluído um backup do Time Machine, mas se arrependeu de não ter habilitado a criptografia do backup antes.
Infelizmente, a opção de Criptografar não está disponível ao clicar com o botão direito no volume de backup do Time Machine no Finder após o início do backup. Isso ocorre porque o volume de backup do Time Machine não pode ser bloqueado para criptografia.
Para criptografar backups do Time Machine após o início do backup, você precisa selecionar novamente o disco como disco de backup do Time Machine com a opção de Criptografar backups habilitada desta vez. Observe que isso reformatará o disco, apagando os backups existentes.
- Voltar para a janela de preferências da Máquina do Tempo.
- Clique em Selecionar Disco.
- Selecione o disco de backup da Máquina do Tempo e clique em Remover Disco.
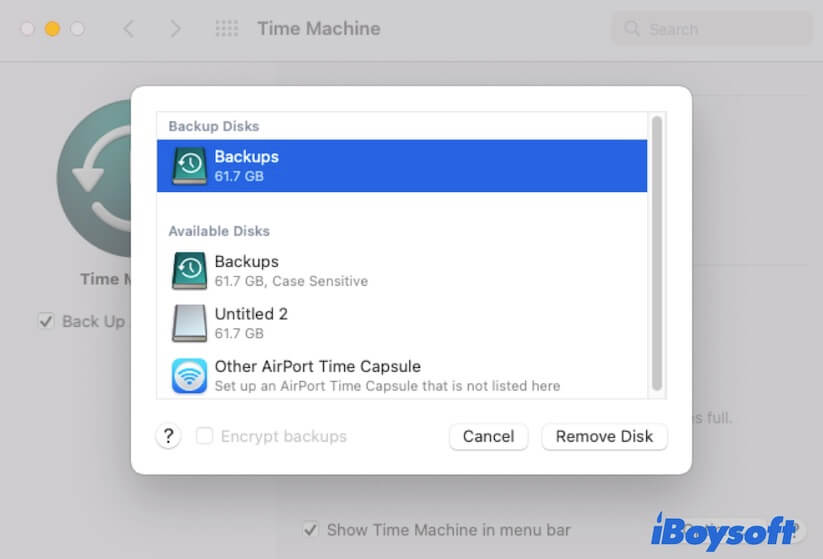
- Clique em Parar de Usar Este Disco.
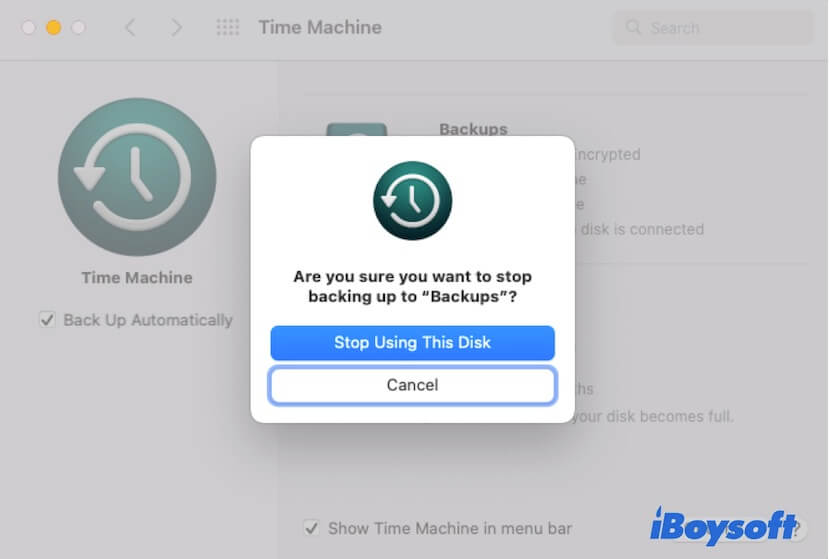
- Clique em Selecionar Disco de Backup.
- Selecione novamente o disco como volume de backup e marque Criptografar backups > Utilizar disco para reiniciar o backup.
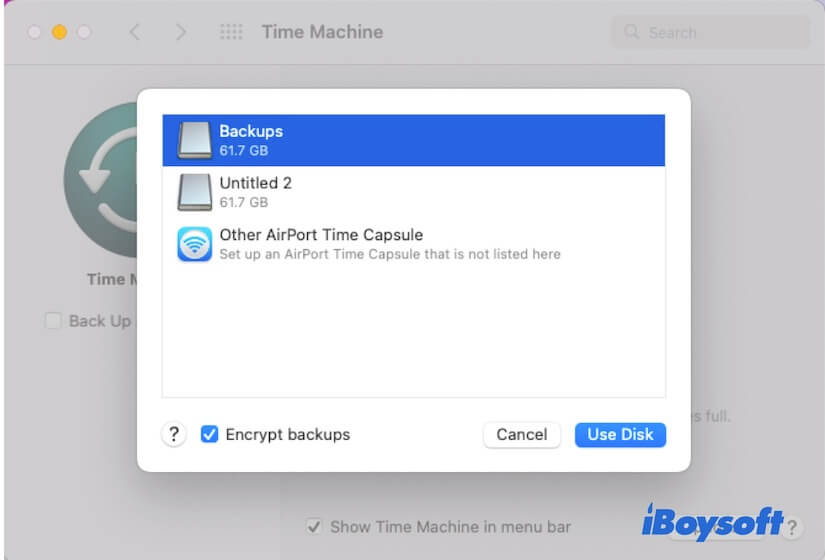
Por que não compartilhar o passo a passo para criptografar backups da Máquina do Tempo com mais pessoas?
A Máquina do Tempo está levando muito tempo para criptografar o disco de backup, o que fazer?
Se a Máquina do Tempo está levando muito tempo para criptografar o disco de backup, o problema pode ser o sistema ou a interferência de programas de terceiros. Você pode seguir as soluções abaixo para corrigir o problema da Máquina do Tempo que leva muito tempo para criptografar o disco de backup.
Reiniciar a criptografia do backup da Máquina do Tempo
Talvez a Máquina do Tempo ou o sistema tenham erros temporários que tornam o processo de criptografia do backup interminável. Você pode forçar o encerramento das Preferências do Sistema e reiniciar a criptografia do backup da Máquina do Tempo.
- Clique no menu Apple > Forçar Encerramento > Preferências do Sistema (Configurações do Sistema) > Forçar Encerramento.
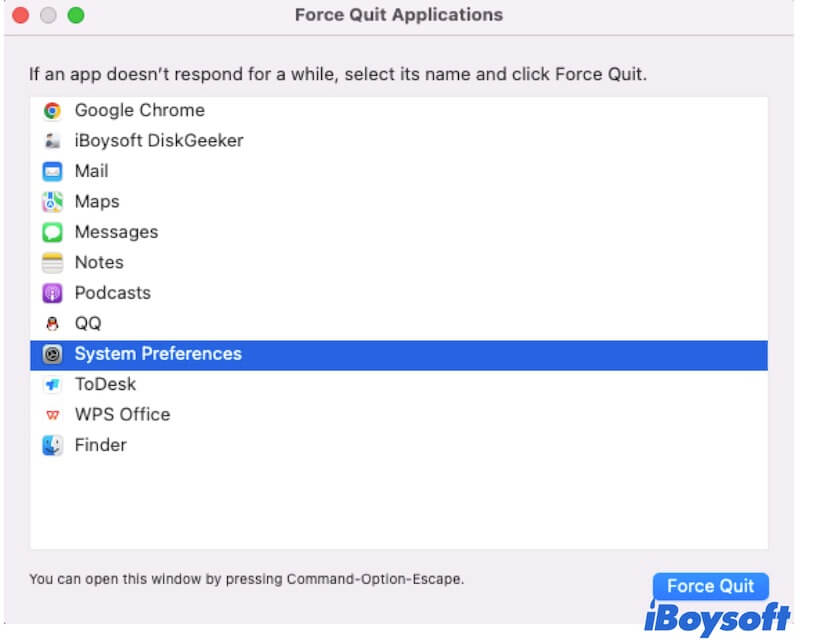
- Acesse as preferências da Máquina do Tempo.
- Selecione o disco e marque a opção Criptografar backup para reiniciar a criptografia do backup.
Feche aplicativos suspeitos
A criptografia de um disco requer que ele seja bloqueado primeiro. No entanto, alguns programas em execução em segundo plano podem acessar constantemente o disco de backup da Máquina do Tempo, fazendo com que ele não seja bloqueado.
Portanto, você pode encerrar todos os programas em execução no seu Mac. Em seguida, verifique se o processo de criptografia da Máquina do Tempo é concluído rapidamente.
Reinicie ou atualize o seu Mac
Talvez o macOS tenha alguns bugs temporários que impedem a criptografia rápida do disco de backup. Você pode reiniciar o seu Mac para atualizar o sistema. Isso afastará os erros potenciais do sistema. Em seguida, tente criptografar o disco de backup da Máquina do Tempo novamente.
Se reiniciar o seu Mac não resolver o problema, atualize-o para corrigir os bugs na versão atual.
Conte a outras pessoas o que fazer se elas ficarem presas na criptografia do disco de backup com a Máquina do Tempo.
Como verificar se o backup da Máquina do Tempo está criptografado?
Para verificar se o seu backup do Time Machine está criptografado, você pode clicar com o botão direito no volume de backup na barra lateral do Finder e escolher Obter Informações. No painel de informações, verifique se o formato do volume de backup é APFS (Sensível a maiúsculas e minúsculas, Criptografado) ou APFS (Criptografado).
Ou você pode ir às preferências do Time Machine e selecionar Selecionar Disco para verificar se o disco na seção Discos de Backup está marcado como Criptografado.
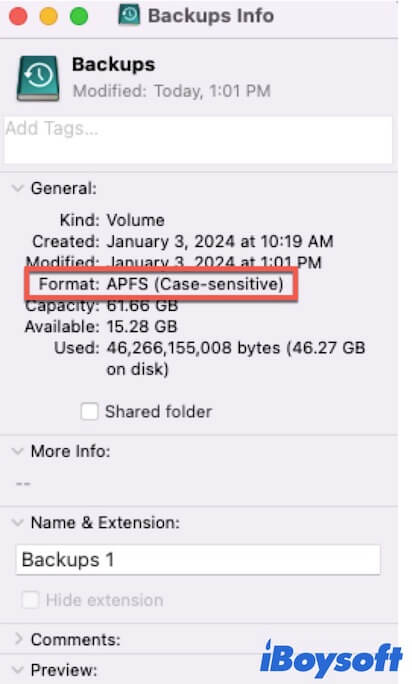
Como acessar o backup do Time Machine criptografado?
Para acessar o backup do Time Machine criptografado, você precisa digitar sua senha para desbloquear o volume de backup criptografado primeiro.
Sempre que você conectar o disco de backup do Time Machine a um Mac, uma dica aparecerá pedindo para você digitar a senha de criptografia do Time Machine antes de acessar.
Se o disco de backup do Time Machine ficar conectado ao seu Mac, você verá a notificação que solicita uma senha toda vez que fizer login no seu Mac.
Como desativar a criptografia do Time Machine?
Para desativar a criptografia do Time Machine, a única maneira é reformatar o disco de backup do Time Machine para APFS sem a função de criptografia.
Nota: Você precisa parar o Time Machine de fazer backup no disco de backup antes de desativar a criptografia do Time Machine. Basta clicar no ícone do Time Machine na barra de menu e clicar em Pular esse Backup.
- Vá para o Utilitário de Disco.
- Selecione o disco de backup e clique em Apagar.
- Escolha APFS ou APFS (Sensível a maiúsculas e minúsculas) e clique em Apagar.
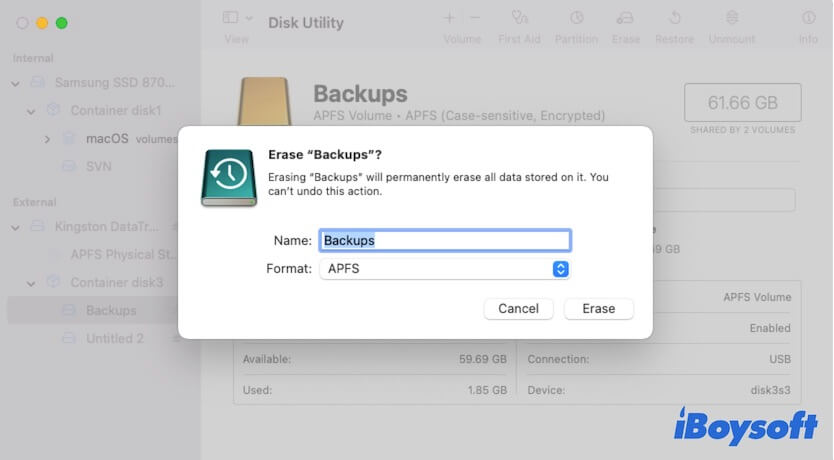
Se você ainda precisa usar esse disco como disco de backup do Time Machine, vá às preferências do Time Machine para reselecionar o disco como disco de backup, mas lembre-se de não selecionar a opção Criptografar backups desta vez.
Bônus: Como criptografar um volume ou disco no Mac
Se você deseja criptografar um volume ou disco que contenha arquivos sem reformatá-lo para APFS (Criptografado), você pode usar iBoysoft DiskGeeker.
O iBoysoft DiskGeeker é uma ferramenta abrangente de gerenciamento de disco que pode ajudar você a criptografar discos rígidos externos, pen drives, cartões SD, etc. Esta ferramenta oferece criptografia FileVault para volumes e discos Mac OS Extended, que não são mais suportados pela Apple desde o macOS 11. Além disso, também permite a criptografia FileVault em discos rígidos externos formatados em APFS.
Como usar o iBoysoft DiskGeeker para criptografar um volume ou disco no Mac:
- Baixe, instale e abra o iBoysoft DiskGeeker em seu Mac.
- Selecione o volume na barra lateral esquerda.
- Clique em Criptografar na barra de ferramentas do lado direito > Continuar no aviso pop-up.
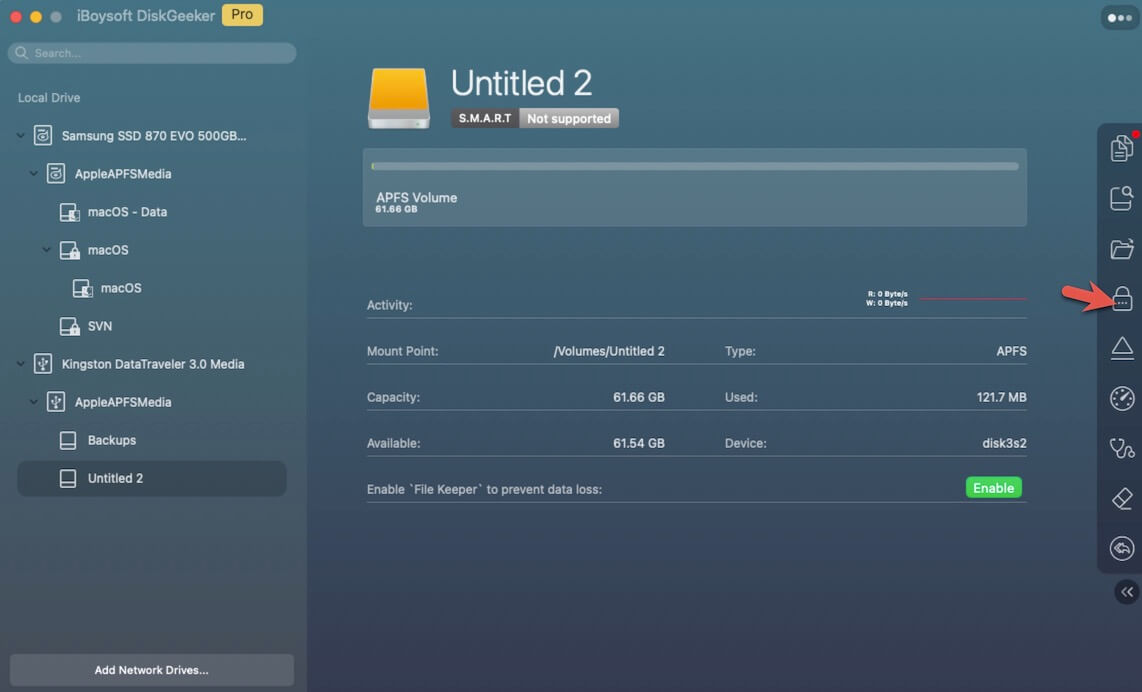
- Insira sua senha e clique em Próximo > Iniciar criptografia. É recomendado que você escolha uma senha inesquecível, como sua senha de login. Uma vez que você esqueça a senha, não será possível acessar o volume.
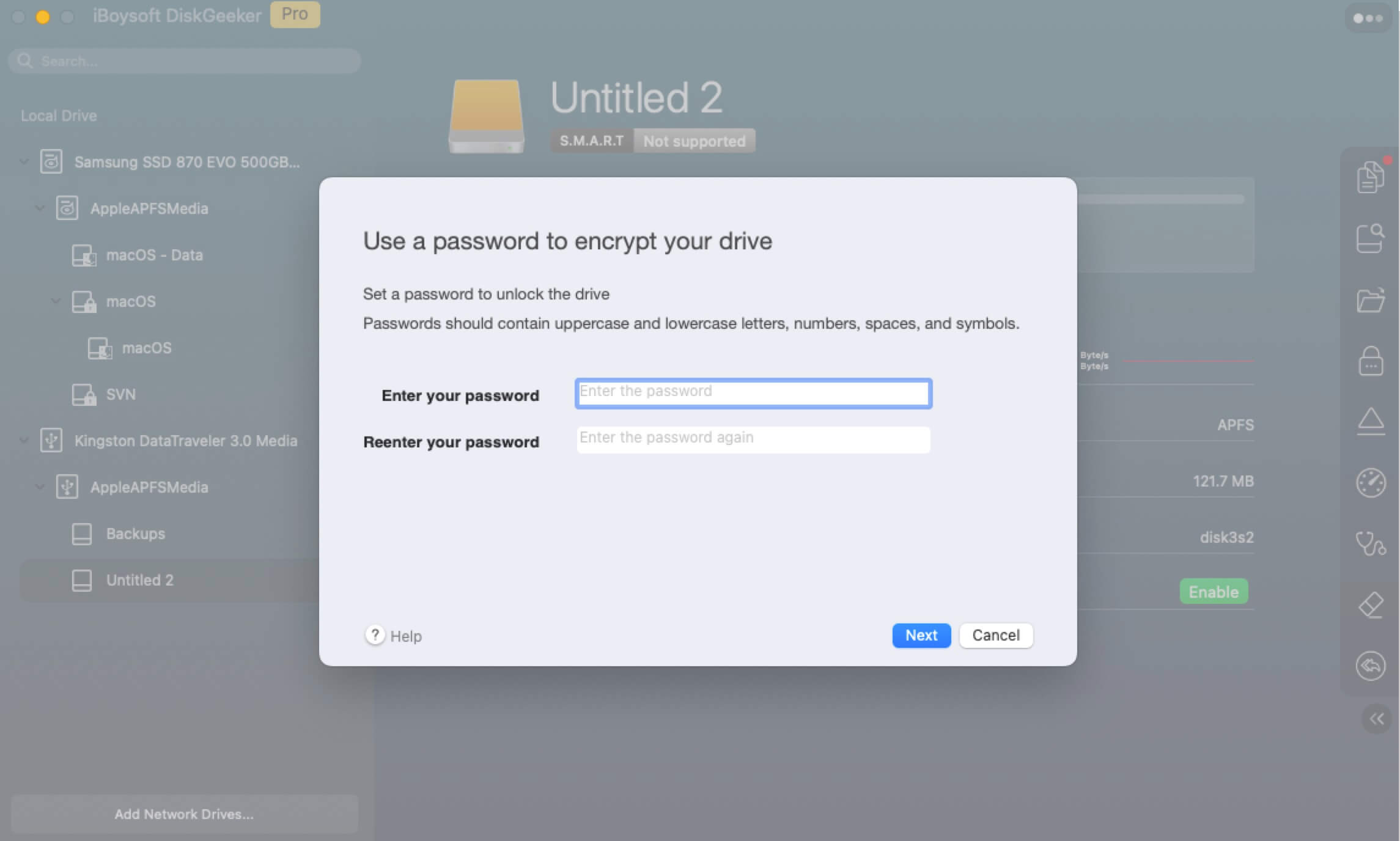
Se você achar essa ferramenta de criptografia de disco útil, compartilhe com seus amigos.