ストレージ容量が小さく制限されたMacを使用していると、ますますファイルが保存されるため、すぐにMacのストレージ容量が不足する状況に陥る可能性があります。したがって、Macintosh HDのスペースを解放する方法は非常に重要です。心配しないでください!Mac上のiOSファイルを削除することが最も効率的な方法の1つである可能性があります。
iOSデバイスをバックアップすると、バックアップファイルがMacに保存され、これらはiOSファイルと呼ばれます。これにはiOSデバイスと同期されたiOSデバイスのすべてのバックアップおよびソフトウェアアップデートファイルが含まれます。したがって、Macのストレージ容量を解放するためには、iOSファイルを外付けハードドライブに移動するか、不要になった古いバックアップファイルを削除することをお勧めします。
この投稿では、iOSファイルとMac上のiOSファイルの削除方法について説明します。さらに、なぜiOSファイルが多くのスペースを占有しているのかについて説明します。続きを読むだけです。
Finderバックアップを使用してMac上のiOSファイルを削除する
Mac上のiOSファイルを削除するのはかなり簡単です。問題は、それらを削除すべき時またはいつ削除すべきかをどう知るかです。実際には、「スタートアップディスクの空き領域がほぼいっぱいです」というポップアップが表示されたり、フリーズしたり遅いMacに遭遇した場合、Macのパフォーマンスを向上させるためにiOSファイルを削除してストレージ容量を解放する必要があります。
Mac上のiOSファイルを削除して、Macでエラーコード43を回避するには、まずMac上でそれらにアクセスする必要があります。つまり、Mac上でiOSファイルが保存されている場所を知る必要があります。iOSファイルを探し出してMac上でiOSファイルの削除方法は次のようになります:
ノート: Mac上のiOSファイルを削除できない場合、次の記事を参照してください: 削除できないMac上のファイルを削除する方法?
- 左上のリンゴロゴをクリックし、About this Macを選択してください。
- ウィンドウの上部中央から、Storageタブをクリックしてください。これにより、Mac内蔵ハードドライブの使用済みと空き容量、およびそれらのスペースの使用方法を確認できます。
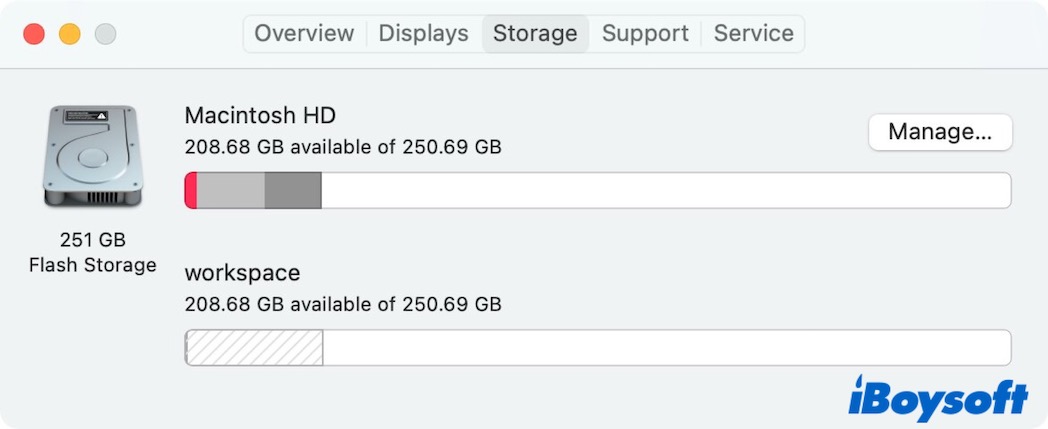
- Manageボタンをクリックしてください。左側の列から、iOSファイルを選択してください。Macに保存されているiOSバックアップファイルのリストが表示されます。
- 不要なバックアップを選択し、Deleteボタンをクリックしてください。
(そして、削除すべきiOSファイルをフィルタリングするヒントです。各バックアップに最終アクセス日が記載されていることに気付くでしょう。これにより、最近のものかどうかを判断できます。そして、古いもののみを削除し、最近のバックアップを保持することができます。) - 確認ポップアップが表示されたら、再度Deleteをクリックしてください。
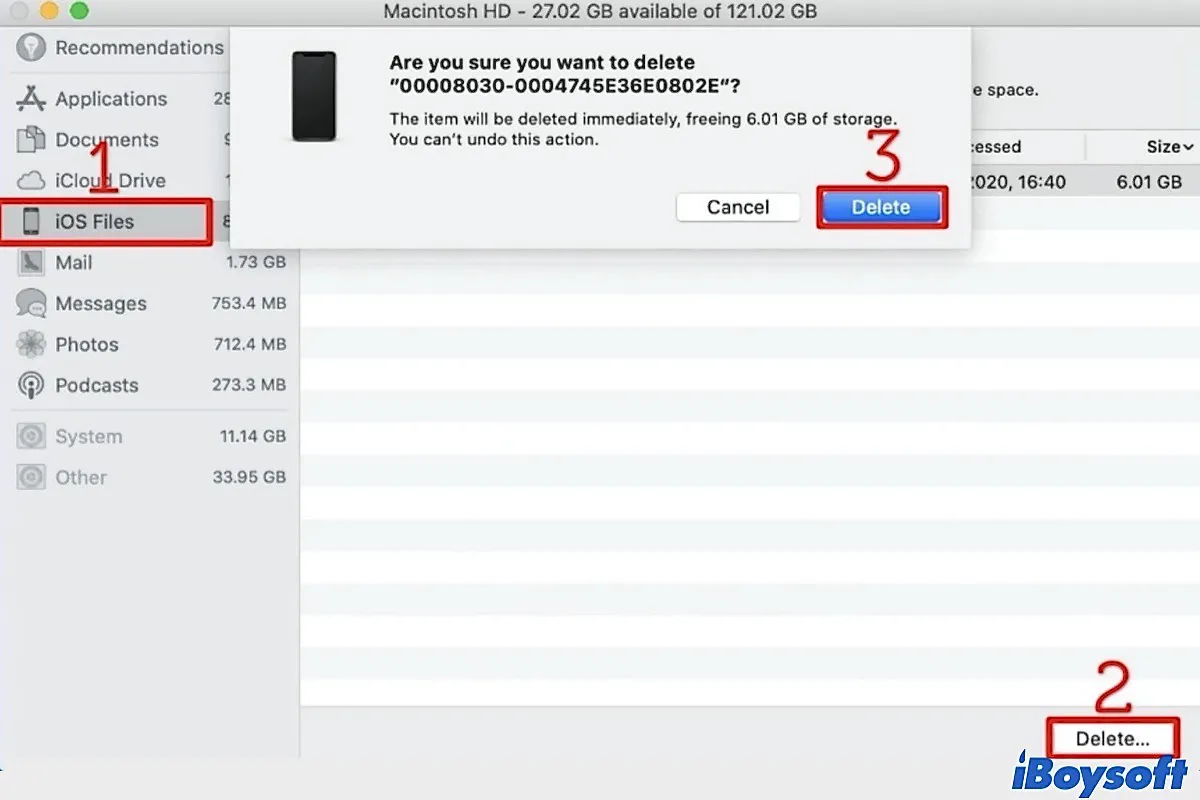
ライブラリファイルを使用してMac上のiOSファイルを削除する方法
Mac上のiOSファイルを削除するには、ライブラリファイルからiOSバックアップを削除する手動方法も試してみることができます。
- Finderを開いてください。
- Command + Shift + Gキーを押してGo to Folderを開いてください。
- ~/Library/Application Support/MobileSync/Backup/と入力し、Enterキーを押してください。
- 不要なバックアップに対応するフォルダを選択し、右クリックしてMove to Trashを選択してください。
とても簡単ですね?内部に更新ファイルが含まれている可能性がありますので、一緒に削除してください。~/Library/iTunes/iPhone Software Updatesと入力して削除してください。
Macのスペースを解放するためのその他の代替手段
さらに、Mac上のiOSファイルを削除してストレージ容量を解放する方法。他の方法も有効です。例えば、その他のストレージをクリーンアップしてMacスペースを最適化することができます。また、バックアップファイルをiCloudや外部ハードドライブに移動することもできます。
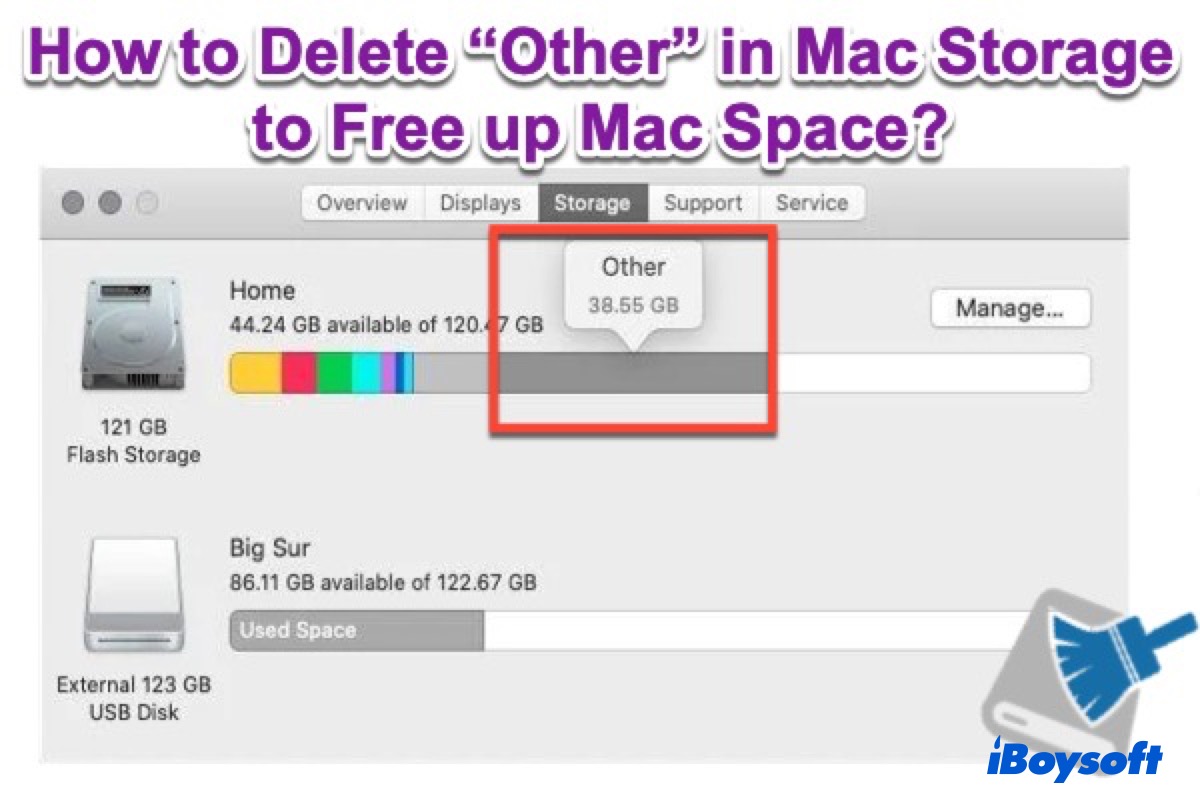
Mac上のスペースを簡単に最適化する方法として、iBoysoft DiskGeeker for Macがうまく機能します。Mac上の不要なキャッシュやデータを最大限に削除できますので、ぜひお試しください〜
また、Macのゴミ箱を定期的に空にする習慣があると良いです、Macの重複ファイルを削除する場合や、古いドキュメントを削除し、使用しないアプリケーションをアンインストールすることも重要です。
Macでファイルを削除するときにデータが消えた場合、どうすればいいですか
Macでファイルを削除すると、内部ハードドライブのストレージ容量を解放するのに役立ちます。しかし、MacでiOSファイルを誤って削除したり、他のファイルを誤って削除した場合はどうなるでしょうか?幸い、当社のプロフェッショナルなデータ復旧ソフトウェア - iBoysoftデータ復旧for Macは、Macで削除されたファイルを取り戻すことができます。
iBoysoft Data Recovery for Mac は100%安全で、最新のmacOS SequoiaとT2/M1/M1Pro/M1 Maxチップと完全に互換性があります。削除された写真、ビデオ、文書などを復旧することができます。
さらに重要なのは、非常に使いやすく、わずかなストレージ容量しか必要としないことです。無料トライアル版をダウンロードして、強化された機能をお楽しみいただけるかもしれません。
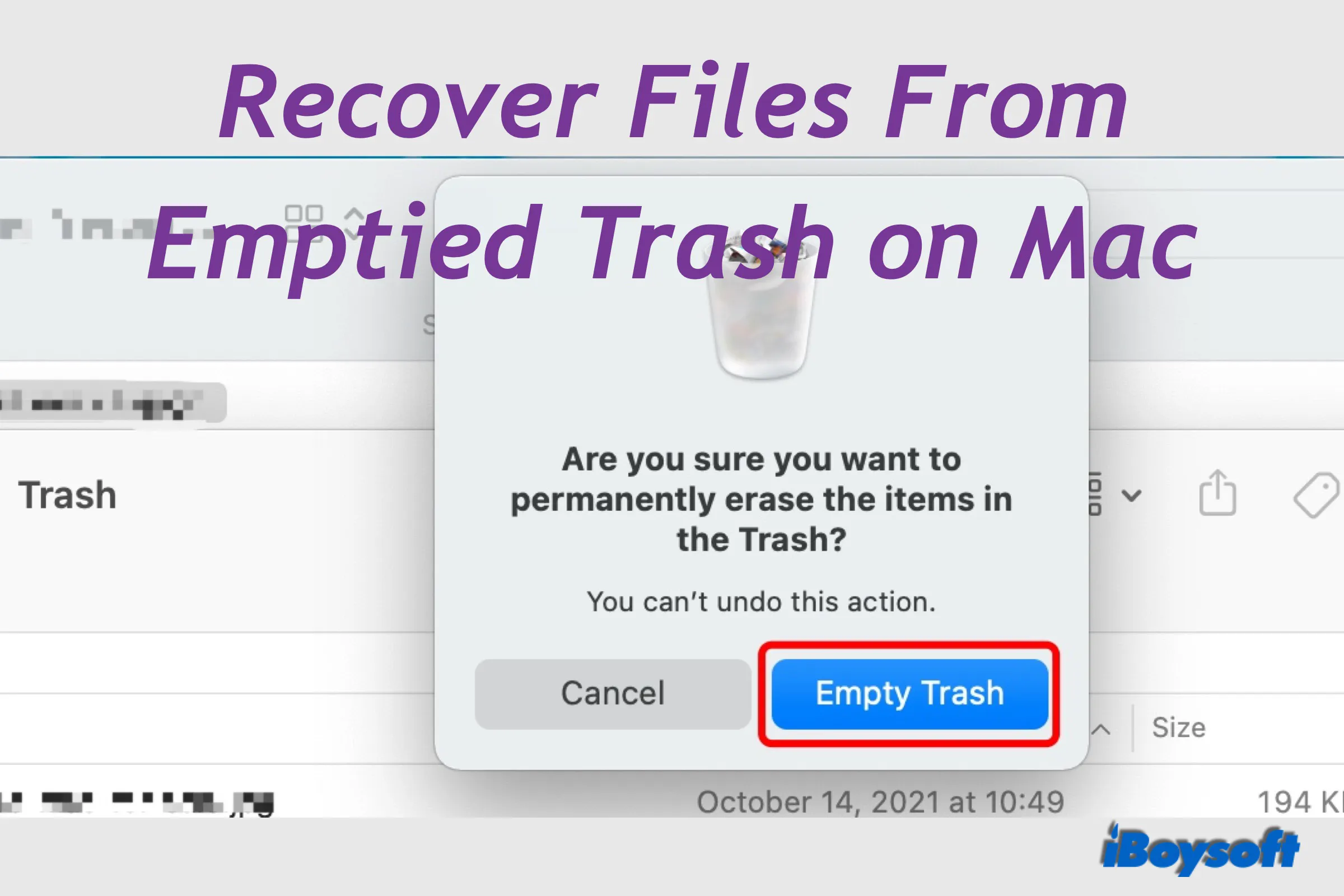
[解決済み] MacのTrashを空にした場合のファイルの復元方法
MacのTrashを空にした場合、もはやMac上でファイルを見つけることはできませんし、削除されたファイルを復元することもできません。空になったMac Trashからファイルを取り戻したい場合は、この投稿が役立ちます。 続きを読む >>
この投稿が役立つ場合は、MacでiOSファイルを削除する方法を学んだことを共有し、Macでファイルを失った場合は、iBoysoftデータ復旧for Macを使用することを覚えておいてください。
- QMacでiOSファイルを削除しても安全ですか?
-
A
Mac上のiOSファイルはiPhone/iPadなどのiOSデバイスのバックアップです。他の場所にバックアップを取得している場合は、MacからiOSファイルを削除しても安全です。Macのスペースを解放したい場合は削除しても構いません。
- QiOSファイルを外付けハードドライブに移動する方法は?
-
A
iOSファイルを外付けハードドライブに移動するには、Appleロゴをクリックして、次に「このMacについて」>「ストレージ」>「iOSファイル」を選択する必要があります。 次に、移動させたいファイルを選択して、「Finderで表示」ボタンをクリックします。 最後に、それらのファイルをMacに接続された外付けハードドライブにドラッグします。
- QMac上にiOSファイルはどこに保存されていますか?
-
A
バックアップはMobileSyncフォルダに保存されます。Spotlightに「~/Library/Application Support/MobileSync」と入力することでそれらを見つけることができます。各バックアップはランダムな文字で名前が付けられており、どのフォルダがどのデバイスに対応するかを知るのが難しいです。しかし、最新のバックアップを表示するには「変更日時」列をチェックできます。

