Fazer backup do seu iPhone pode lhe dar uma maneira de restaurar arquivos importantes, documentos, fotos, etc., quando ocorrer mau funcionamento ou perda do dispositivo. Existem várias maneiras de fazer backup do seu iPhone. No entanto, o iCloud fornece apenas espaço limitado gratuito, e o seu Mac ou PC com Windows pode ficar sem armazenamento em disco. Portanto, muitas pessoas gostariam de fazer backup do iPhone em discos rígidos externos, que são mais portáteis e seguros.
Formas de fazer backup do iPhone em um disco rígido externo:
| Opções para fazer backup do iPhone em um disco rígido externo | Nível de dificuldade |
| Fazer backup do iPhone em um disco rígido externo com o Finder | Médio |
| Fazer backup do iPhone em um disco rígido externo via iTunes | Médio |
| Fazer backup do iPhone em um disco rígido externo usando symlink | Difícil |
| Fazer backup do iPhone no disco rígido externo por meio de um software de terceiros | Fácil |
| Fazer backup do iPhone em um disco rígido externo com adaptador | Fácil |
Compartilhe este artigo para ajudar outras pessoas a fazerem backup de iPhones em discos rígidos externos!
Como fazer backup do iPhone em um disco rígido externo no Mac/Windows
Muitas pessoas preferem fazer backup do iPhone para o Mac, você pode precisar liberar espaço em disco no Mac quando o armazenamento limitado estiver quase cheio. Você pode excluir arquivos iso no Mac para liberar mais espaço em disco ou fazer backup do seu iPhone em um disco rígido externo no Mac.
1. Fazer backup do iPhone em um disco rígido externo com o Finder
Com o gerenciador de arquivos embutido no macOS, o Finder, você pode transferir o backup do seu iPhone do Mac para unidades de disco rígido externas. Quando você faz o backup do iPhone no Mac via Finder, ele armazena automaticamente os arquivos na localização padrão do disco rígido do Mac e não oferece uma opção para alterá-la. Portanto, você precisa localizar os backups do iPhone e copiá-los para o disco rígido externo. Veja como:
- Conecte seu iPhone ao Mac e abra o Finder.
- Selecione o iPhone na barra lateral em Locais.
- Se você ainda não fez backup do seu iPhone no Mac antes, você deve confiar no dispositivo, marcar Fazer backup de todos os dados do seu iPhone neste Mac, clicar em Aplicar e tocar no botão Fazer Backup Agora.
- Clique em Gerenciar Backups e encontre o backup desejado.
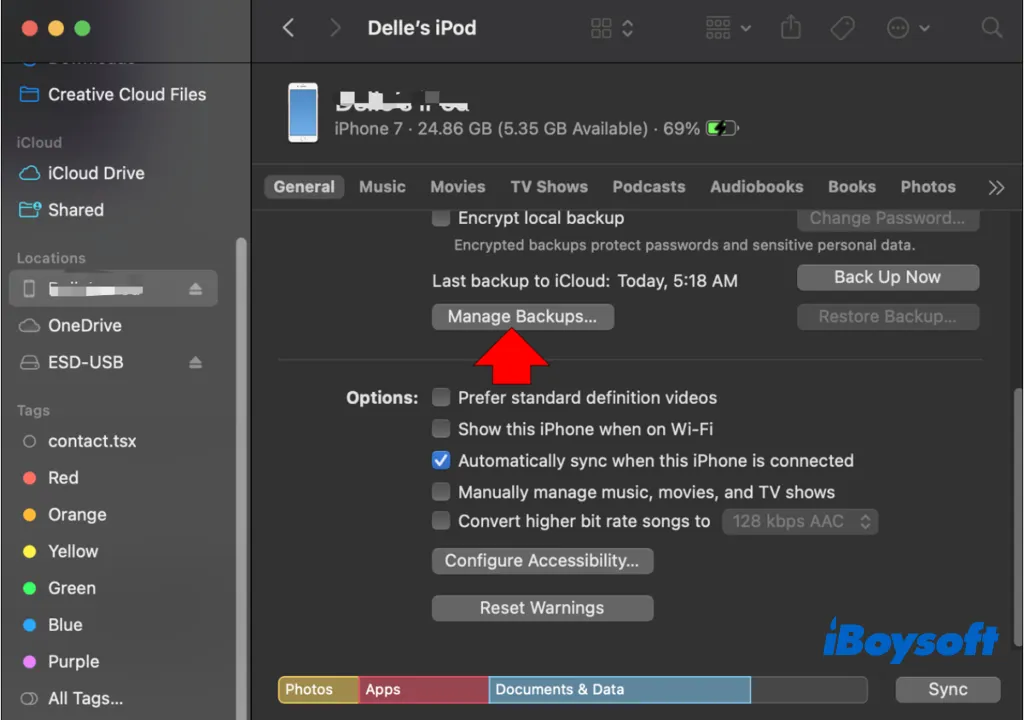
- Clique com o botão direito e escolha Mostrar no Finder.
- Conecte o disco rígido externo ao Mac.
- Arraste o backup selecionado e solte-o na unidade de disco rígido externa em Locais.
2. Fazer backup do iPhone em um disco rígido externo via iTunes
Se o seu Mac estiver executando o macOS Catalina ou versões anteriores, ou se estiver usando um PC Windows, você só pode usar o iTunes para fazer backup do seu iPhone no seu computador. Em seguida, você precisa encontrar o backup criado com o iTunes e transferi-lo para o disco rígido externo conectado. Vamos ver os detalhes.
- Conecte o iPhone e o disco rígido externo ao seu Mac/PC Windows.
- Abra o iTunes e clique no ícone Dispositivo no canto inferior esquerdo.
- Na seção Fazer Backup Automaticamente, selecione Este Computador.
- Clique no botão Fazer Backup Agora no lado direito para começar a fazer backup do seu iPhone no computador.
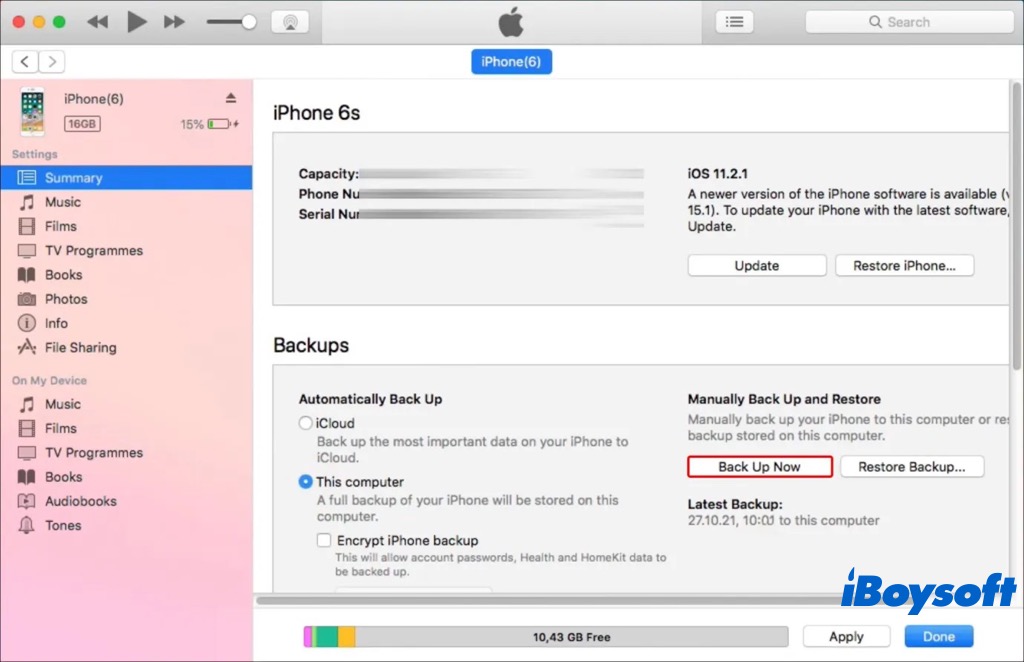
- No Mac, vá para a guia do iTunes e selecione Preferências, escolha Dispositivos e localize o backup recém-criado, clique com o botão direito no backup e selecione Mostrar no Finder.
- No Windows, localize o backup neste caminho: \Usuários\(nome de usuário)\AppData\Roaming\Apple Computer\MobileSync\Backup\
- Copie a pasta de backup e cole-a no disco rígido externo.
3. Fazer backup do iPhone em um disco rígido externo usando symlink
Em computadores, um link simbólico, também conhecido como symlink ou link suave, é um arquivo que aponta para um arquivo ou diretório (referido como o "destino") indicando uma rota para aquela localização. Ou seja, você pode criar um link simbólico para fazer backup do iPhone diretamente no disco rígido externo conectado ao Mac. Para fazer isso, você precisa habilitar o Acesso Total ao Disco para o Terminal e usar um comando para modificar algumas configurações de plano de fundo do Mac.
- Abra o menu Apple e escolha Preferências do Sistema.
- Selecione Privacidade e Segurança e clique em Acesso Total ao Disco na Privacidade.
- Localize o Terminal e ative o botão.
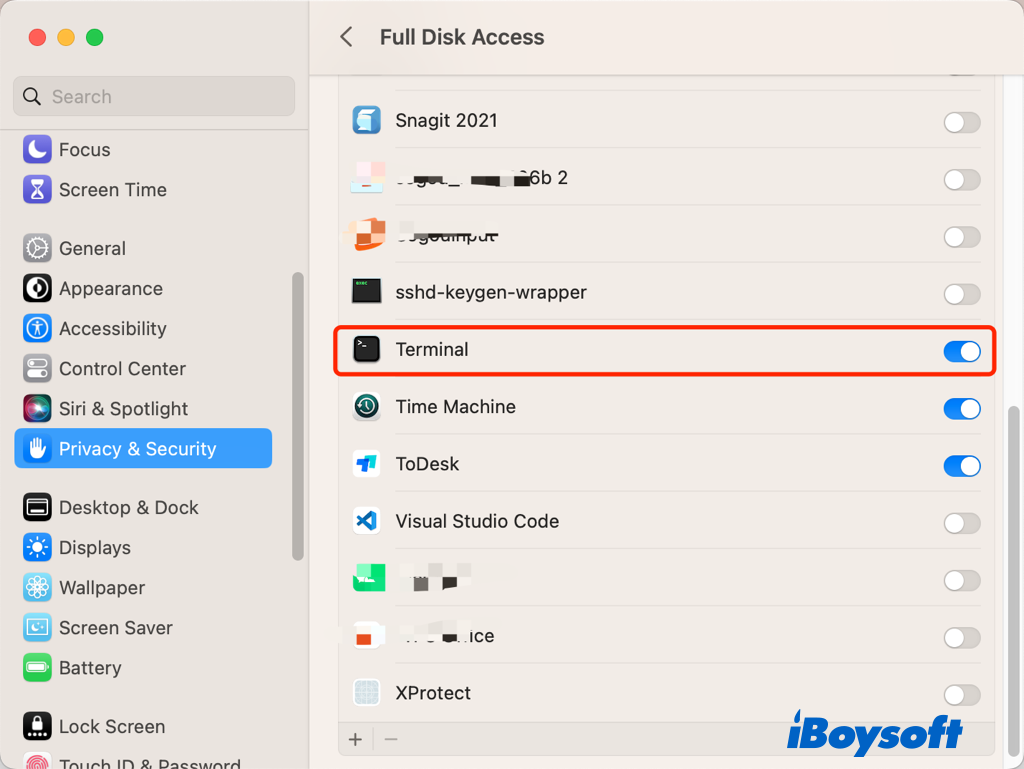
- Abra o Terminal em Finder > Aplicativos > Utilitários.
- Cole o seguinte comando e altere a parte relevante para o nome do seu disco rígido externo e sua pasta de backup.ln -s/Volumes/nome-do-seu-drive-externo/ios_backup/~/Biblioteca/Suporte de Aplicativo/MobileSync/Backup/nome-da-sua-pasta-de-backup
- Clique em Retorno para executar o comando.
- Feche o Terminal.
No Windows, você pode usar o Prompt de Comando ou o Powershell para criar um link simbólico para salvar o backup do iPhone no disco rígido externo. Você pode aplicar os comandos a seguir dependendo de onde você baixou o aplicativo iTunes, da web (insira o primeiro) ou da Microsoft Store (o segundo).
mklink /J "%APPDATA%\Apple Computer\MobileSync\Backup" "[nova localização de backup]"mklink /J "%USERPROFILE%\Apple\MobileSync\Backup" "[nova localização de backup]"
4. Fazer backup do iPhone no disco rígido externo através de software de terceiros
Existem muitos aplicativos de backup para iPhone para computadores Mac e Windows. Alguns deles simplificam os procedimentos para fazer backup dos dados do iPhone no seu Mac e também exigem esforço extra para localizar e copiar o backup no dispositivo e, em seguida, movê-los para o disco rígido externo. E alguns, como o CopyTrans, até permitem selecionar o disco externo como local de backup para que você possa fazer o backup diretamente do iPhone para o disco rígido externo.
Compartilhe o método que você prefere para fazer backup do seu iPhone em um disco rígido externo!
Como fazer backup do iPhone em um disco rígido externo sem um computador
Talvez não haja um computador disponível para fazer backup do iPhone em um disco rígido externo. Existe alguma solução? A resposta é SIM! Você pode fazer backup do iPhone diretamente em um disco rígido externo sem a necessidade de um computador.
Você pode conectar diretamente o iPhone ao disco rígido externo através de um adaptador lightning para USB-C ou do adaptador de câmera Lightning-to-USB-3 da Apple. Em seguida, localize e selecione os arquivos, como fotos, documentos, áudio, etc., no seu telefone, clique no botão Compartilhar, escolha o disco rígido externo na lista e clique em Salvar para transferir os arquivos selecionados para o disco rígido externo. Este método é adequado se você deseja apenas fazer backup de alguns itens para o disco rígido externo.

Clique no botão abaixo para compartilhar esta postagem!
Perguntas frequentes sobre o backup do iPhone para disco rígido externo
- QComo transferir tudo do meu iPhone para um disco rígido externo?
-
A
Você pode transferir rapidamente tudo do seu iPhone para um disco rígido externo via um computador Mac ou Windows. Primeiro, você precisa fazer backup do seu iPhone no computador e, em seguida, localizar e copiar o backup no seu Mac/PC Windows para copiá-lo para o disco rígido externo conectado.
- QComo fazer backup do meu iPhone para o computador sem o iTunes?
-
A
Além do iTunes, você pode fazer backup do seu iPhone para um computador via Mac Finder, criar um link simbólico ou usar software de terceiros.
- QPosso transferir vídeos do iPhone diretamente para um disco rígido externo?
-
A
Sim, você pode. Basta usar um adaptador compatível para conectar o iPhone e o disco rígido externo, selecionar os vídeos, clicar no botão Compartilhar, selecionar o disco rígido externo e tocar em Salvar para colocá-lo diretamente no drive.
