Das Sichern Ihres iPhones kann Ihnen eine Möglichkeit bieten, wichtige Dateien, Dokumente, Fotos usw. wiederherzustellen, wenn Ihr Gerät nicht funktioniert oder verloren geht. Es gibt verschiedene Möglichkeiten, Ihr iPhone zu sichern. iCloud bietet jedoch nur begrenzten kostenlosen Speicherplatz und Ihr Mac oder Windows-PC kann überfüllt sein. Daher möchten viele Menschen ihr iPhone auf externe Festplatten sichern, was tragbarer und sicherer ist.
Möglichkeiten, ein iPhone auf eine externe Festplatte zu sichern:
| Optionen zum Sichern eines iPhones auf eine externe Festplatte | Schwierigkeitsgrad |
| iPhone auf eine externe Festplatte mit Finder sichern | Mittel |
| iPhone auf eine externe Festplatte über iTunes sichern | Mittel |
| iPhone mit Symlink auf eine externe Festplatte sichern | Schwer |
| iPhone mit Hilfe von Drittanbieter-Software auf eine externe Festplatte sichern | Einfach |
| iPhone mit Adapter auf eine externe Festplatte sichern | Einfach |
Inhaltsverzeichnis:
- 1. Wie sichere ich mein iPhone auf eine externe Festplatte auf Mac/Windows
- 2. Wie sichere ich mein iPhone auf eine externe Festplatte ohne Computer
- 3. FAQs zum Sichern eines iPhones auf eine externe Festplatte
Teilen Sie diesen Beitrag, um anderen bei der Sicherung von iPhones auf externe Festplatten zu helfen!
Wie sichere ich mein iPhone auf eine externe Festplatte auf Mac/Windows
Ziemlich viele Leute ziehen es vor, ihr iPhone auf dem Mac zu sichern. Möglicherweise müssen Sie Speicherplatz auf dem Mac freigeben, wenn der begrenzte Speicherplatz fast voll ist. Sie können ISO-Dateien auf dem Mac löschen, um mehr Speicherplatz freizugeben, oder Ihr iPhone auf der externen Festplatte auf dem Mac sichern.
1. iPhone auf eine externe Festplatte mit Finder sichern
Mit dem integrierten Dateimanager auf macOS, Finder, können Sie das Backup Ihres iPhones vom Mac auf eine externe Festplatte übertragen. Wenn Sie das iPhone über Finder auf dem Mac sichern, werden die Dateien automatisch im Standardordner auf der Mac-Festplatte gespeichert und es wird keine Möglichkeit zum Ändern angeboten. Daher müssen Sie die iPhone-Backups lokalisieren und auf die externe Festplatte kopieren. Hier ist wie:
- Verbinden Sie Ihr iPhone mit Ihrem Mac und öffnen Sie Finder.
- Wählen Sie das iPhone in der Seitenleiste unter Orte aus.
- Wenn Sie Ihr iPhone zuvor noch nicht auf dem Mac gesichert haben, müssen Sie dem Gerät vertrauen, Alle Daten Ihres iPhones auf diesem Mac sichern auswählen, auf Anwenden klicken und die Schaltfläche Jetzt sichern antippen.
- Klicken Sie auf Backups verwalten und finden Sie das gewünschte Backup.
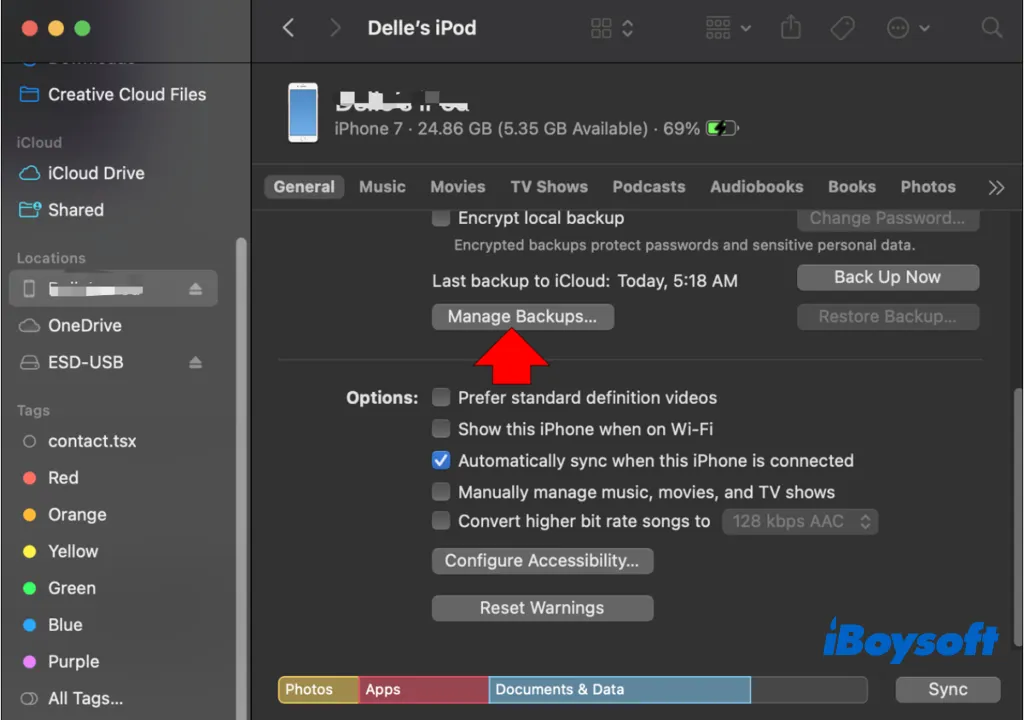
- Klicken Sie mit der Control-Taste darauf und wählen Sie In Finder anzeigen aus.
- Verbinden Sie die externe Festplatte mit dem Mac.
- Ziehen Sie das Zielsicherungsdatum und lassen Sie es unter Orte auf die externe Festplatte fallen.
2. iPhone mit iTunes auf externe Festplatte sichern
Wenn Ihr Mac macOS Catalina oder frühere Versionen ausführt oder Sie einen Windows-PC verwenden, können Sie Ihr iPhone nur mit iTunes auf Ihrem Computer sichern. Anschließend müssen Sie das mit iTunes erstellte Backup finden und auf die angeschlossene externe Festplatte übertragen. Tauchen wir in die Details ein.
- Schließen Sie das iPhone und die externe Festplatte an Ihren Mac bzw. Windows-PC an.
- Öffnen Sie iTunes und klicken Sie auf das Symbol Gerät in der unteren linken Ecke.
- Wählen Sie unter dem Abschnitt Automatisches Backup Diesen Computer aus.
- Klicken Sie auf die Schaltfläche Jetzt sichern auf der rechten Seite, um Ihr iPhone auf den Computer zu sichern.
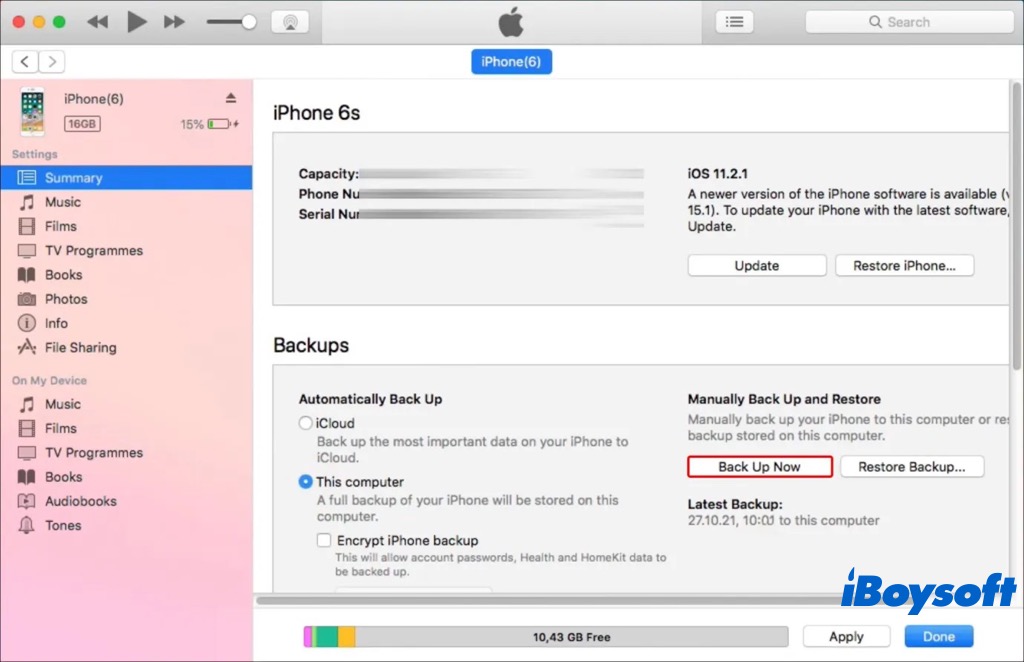
- Auf dem Mac gehen Sie zum iTunes-Tab und wählen Sie Einstellungen, wählen Sie Geräte und lokalisieren Sie das neu erstellte Backup, klicken Sie mit der Control-Taste auf das Backup und wählen Sie In Finder anzeigen.
- Auf Windows finden Sie das Backup über diesen Pfad: \Benutzer\(Benutzername)\AppData\Roaming\Apple Computer\MobileSync\Backup\
- Kopieren Sie den Backup-Ordner und fügen Sie ihn in die externe Festplatte ein.
3. iPhone mit Verknüpfung auf externe Festplatte sichern
Wie man das iPhone direkt auf eine externe Festplatte sichert
Ein symbolischer Link, auch bekannt als Symlink oder Softlink, ist in Computern eine Datei, die auf eine andere Datei oder ein Verzeichnis (auch als "Ziel" bezeichnet) verweist, indem sie den Pfad zu diesem Speicherort angibt. Mit anderen Worten: Sie können einen Symlink erstellen, um das iPhone direkt auf die externe Festplatte, die mit Ihrem Mac verbunden ist, zu sichern. Dazu müssen Sie dem Terminal den Vollzugriff auf die Festplatte ermöglichen und mit einem Befehl einige Hintergrund-Einstellungen am Mac ändern.
- Öffnen Sie das Apple-Menü und wählen Sie "Systemeinstellungen".
- Wählen Sie "Datenschutz & Sicherheit" und klicken Sie auf "Vollzugriff auf die Festplatte" unter Datenschutz.
- Suchen Sie das Terminal und aktivieren Sie den Schalter.
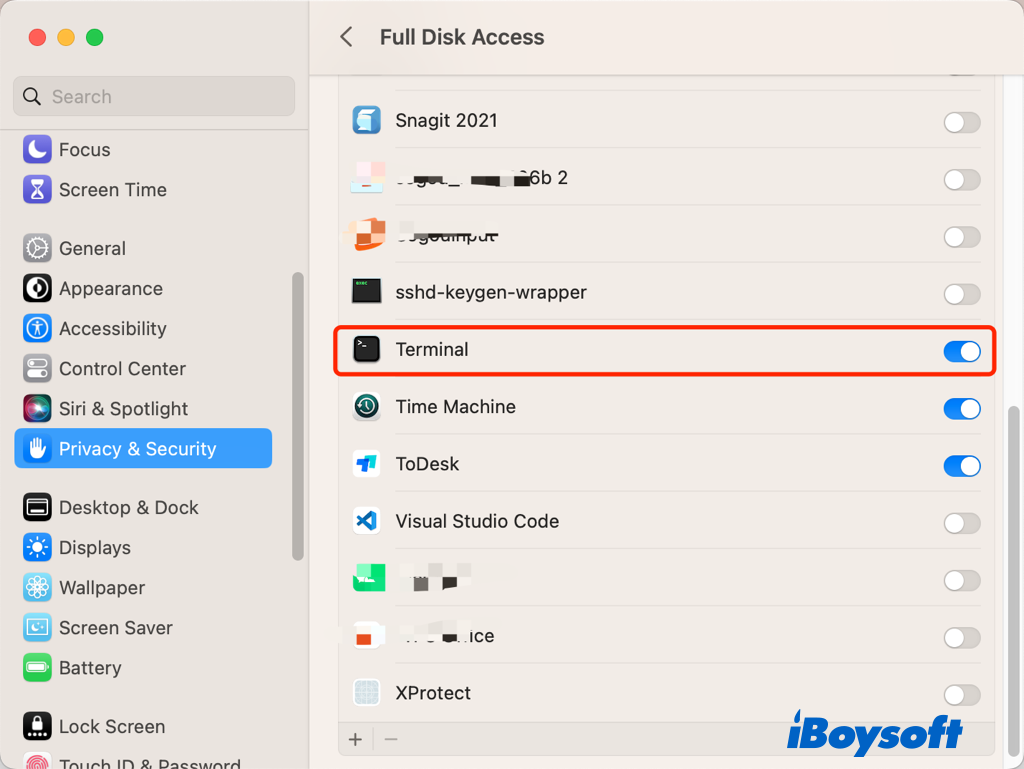
- Öffnen Sie das Terminal über den Finder > Programme > Dienstprogramme.
- Fügen Sie den folgenden Befehl ein und ändern Sie den relevanten Teil in den Namen Ihrer externen Festplatte und Ihres Backup-Ordners.ln -s/Volumes/name-of-your-external-drive/ios_backup/~/Library/Application Support /MobileSync/Backup/name-of-your-backup-folder
- Drücken Sie die Eingabetaste, um den Befehl auszuführen.
- Schließen Sie das Terminal.
Auf Windows können Sie entweder die Eingabeaufforderung oder PowerShell verwenden, um einen Symlink zu erstellen und das iPhone-Backup auf der externen Festplatte zu speichern. Je nachdem, wo Sie die iTunes-Anwendung heruntergeladen haben - aus dem Internet (erste Option) oder aus dem Microsoft Store (zweite Option) - gelten die unterschiedlichen Befehle:
mklink /J "%APPDATA%\Apple Computer\MobileSync\Backup" "[new backup location]"mklink /J "%USERPROFILE%\Apple\MobileSync\Backup" "[new backup location]"
Wie man das iPhone mit Hilfe von Drittanbieter-Software auf eine externe Festplatte sichert
Es gibt eine Vielzahl von iPhone-Backup-Anwendungen für Mac und Windows. Einige vereinfachen den Vorgang der Sicherung von iPhone-Daten auf Ihrem Mac und erfordern zusätzlichen Aufwand, um das Backup auf Ihrem Gerät zu suchen und zu kopieren, um es dann auf die externe Festplatte zu verschieben. Andere, wie z.B. CopyTrans, ermöglichen es Ihnen sogar, die externe Festplatte als Backup-Zielort auszuwählen, so dass Sie das iPhone direkt auf die externe Festplatte sichern können.
Teilen Sie uns mit, welche Methode Sie bevorzugen, um Ihr iPhone auf eine externe Festplatte zu sichern!
Wie man das iPhone ohne einen Computer direkt auf eine externe Festplatte sichert
Vermutlich steht Ihnen kein Computer zur Verfügung, um das iPhone auf eine externe Festplatte zu sichern. Gibt es einen Ausweg? Die Antwort lautet JA! Sie können das iPhone direkt auf eine externe Festplatte sichern, ohne einen Computer zu benötigen.
Sie können das iPhone direkt über einen Lightning-auf-USB-C-Adapter oder Apples Lightning-auf-USB-3-Kamera-Adapter mit der externen Festplatte verbinden. Suchen und wählen Sie dann die Dateien wie Fotos, Dokumente, Audio usw. auf Ihrem Telefon aus, klicken Sie auf dieTeilen Taste, wählen Sie die externe Festplatte aus der Liste und klicken Sie aufSpeichern, um die ausgewählten Dateien auf die externe Festplatte zu übertragen. Diese Methode eignet sich, wenn Sie nur einige Elemente auf die externe Festplatte sichern möchten.

Klicken Sie auf den untenstehenden Button, um diesen Beitrag zu teilen!
Häufig gestellte Fragen zur Sicherung des iPhones auf einer externen Festplatte
- QWie übertrage ich alles von meinem iPhone auf eine externe Festplatte?
-
A
Sie können alles von Ihrem iPhone über einen Mac- oder Windows-Computer schnell auf eine externe Festplatte übertragen. Zuerst müssen Sie Ihr iPhone auf dem Computer sichern, dann den Backup auf Ihrem Mac/Windows PC suchen und kopieren, um ihn auf die verbundene externe Festplatte zu kopieren.
- QWie sichere ich mein iPhone ohne iTunes auf meinem Computer?
-
A
Zusätzlich zu iTunes können Sie Ihr iPhone über den Mac Finder auf einem Computer sichern, einen Symlink erstellen oder Software von Drittanbietern verwenden.
- QKann ich Videos direkt von meinem iPhone auf eine externe Festplatte übertragen?
-
A
Ja, das können Sie. Verwenden Sie einfach einen kompatiblen Adapter, um das iPhone mit der externen Festplatte zu verbinden, wählen Sie die Videos aus, klicken Sie auf die Freigabe-Schaltfläche, wählen Sie die externe Festplatte aus und tippen Sie auf Speichern, um sie direkt auf die Festplatte zu legen.
