Backing up your iPhone can give you a way to restore important files, documents, photos, etc. when you suffer device malfunction or loss. There are various ways to back up your iPhone. However, iCloud only provides limited free space, and your Mac or Windows PC may run out of disk storage. Hence, many people would like to back up iPhone to external hard drives, which is more portable and safer.
Ways to back up iPhone to external hard drive:
| Options to back up iPhone to external hard drive | Difficulty level |
| Back up iPhone to external hard drive with Finder | Medium |
| Back up iPhone to external hard drive via iTunes | Medium |
| Back up iPhone to external hard drive using symlink | Hard |
| Back up iPhone to the external hard drive through third-party software | Easy |
| Back up iPhone to external hard drive with adapter | Easy |
Share this post to help others back up iPhones to external hard drives!
How to back up iPhone to external hard drive on Mac/Windows
Quite a lot of people prefer to back iPhone to Mac, you may need to free up disk space on Mac when the limited storage media is closed to full. You can delete iso files on Mac to release more disk space, or back up your iPhone to the external hard drive on Mac.
1. Back up iPhone to external hard drive with Finder
With the built-in file manager on macOS, Finder, you can transfer the backup of your iPhone from Mac to the external hard drives. When you back up the iPhone to Mac via Finder, it automatically stores the files in the default location on the Mac hard drive and doesn't provide an option to change it. Thus you need to locate the iPhone backups and copy them to the external hard drive. Here's how:
- Connect your iPhone to your Mac and open Finder.
- Select the iPhone from the sidebar under Locations.
- If you haven't backed up your iPhone to Mac before, you should trust the device, tick Back up all of the data on your iPhone to this Mac, click Apply, and tap on the Back Up Now button.
- Click Manage Backups and find the desired backup.
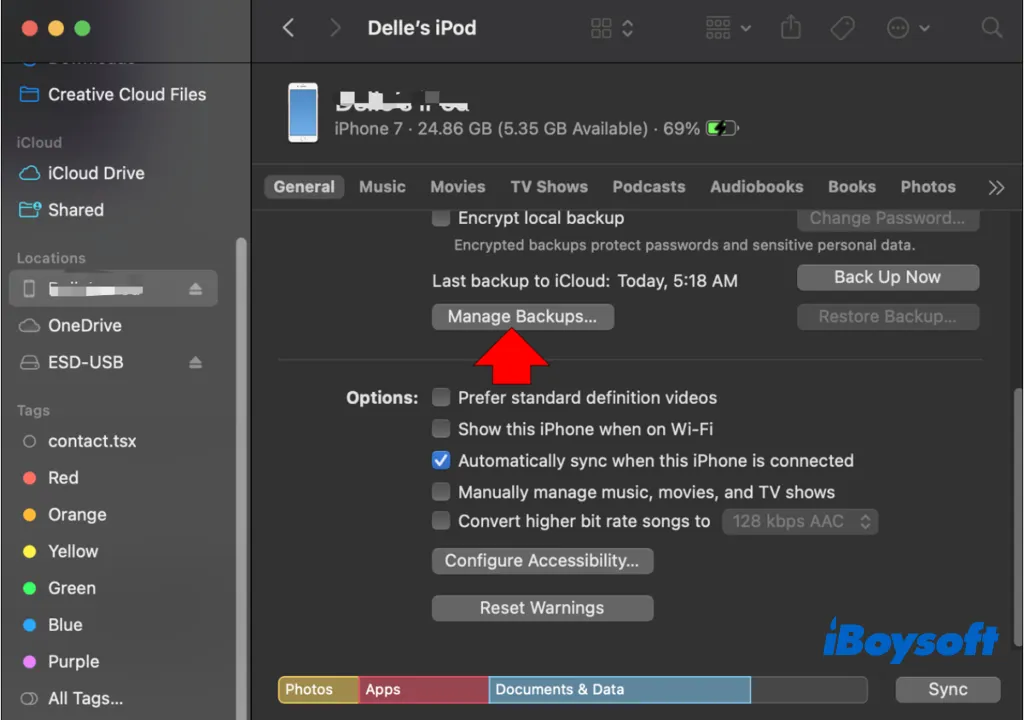
- Control-click it and choose Show in Finder.
- Connect the external hard drive to the Mac.
- Drag the target backup and drop it to the external hard drive under Locations.
2. Back up iPhone to external hard drive via iTunes
If your Mac runs macOS Catalina or earlier versions, or you are using a Windows PC, you can only use iTunes to back up your iPhone to your computer. Then, you need to find the backup created with iTunes and transfer it to the connected external hard drive. Let's dive into the details.
- Connect the iPhone and external drive to your Mac/Windows PC.
- Open iTunes, and click the Device icon in the bottom left corner.
- Under the Automatically Back Up section, select This Computer.
- Click on the Back Up Now button on the right side to start backing up your iPhone to the computer.
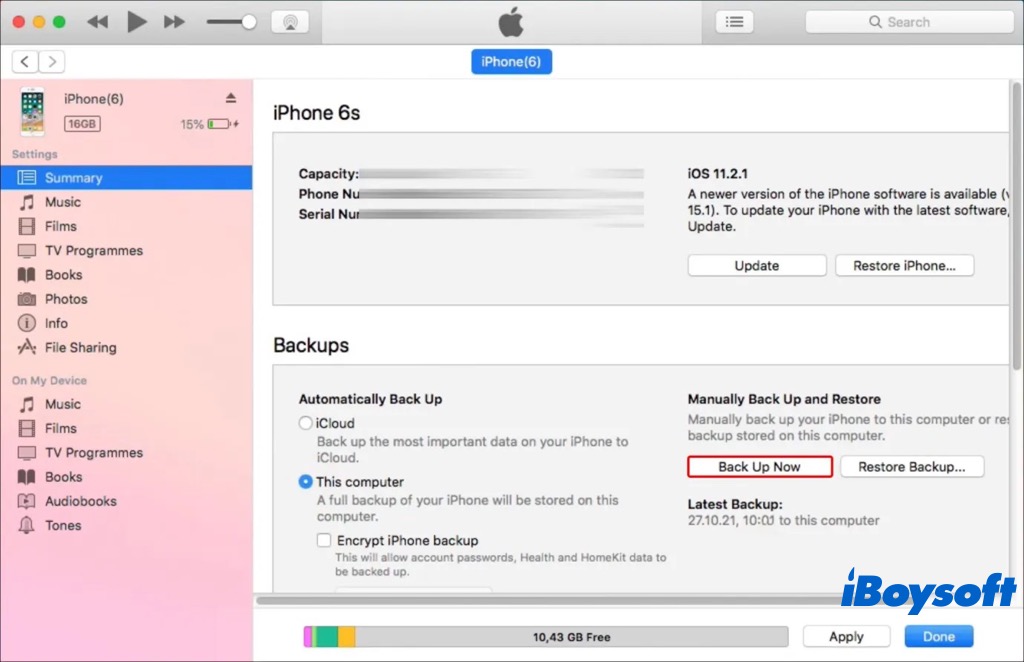
- On Mac, head to the iTunes tab and select Preferences, choose Devices and locate the newly-created backup, control-click on the backup, and select Show in Finder.
- On Windows, locate the backup through this path: \User\(username)\AppData\Roaming\Apple Computer\MobileSync\Backup\
- Copy the backup folder and paste it to the external hard drive.
3. Back up iPhone to external hard drive using symlink
In computers, a symbolic link, also known as a symlink or soft link, is a file that points to a file or directory (referred to as the "target") by indicating a route to that location. That is to say, you can create a symlink to back up the iPhone directly to the external hard drive connected to the Mac. To make it, you need to enable Full Disk Access for the Terminal and use a command to modify a few Mac background settings.
- Open the Apple menu and choose System Preferences/System Settings.
- Select Privacy & Security, and click Full Disk Access under Privacy.
- Locate the Terminal and toggle on the button.
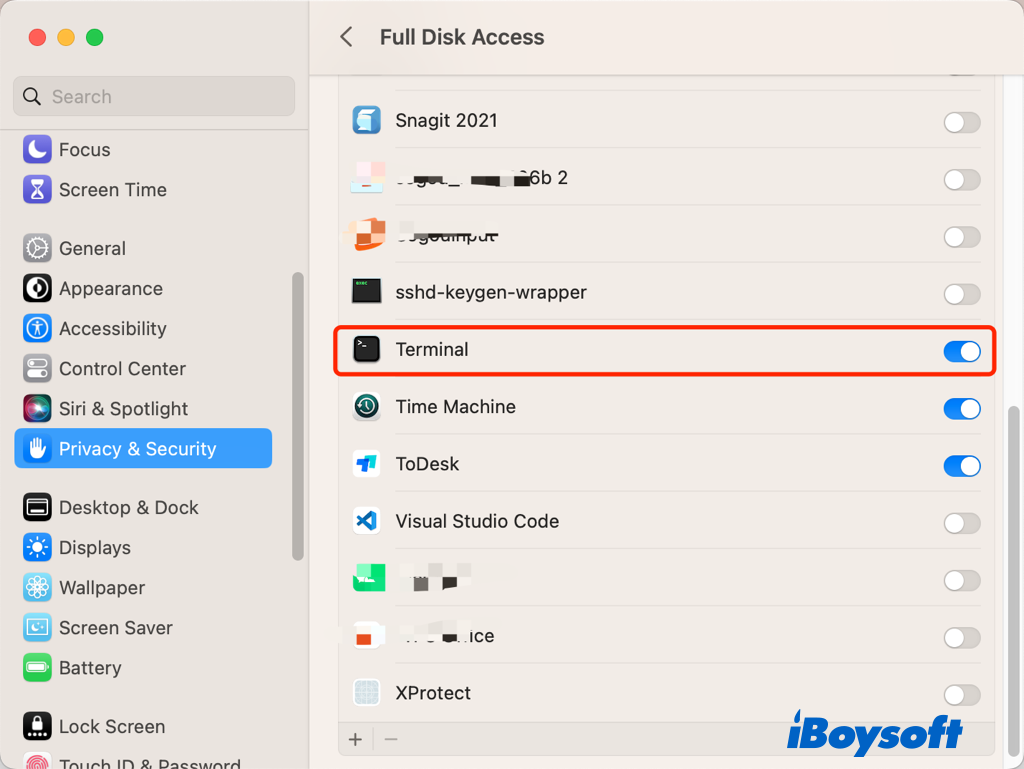
- Open Terminal from Finder > Applications > Utilities.
- Paste the following command and change the relevant part to the name of your external hard drive and your backup folder.ln -s/Volumes/name-of-your-external-drive/ios_backup/~/Library/Application Support /MobileSync/Backup/name-of-your-backup-folder
- Click Return to run the command.
- Quit Terminal.
On Windows, you can use either Command Prompt or Powershell to create a symlink to save the iPhone backup to the external hard drive. You can apply the different commands below depending on where you download the iTunes application, from the web(enter the first one), or from Microsoft Store(the second one).
mklink /J "%APPDATA%\Apple Computer\MobileSync\Backup" "[new backup location]"mklink /J "%USERPROFILE%\Apple\MobileSync\Backup" "[new backup location]"
4. Back up iPhone to external hard drive through third-party software
There are quite a lot of iPhone backup applications for Mac and Windows computers. Some of them simplify the procedures to back up iPhone data to your Mac and also require extra effort to locate and copy the backup on your device, and then move them to the external hard drive. And some such as CopyTrans even enable you to select the external drive as the backup location so that you can directly back up the iPhone to the external hard drive.
Share the method you prefer to back up your iPhone to an external hard drive!
How to back up iPhone to external hard drive without a computer
Perhaps, there is no available computer to back up iPhone to external hard drive, is there any way out? The answer is YES! You can back up iPhone to external hard drive directly without a computer.
You can directly connect the iPhone to the external hard drive via a lightning-to-USB-C adapter or Apple's Lightning-to-USB-3 Camera adapter. Then locate and select the files such as photos, documents, audio, etc. on your phone, click the Share button, choose the external hard drive on the list, and click Save to transfer the selected files to the external hard drive. This method is suitable if you only want to back up several items to the external hard drive.

Click the button below to share this post!
FAQs about backing up iPhone to external hard drive
- QHow do I transfer everything from my iPhone to an external hard drive?
-
A
You can fastly transfer everything from your iPhone to an external hard drive via a Mac or Windows computer. First, you need to back up your iPhone to the computer, then locate and copy the backup on your Mac/Windows PC to copy it to the connected external hard drive.
- QHow do I backup my iPhone to my computer without iTunes?
-
A
In addition to iTunes, you can back up your iPhone to a computer via Mac Finder, create a symlink, or use third-party software.
- QCan I transfer video from iPhone directly to external hard drive?
-
A
Yes, you can. Just use a compatible adapter to connect the iPhone and the external hard drive, select the videos, click the Share button, select the external hard drive, tap Save to put it onto the drive directly.
