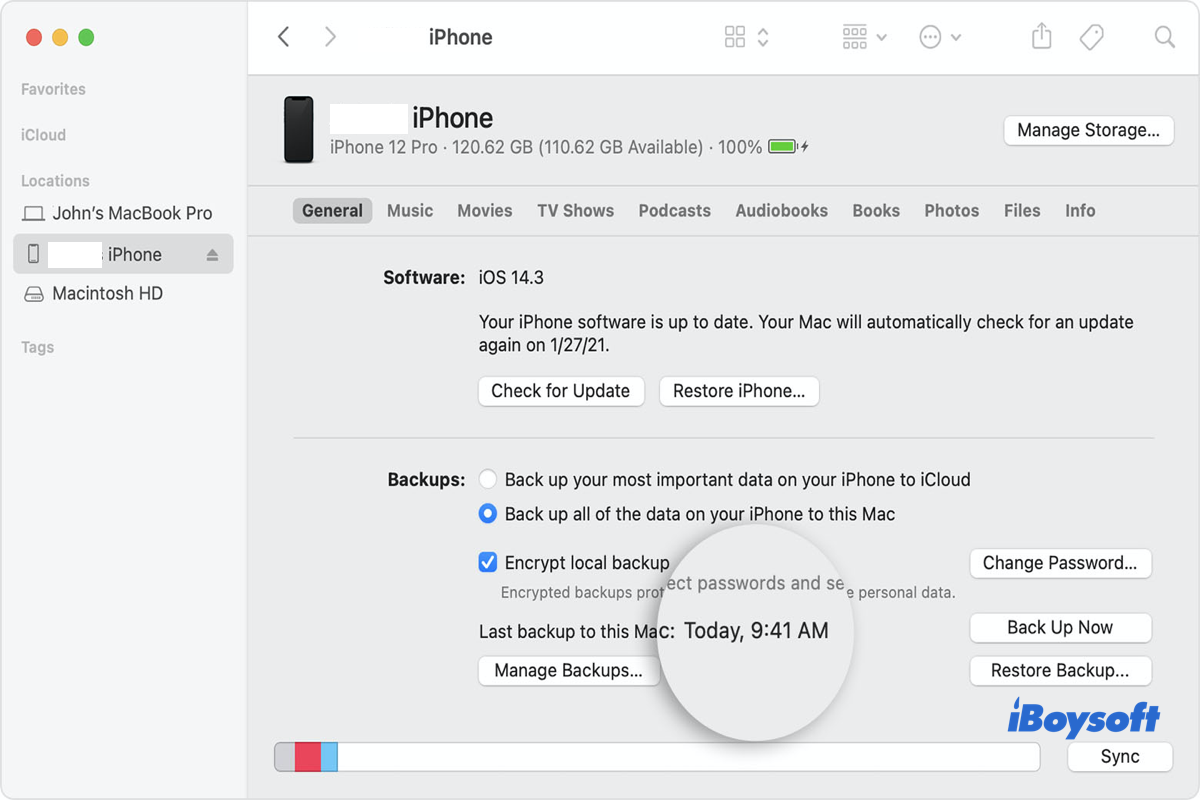It's always a good habit to have your iPhone files and folders like photos, videos, audio, documents, excels, etc. fully backed up as data loss can happen anytime for any reason.
Unlike so often in the past, however, you cannot simply unplug the mini SD card with files stored from a smartphone as a backup because the smartphone and storage are integrated now. As a result, the method for backing up your iPhone differs significantly.
This post concentrates on how to back up an iPhone onto a Mac specially. And you can perform the backup operation as easily as ABC if you follow its step-wise guides.
How to back up an iPhone to a Mac:
| How to back up an iPhone to a Mac | Steps |
| Back up an iPhone to a Mac via iTunes | 1. Connect the iPhone to a Mac and launch iTunes. 2. Click Devices in iTunes. 3. Click Summary under the Settings tab. 4. Click Back Up Now to begin the backup process. |
| Back up an iPhone to a Mac via Finder (Physical connection) | 1. Connect the iPhone to a Mac and launch Finder. 2. Locate your iPhone in Finder and select Back up all the data on this iPhone to this Mac. 3. Click Back Up Now to start the backup process. |
| Back up an iPhone to a Mac via Finder (Wi-Fi connection) | 1. Ensure the iPhone and Mac are in the same Wi-fi. 2. Connect your iPhone to a Mac and launch Finder. 3. Select your iPhone in Finder and begin to sync for backup. |
| Back up an iPhone to a Mac via iCloud | 1. Enable iCloud to sync your iPhone. 2. Log in to the same Apple ID with your iPhone on your Mac. 3. Access the iPhone files on a Mac and download them for backup. |
Why should you back up an iPhone to a Mac?
Here are lots of reasons urging you to back up your iPhone on a full scale, while the ultimate purpose is avoiding data loss.
As we mentioned earlier, the storage module is soldered with the smartphone motherboard, cutting off the use of any inserted storage drive (including the mini SD card) on a smartphone. Therefore, you have to back up your iPhone to a Mac or other destination drive for data security.

Moreover, the storage size of the iPhone is determined by the moment you purchase it. With the accumulation of files and folders, its available storage space gets more and more less. Under this condition, backing up the iPhone fully and freeing up your iPhone for more space to run is indispensable.
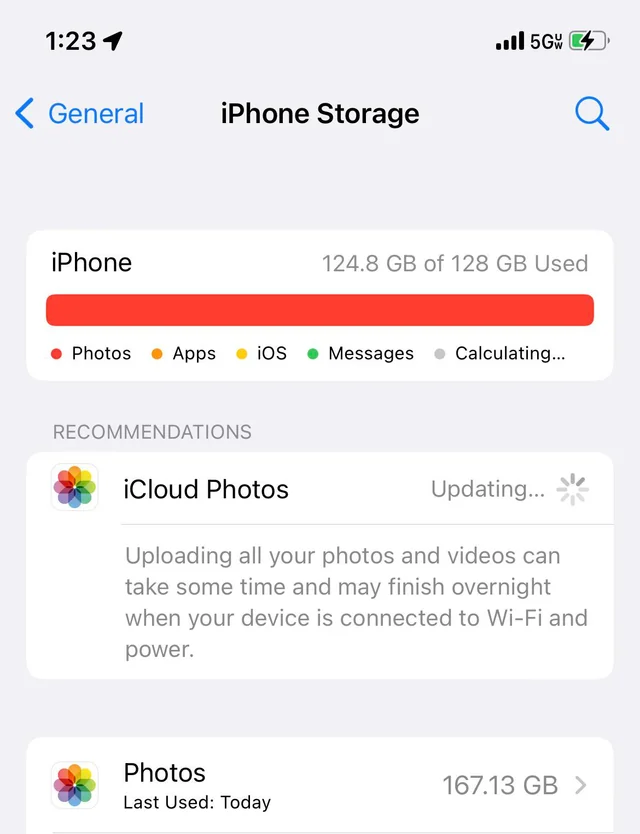
This post gives you three options to back up an iPhone, and you can try one you like to set a protection cover for your data. If you find this article helpful, please share it with your followers on your social platform!
How to back up your iPhone onto a Mac with iTunes?
iTunes is an out-of-date yet effective solution for iPhone users to back up files like music, photos, videos, ringtones, user settings of associated apps, and so on. On top of that, it has the capability to restore the firmware of Apple mobile devices. Nevertheless, this option is not available for all users, it depends on what macOS you're running.
What macOS version can apply to iTunes?
Apple dropped the use of iTunes on macOS Catalina in 2019, so only those who run macOS released before 2019 can use it for app file backup.
Here is a list gathering all macOS versions that can use iTunes to back up associated app files in one go, and you can check if the macOS you run is involved by clicking the Apple menu > System Preferences > About This Mac:
- macOS 10.14: Mojave - 24 September 2018
- macOS 10.13: High Sierra - 25 September 2017
- macOS 10.12: Sierra - 20 September 2016
- OS X 10.11: El Capitan - 30 September 2015
- OS X 10.10: Yosemite - 16 October 2014
- OS X 10.9 Mavericks - 22 October 2013
- OS X 10.8 Mountain Lion - 25 July 2012
- Mac OS X 10.7 Lion - 20 July 2011
- Mac OS X 10.6 Snow Leopard - 28 August 2009
- Mac OS X 10.5 Leopard - 26 October 2007
- Mac OS X 10.4 Tiger - 29 April 2005
- Mac OS X 10.3 Panther - 24 October 2003
For those users running macOS Catalina and later macOS versions, you can back up each app file/set separately from an iPhone to a Mac or go down for further solutions.
How to back up your iPhone onto a Mac with iTunes?
As usual, iTunes will automatically back up your iPhone once you connect it to your Mac. But we also offer you a guide to do that manually.
- Connect your iPhone to your Mac's USB port via a USB cable or USB adapter.
- Launch iTunes on your device.
- In the iTunes app, click the Device button near the top left of the iTunes window.
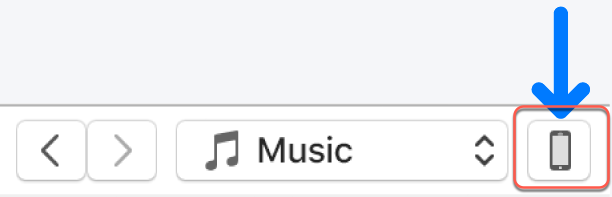
- Click the Summary option under the Settings tab.
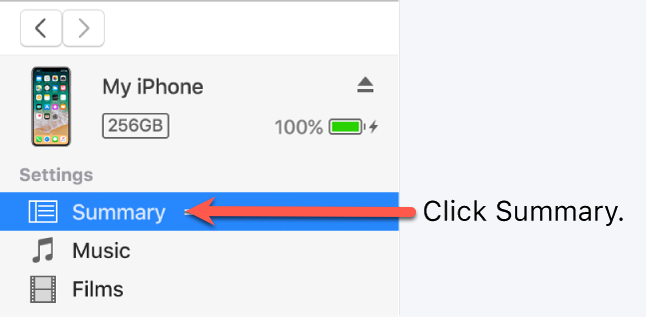
- Click the Back Up Now button below the Backups option.
If you want to encrypt the backups, go to select the Encrypt (device) backup option > type a password > then click Set Password. You can access the encrypted backups by clicking Edit > Preferences > selecting the devices, then the encrypted backups will appear in the list of backups with a lock icon.
How to restore your iPhone from the backups?
Once you reset an iPhone, a way to restore it may be needed. Here is how to restore your iPhone from the backup you have created:
- Connect your iPhone to the Mac and launch iTunes.
- Click the Device button near the top left of the iTunes window.
- Click Summary and then click Restore Backup.
- If your backup is encrypted, you need to enter the password before you can start the restoration.
I would appreciate it if you shared this article with more people!
How to back up your iPhone onto a Mac with Finder?
Finder is such a powerful utility for its excellence in accessing files from both the built-in Macintosh HD and external hard drive, involving the iPhone. It offers the people who run macOS Catalina and later macOS versions a way to back up the iPhone with ease.
How to back up iPhone to Mac with Finder? (Physical connection)
You can follow the steps below to perform the backup work without a hitch:
- Connect your iPhone to the Mac, and launch the Finder on your device.
- On the left menu bar of Finder, locate your iPhone and select it. If it's the first time you connect the iPhone to your Mac for backup, you need to click the Trust button for later actions.
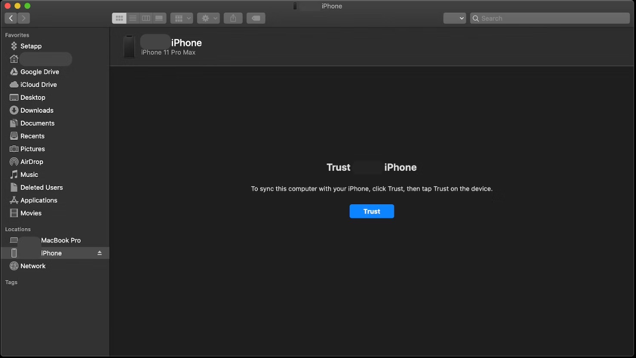
- Switch to the General tab, and tick the Back up all the data on this iPhone to this Mac option.
- Click the Back Up Now button to start the backup process.
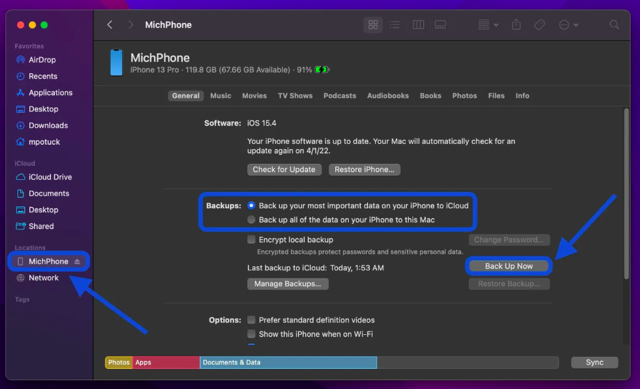
I bet you can carry on this task with ease under the guidelines of this post, even though you're a newbie to this work. Besides, you can click the “Encrypt local backup” option if you'd like to secure it for data security.
How to back up your iPhone to Mac via Finder? (Wi-Fi internet)
If you have enabled Wi-Fi synchronization between your Mac and the iPhone, you can use it to complete the backup task. This way only works fine on the iPhone with IOS 5 or later installed and the Mac with macOS 10.15 Catalina or later installed.
If it's the first time you use this method, you have to change some settings beforehand:
- Connect your iPhone to your Mac.
- Launch Finder and select the iPhone in the left sidebar.
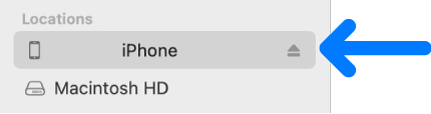
- Go to the General tab.
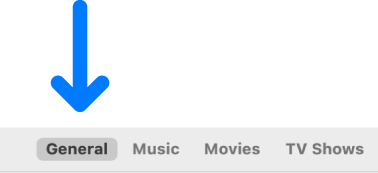
- Scroll down to Options to select Show this iPhone when on Wi-Fi.
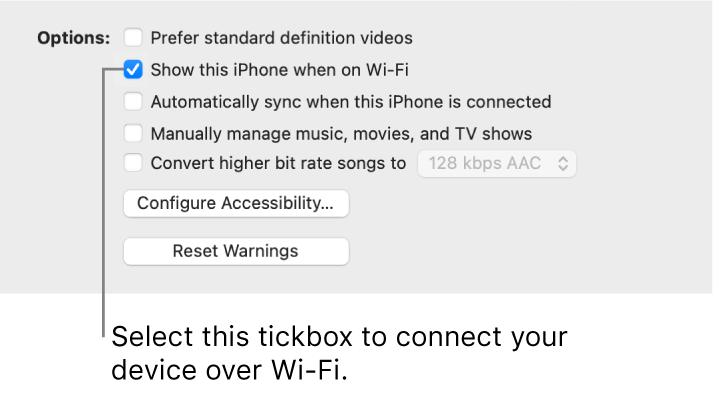
- Use the button bar to turn on and select sync settings.
- Click Apply on the right bottom corner of the main window.
Whenever your device connects to your Mac over Wi-Fi, you can select it in the Finder sidebar and start to sync it. If anything goes wrong, check if two devices connect to the same Wi-Fi, or test if the Wi-Fi keeps good with the macOS networkQuality command.
How to restore your iPhone backups on Mac with Finder?
- Connect your iPhone to your Mac and open Finder.
- Select your iPhone under the Locations tab on the left sidebar of Finder.
- Tap the General tab, and select the Restore Backup option under the Backups tab.
- Enter your password if you have encrypted the backups.
- Click the Restore button and wait for the registration to end.
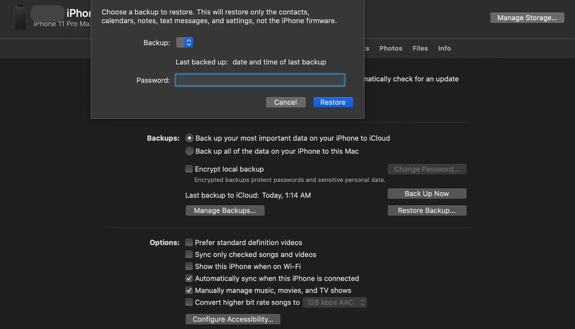
How to back up your iPhone to a Mac with iCloud?
iCloud is one last way to back up your iPhone to a Mac offered by this article. It is a cloud storage and cloud computing service designed by Apple Inc. Launched on October 12, 2011, iCloud enables you to securely store data such as documents, photos, videos, and music on all your Apple devices.
- Open the Settings on your iPhone.
- Tap your Apple ID banner at the top and choose the iCloud option.
- Select the iCloud Backup option, and choose the Back Up Now option.
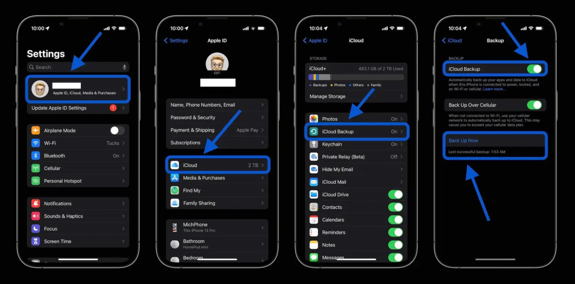
After these actions are done, you can access all iPhone files on your Mac with the same Apple ID. For the backup, you can download them all and store them well on your Mac.
If you wanna keep your iPhone data more secure, moving them to an external hard drive is a feasible solution.

This post provides multiple ways to back up an iPhone to an external hard drive. After reading, you will know how to back up an iPhone to the external hard drive on a Mac, Windows, or without a computer.
Conclusion
if you are looking for practical solutions to the "How do I back up my iPhone to my Mac" question, you're in the right place. This article offers you three ways to back up the iPhone to your Mac, including iTunes, Finder, and iCloud. You can try one or more according to your conditions.
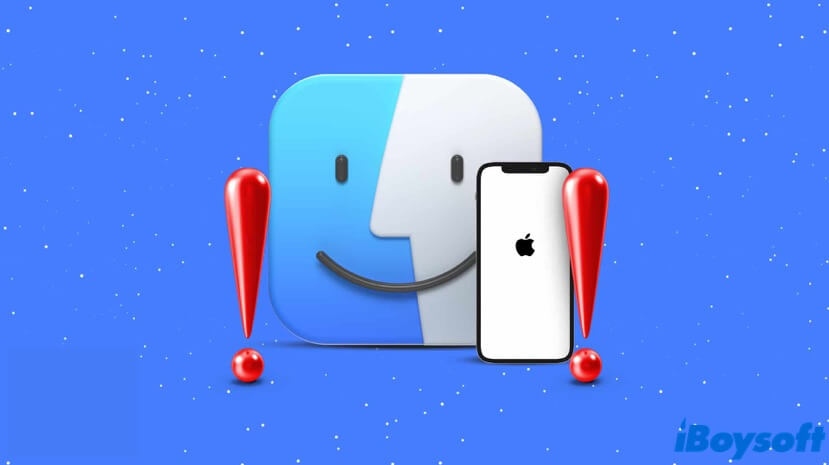
iPhone Not Showing Up in Finder, How to Fix?
This article provides 7 feasible solutions to help you fix the iPhone not showing up in the Finder problem and helps you make your Mac recognize the iPhone again. Read more >>
FAQ about how to back up iPhone to Mac
- QCan I backup iPhone to Mac instead of iCloud?
-
A
Yes, you can apply Finder or iTunes to back up your iPhone to your Mac instead of iCloud.
- QHow to back up iPhone to iCloud on Mac?
-
A
You can back up your iPhone to iCloud on Mac with the following steps: Open the Settings on your iPhone > Tap your Apple ID banner at the top and choose the iCloud option > Select the iCloud Backup option > Choose the Back Up Now option.