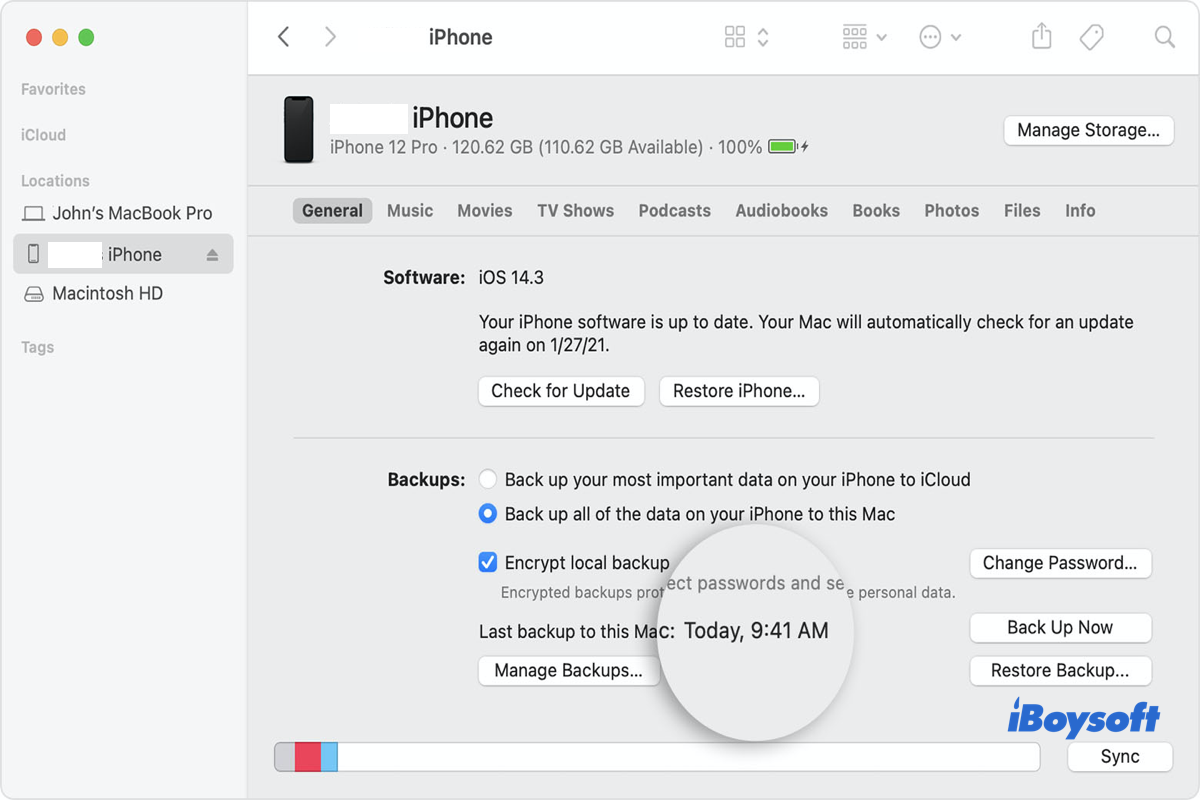いつでもどんな理由でデータ損失が発生する可能性があるため、写真、ビデオ、音声、ドキュメント、Excelなどの写真、ビデオ、音声、ドキュメント、ExcelなどのiPhoneのファイルとフォルダを完全にバックアップする習慣を持つのは常に良いことです。
しかしながら、過去に比べて、スマートフォンのmini SDカードをバックアップ用にシンプルに取り外せなくなりました。なぜなら、スマートフォンとストレージが統合されているためです。その結果、iPhoneのバックアップ方法は大幅に異なります。
この投稿では、特に焦点を当てています。ステップバイステップのガイドに従えば、簡単にバックアップ操作を行うことができます。
iPhoneをMacにバックアップする方法:
| iPhoneをMacにバックアップする方法 | 手順 |
| iTunesを使用してiPhoneをMacにバックアップする | 1. iPhoneをMacに接続してiTunesを起動します。 2. iTunesでデバイスをクリックします。 3. 設定タブの概要をクリックします。 4. バックアップの開始をクリックしてバックアッププロセスを開始します。 |
| Finderを使用してiPhoneをMacにバックアップする(物理的接続) | 1. iPhoneをMacに接続してFinderを起動します。 2. FinderでiPhoneを見つけ、このMacにこのiPhoneのすべてのデータをバックアップするを選択します。 3. バックアップを開始するために「バックアップを開始」をクリックします。 |
| Finderを使用してiPhoneをMacにバックアップする(Wi-Fi接続) | 1. iPhoneとMacが同じWi-Fiに接続されていることを確認します。 2. iPhoneをMacに接続してFinderを起動します。 3. FinderでiPhoneを選択し、バックアップのために同期を開始します。 |
| iCloudを使用してiPhoneをMacにバックアップする | 1. iCloudを有効にしてiPhoneを同期します。 2. MacでiPhoneと同じApple IDでログインします。 3. Mac上でiPhoneのファイルにアクセスしてバックアップ用にダウンロードします。 |
なぜiPhoneをMacにバックアップする必要があるのですか?
以下に、iPhoneをフルスケールでバックアップすることを推奨する多くの理由がありますが、最終的な目的はデータの損失を回避することです。
先ほど述べたように、ストレージモジュールはスマートフォンのマザーボードにはんだ付けされており、スマートフォンでの挿入型ストレージドライブ(mini SDカードを含む)の使用を断たれます。そのため、データのセキュリティのために、iPhoneをMacや他の目的のドライブにバックアップする必要があります。

さらに、iPhoneのストレージサイズは購入時に決まります。ファイルやフォルダーが蓄積されるにつれて、使用可能なストレージスペースはますます少なくなります。この状況下では、iPhoneを完全にバックアップしてスペースを解放し、さらにスムーズな動作にすることが不可欠です。
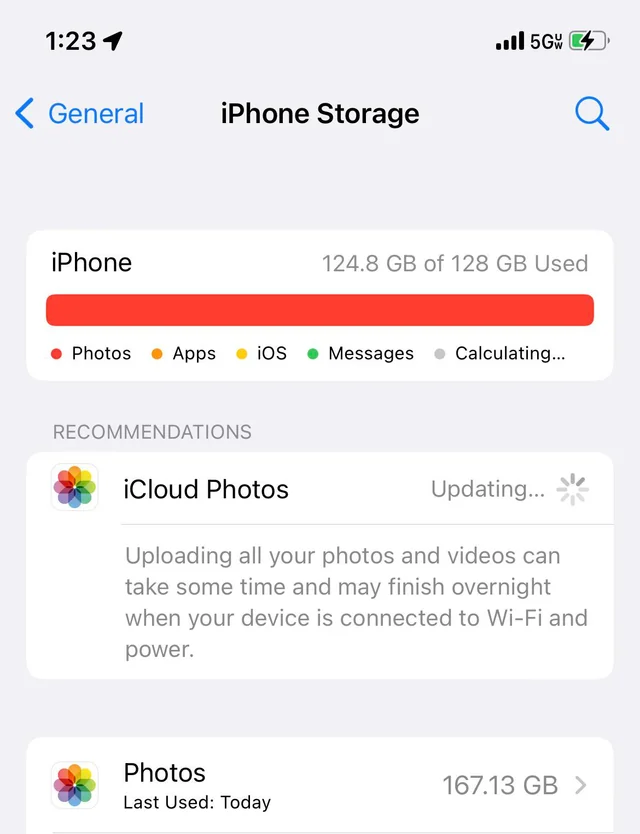
この投稿では、iPhoneをバックアップするための3つのオプションを紹介しました。好きなオプションを選んでデータの保護カバーを設定してください。この記事が役に立った場合は、ソーシャルプラットフォームでフォロワーと共有してください!
iTunesを使用してiPhoneをMacにバックアップする方法
iTunesは時代遅れですが、音楽、写真、ビデオ、着信音、関連するアプリのユーザー設定など、iPhoneユーザーがファイルをバックアップするための効果的な方法です。さらに、Appleのモバイルデバイスのファームウェアを復元する機能もあります。ただし、このオプションはすべてのユーザーに利用できるわけではありません。使用できるかどうかは、実行しているmacOSに依存します。
iTunesを適用できるmacOSバージョンは?
Appleは2019年にmacOS CatalinaでiTunesの使用をやめましたので、2019年以前にリリースされたmacOSを実行しているユーザーのみがiTunesをアプリファイルのバックアップに使用できます。
以下は、一括で関連するアプリファイルをバックアップするためにiTunesを使用できるすべてのmacOSバージョンのリストであり、実行しているmacOSが含まれているかどうかを確認するため、Appleメニュー > システム環境設定 > このMacについてをクリックして確認できます。
- macOS 10.14: Mojave - 2018年9月24日
- macOS 10.13: High Sierra - 2017年9月25日
- macOS 10.12: Sierra - 2016年9月20日
- OS X 10.11: El Capitan - 2015年9月30日
- OS X 10.10: Yosemite - 2014年10月16日
- OS X 10.9 Mavericks - 2013年10月22日
- OS X 10.8 Mountain Lion - 2012年7月25日
- Mac OS X 10.7 Lion - 2011年7月20日
- Mac OS X 10.6 Snow Leopard - 2009年8月28日
- Mac OS X 10.5 Leopard - 2007年10月26日
- Mac OS X 10.4 Tiger - 2005年4月29日
- Mac OS X 10.3 Panther - 2003年10月24日
macOS Catalinaおよびそれ以降のバージョンを実行しているユーザーは、iPhoneからMacへ個々のアプリファイル/セットをバックアップするか、さらなる解決策に進むことができます。
iPhoneをiTunesを使ってMacにバックアップする方法は?
通常、iPhoneをMacに接続すると、iTunesは自動的にバックアップを行います。ただし、手動でバックアップを行う方法もご提供します。
- iPhoneをUSBケーブルまたはUSBアダプターを介してMacのUSBポートに接続します。
- デバイス上でiTunesを起動します。
- iTunesアプリ内で、iTunesウィンドウの左上付近にあるデバイスボタンをクリックします。
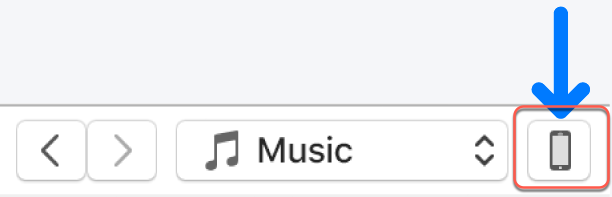
- 設定タブの下にある概要オプションをクリックします。
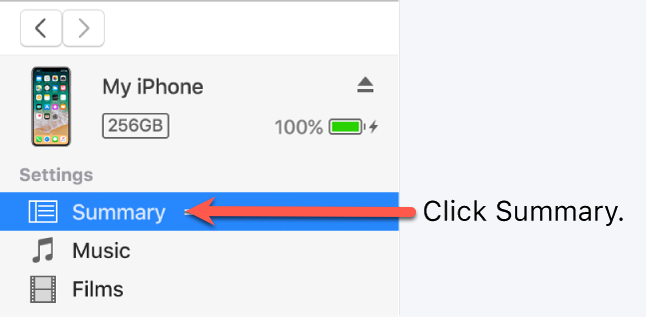
- バックアップオプションの下にある今すぐバックアップボタンをクリックします。
バックアップを暗号化する場合は、暗号化(デバイス)のバックアップオプションを選択し、パスワードを入力してパスワードの設定をクリックします。暗号化されたバックアップにはロックアイコンが表示され、編集をクリックして設定 > デバイスを選択すると、暗号化されたバックアップがバックアップリストに表示されます。
バックアップからiPhoneを復元する方法は?
iPhoneをリセットした場合、復元が必要になることがあります。作成したバックアップからiPhoneを復元する方法は次のとおりです。
- iPhoneをMacに接続し、iTunesを起動します。
- iTunesウィンドウの左上付近にあるデバイスボタンをクリックします。
- 概要をクリックし、バックアップを復元をクリックします。
- バックアップが暗号化されている場合は、復元を開始する前にパスワードを入力する必要があります。
もっと多くの人々にこの記事を共有していただければ幸いです!
Finderを使ってiPhoneをMacにバックアップする方法
ファインダーは、内蔵のMacintosh HDと外部ハードドライブ(iPhoneを含む)からファイルにアクセスする優れた機能を持つ強力なユーティリティです。macOS Catalinaおよびそれ以降のバージョンを実行している人々に、簡単にiPhoneをバックアップする方法を提供します。
Finderを使用してiPhoneをMacにバックアップする方法(物理接続)
以下の手順に従ってバックアップ作業をスムーズに行うことができます:
- iPhoneをMacに接続し、デバイス上のFinderを起動します。
- Finderの左のメニューバーで、iPhoneを見つけて選択します。iPhoneをMacにバックアップするために初めて接続する場合は、後の操作のために信頼ボタンをクリックする必要があります。
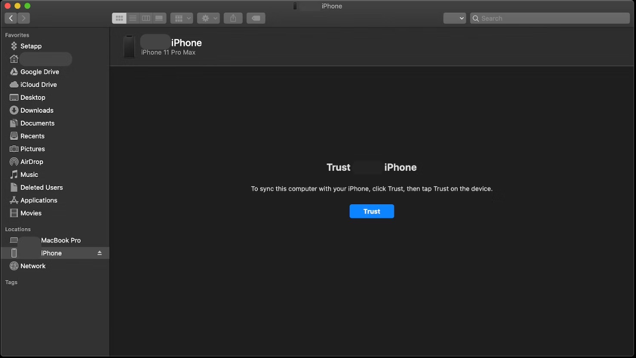
- 一般タブに切り替え、このiPhoneのすべてのデータをこのMacにバックアップするオプションにチェックを入れます。
- 今すぐバックアップするボタンをクリックしてバックアッププロセスを開始します。
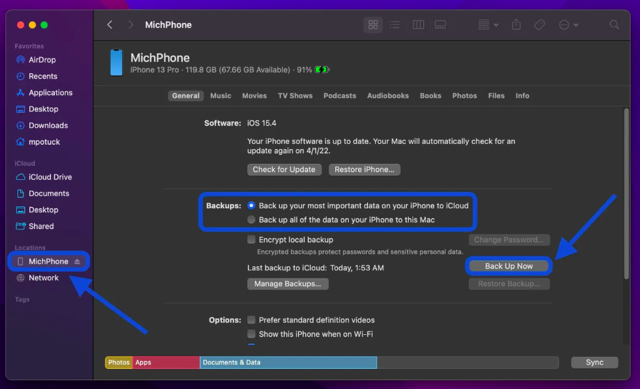
この投稿のガイドラインに従って、初心者であっても簡単にこのタスクを実行できると思います。また、データのセキュリティを保護したい場合は、“ローカルバックアップを暗号化する”オプションをクリックすることもできます。
Finderを使用してiPhoneをMacにバックアップする方法(Wi-Fiインターネット)
MacとiPhoneの間でWi-Fi同期を有効にしている場合、それを使用してバックアップタスクを完了することができます。この方法は、iOS 5以降がインストールされたiPhoneと、macOS 10.15 Catalina以降がインストールされたMacでのみ動作します。
この方法を使用するのが初めての場合、事前にいくつかの設定を変更する必要があります:
- iPhoneをMacに接続します。
- Finderを起動し、左のサイドバーでiPhoneを選択します。
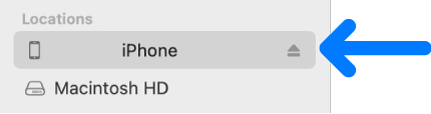
- 一般タブに移動します。
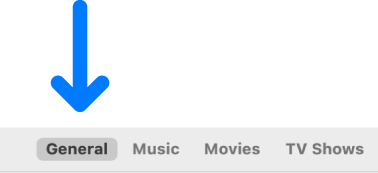
- 下方向にスクロールしてオプションを選択し、Wi-Fi接続時にこのiPhoneを表示するを選択します。
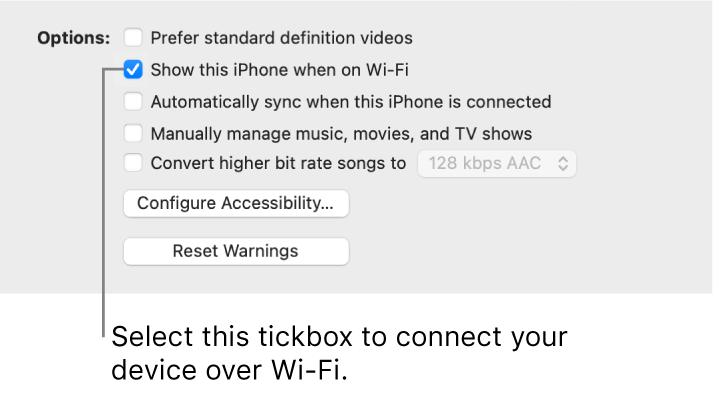
- ボタンバーを使用して同期設定をオンにし、選択します。
- メインウィンドウの右下隅にある適用をクリックします。
デバイスがWi-Fi経由でMacに接続されるたびに、Finderのサイドバーでそれを選択して同期を開始できます。何か問題が発生した場合は、2つのデバイスが同じWi-Fiに接続しているかどうかを確認するか、Wi-FiがmacOS networkQualityコマンドで正常に保持されているかをテストしてください。
MacでのiPhoneバックアップの復元方法
- iPhoneをMacに接続し、Finderを開きます。
- Finderの左サイドバーの位置タブの下でiPhoneを選択します。
- 一般タブをタップし、バックアップタブの下でバックアップを復元オプションを選択します。
- バックアップを暗号化している場合は、パスワードを入力します。
- 復元ボタンをクリックし、登録が終了するまで待ちます。
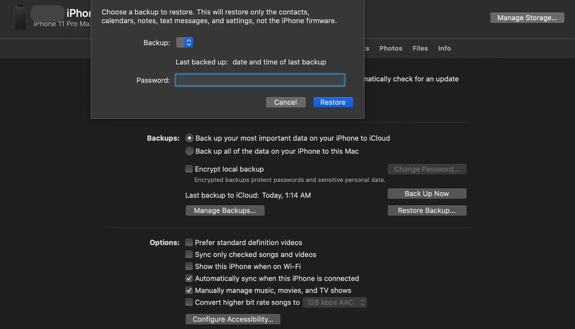
iCloudを使ってiPhoneをMacにバックアップする方法
iCloudは、この記事で提供されるiPhoneをMacにバックアップする最後の方法の一つです。これは、Apple Inc.が設計したクラウドストレージおよびクラウドコンピューティングサービスであり、2011年10月12日に発売されました。iCloudは、文書、写真、ビデオ、音楽などのデータをすべてのAppleデバイスに安全に保存できるようにします。
- iPhoneの設定を開きます。
- トップ部分にあるApple IDバナーをタップし、iCloudオプションを選択します。
- iCloudバックアップオプションを選択し、今すぐバックアップオプションを選びます。
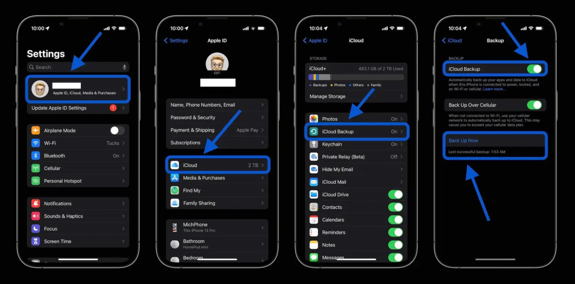
これらの手順を完了すると、同じApple IDでMac上ですべてのiPhoneファイルにアクセスできます。バックアップについては、すべてをダウンロードしてMacに保存することができます。 iPhoneのデータをより安全に保持する場合は、外付けハードドライブに移動することもできます。

この投稿では、iPhoneを外付けハードドライブにバックアップするためのいくつかの方法を提供しています。読んだ後、Mac、Windows、またはコンピューターを使用せずにiPhoneを外付けハードドライブにバックアップする方法を知ることができます。
結論
MacにiPhoneをバックアップするための実用的な解決策をお探しの場合、正しい場所にいます。この記事では、iTunes、Finder、およびiCloudの3つの方法を提供しています。お使いの状況に応じて、1つ以上を試してみることができます。
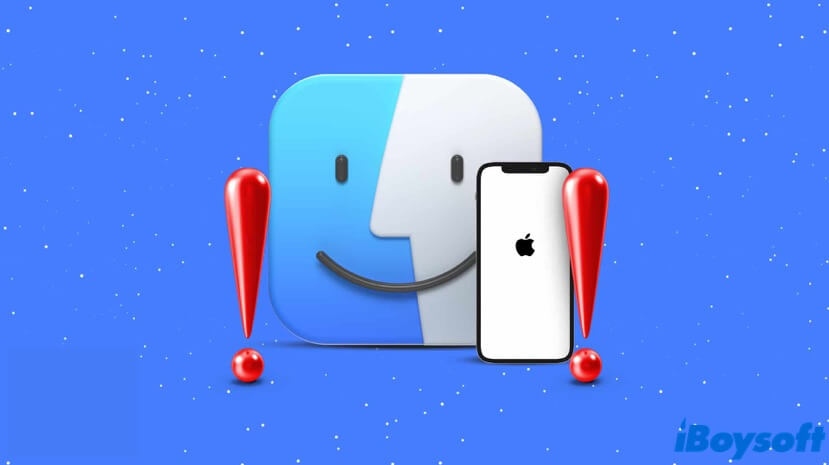
iPhoneがFinderに表示されない問題を修正する方法
この記事では、iPhoneがFinderに表示されない問題を修正するための7つの実行可能な解決策を提供し、Macが再びiPhoneを認識できるようにサポートします。 続きを読む >>
iPhoneをMacにバックアップする方法に関するFAQ
- QiCloudの代わりに、iPhoneをMacにバックアップできますか?
-
A
はい、iCloudの代わりに、FinderまたはiTunesを使ってiPhoneをMacにバックアップできます。
- QMacでiPhoneをiCloudにバックアップする方法は?
-
A
次の手順でMacでiPhoneをiCloudにバックアップできます:iPhoneの「設定」を開く>トップにあるApple IDバナーをタップしてiCloudオプションを選択する>iCloudバックアップオプションを選択する>「今すぐバックアップする」オプションを選択する。