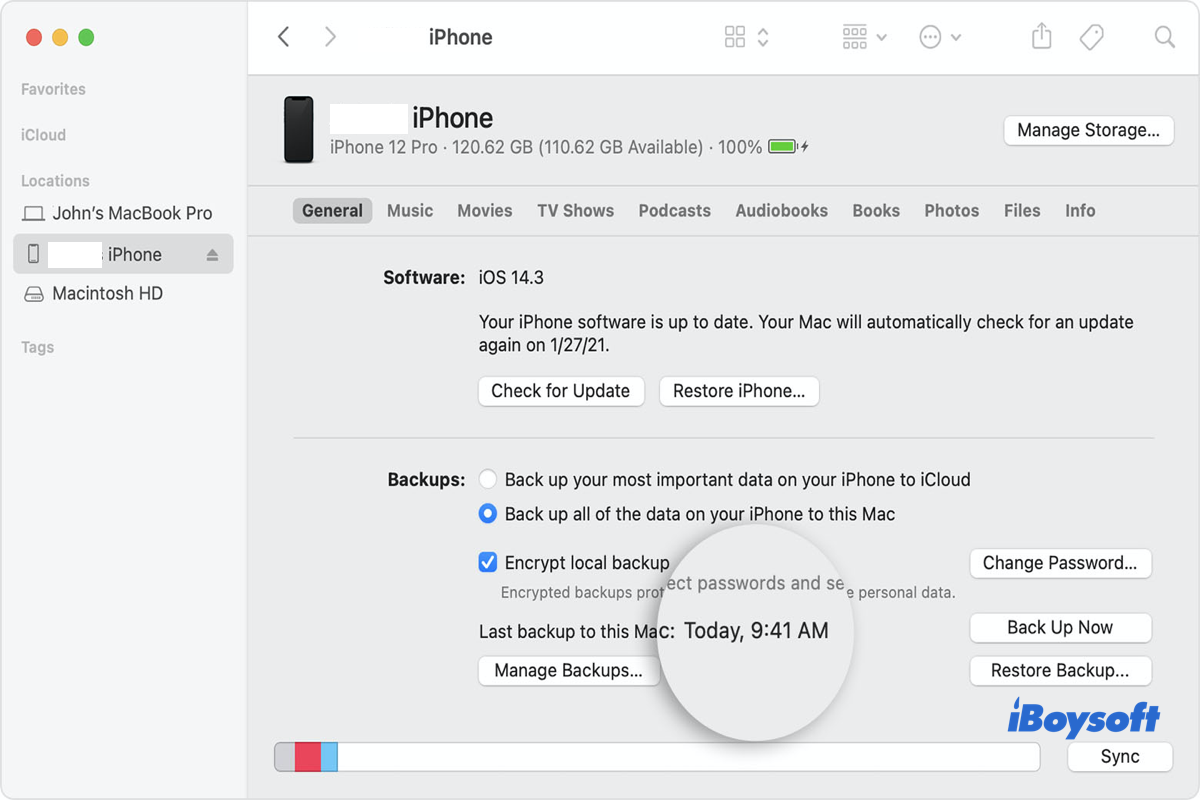Es ist immer eine gute Gewohnheit, Ihre iPhone-Dateien und -Ordner wie Fotos, Videos, Audios, Dokumente, Excels usw. vollständig zu sichern, da Datenverlust jederzeit aus jedem Grund auftreten kann.
Im Gegensatz zu früher können Sie jedoch die Mini-SD-Karte mit den gespeicherten Dateien nicht einfach von einem Smartphone abziehen, um eine Sicherungskopie zu erstellen, da das Smartphone und der Speicher jetzt integriert sind. Daher unterscheidet sich die Methode zum Sichern Ihres iPhones erheblich.
Dieser Beitrag konzentriert sich speziell darauf, wie Sie ein iPhone auf einem Mac sichern. Und Sie können die Backup-Operation ganz einfach und in Schritten durchführen, wenn Sie den Anweisungen folgen.
Wie man ein iPhone auf einem Mac sichert:
| Wie man ein iPhone auf einem Mac sichert | Schritte |
| Back-up eines iPhones auf einem Mac über iTunes | 1. Verbinden Sie das iPhone mit einem Mac und starten Sie iTunes. 2. Klicken Sie in iTunes auf "Geräte". 3. Klicken Sie unter dem Register "Einstellungen" auf "Zusammenfassung". 4. Klicken Sie auf "Jetzt sichern", um den Backup-Prozess zu starten. |
| Back-up eines iPhones auf einem Mac über Finder (physische Verbindung) | 1. Verbinden Sie das iPhone mit einem Mac und starten Sie den Finder. 2. Suchen Sie Ihr iPhone im Finder und wählen Sie "Alle Daten dieses iPhones auf diesem Mac sichern". 3. Klicken Sie auf "Jetzt sichern", um den Backup-Prozess zu starten. |
| Back-up eines iPhones auf einem Mac über Finder (WLAN-Verbindung) | 1. Stellen Sie sicher, dass sich das iPhone und der Mac im selben WLAN befinden. 2. Verbinden Sie Ihr iPhone mit einem Mac und starten Sie den Finder. 3. Wählen Sie Ihr iPhone im Finder aus und beginnen Sie mit der Synchronisierung für das Backup. |
| Back-up eines iPhones auf einem Mac über iCloud | 1. Aktivieren Sie iCloud, um Ihr iPhone zu synchronisieren. 2. Melden Sie sich auf Ihrem Mac mit derselben Apple ID wie auf Ihrem iPhone an. 3. Greifen Sie auf die iPhone-Dateien auf dem Mac zu und laden Sie sie zur Sicherung herunter. |
Warum sollten Sie ein iPhone auf einen Mac sichern?
Hier sind viele Gründe, die Sie dazu drängen, Ihr iPhone umfassend zu sichern, wobei das ultimative Ziel der Vermeidung von Datenverlust ist.
Wie wir bereits erwähnt haben, ist das Speichermodul mit dem Motherboard des Smartphones verlötet, wodurch die Verwendung eines auf dem Smartphone eingefügten Speicherlaufwerks (einschließlich der Mini-SD-Karte) unterbunden wird. Daher müssen Sie Ihr iPhone auf einem Mac oder einem anderen Ziellaufwerk sichern, um die Datensicherheit zu gewährleisten.

Darüber hinaus wird die Speichergröße des iPhones durch den Zeitpunkt des Kaufs bestimmt. Mit der Ansammlung von Dateien und Ordnern wird der verfügbare Speicherplatz immer geringer. Unter diesen Bedingungen ist es unerlässlich, das iPhone vollständig zu sichern und Speicherplatz freizugeben, um weitere Vorgänge durchzuführen.
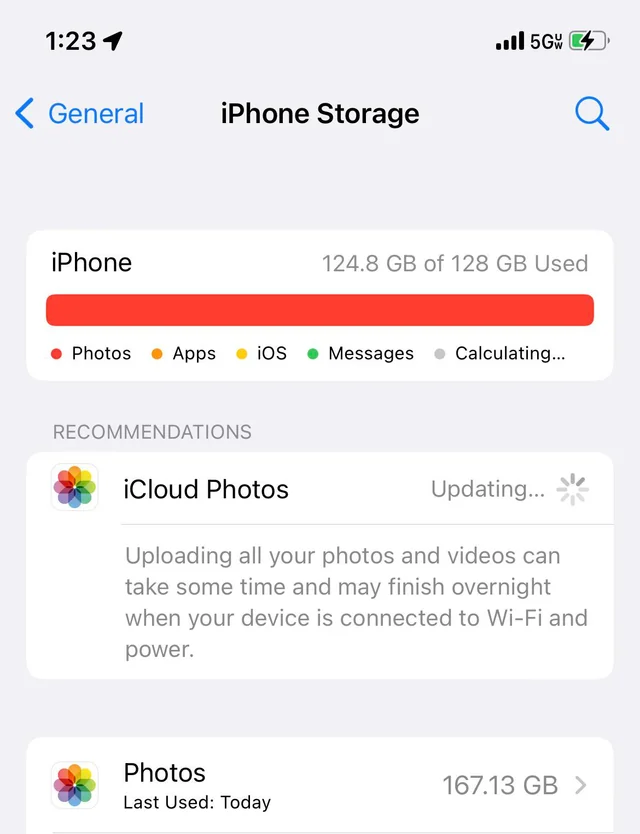
In diesem Artikel werden Ihnen drei Optionen gegeben, um ein iPhone zu sichern, und Sie können eine davon ausprobieren, um einen Schutz für Ihre Daten einzurichten. Wenn Sie diesen Artikel hilfreich finden, teilen Sie ihn bitte mit Ihren Followern auf Ihrer Social-Media-Plattform!
Wie sichern Sie Ihr iPhone mit iTunes auf einem Mac?
iTunes ist eine veraltete, aber effektive Lösung für iPhone-Benutzer, um Dateien wie Musik, Fotos, Videos, Klingeltöne, Benutzereinstellungen von zugehörigen Apps usw. zu sichern. Darüber hinaus ist es in der Lage, die Firmware von Apple Mobilgeräten wiederherzustellen. Diese Option ist jedoch nicht für alle Benutzer verfügbar und hängt davon ab, welches macOS Sie verwenden.
Für welche macOS-Version gilt iTunes?
Apple hat die Verwendung von iTunes auf macOS Catalina im Jahr 2019 eingestellt, daher können nur Benutzer, die macOS vor 2019 verwenden, es zur Sicherung von App-Dateien verwenden.
Hier ist eine Liste aller macOS-Versionen, die iTunes zur Sicherung von zugehörigen App-Dateien in einem Schritt verwenden können, und Sie können überprüfen, ob das von Ihnen verwendete macOS einbezogen ist, indem Sie auf das Apple-Menü klicken und dann zu Systemeinstellungen > Über diesen Mac gehen:
- macOS 10.14: Mojave - 24. September 2018
- macOS 10.13: High Sierra - 25. September 2017
- macOS 10.12: Sierra - 20. September 2016
- OS X 10.11: El Capitan - 30. September 2015
- OS X 10.10: Yosemite - 16. Oktober 2014
- OS X 10.9 Mavericks - 22. Oktober 2013
- OS X 10.8 Mountain Lion - 25. Juli 2012
- Mac OS X 10.7 Lion - 20. Juli 2011
- Mac OS X 10.6 Snow Leopard - 28. August 2009
- Mac OS X 10.5 Leopard - 26. Oktober 2007
- Mac OS X 10.4 Tiger - 29. April 2005
- Mac OS X 10.3 Panther - 24. Oktober 2003
Für Benutzer, die macOS Catalina und spätere Versionen von macOS ausführen, können Sie jede App-Datei/einstellung separat von einem iPhone auf einen Mac sichern oder nach weiteren Lösungen suchen.
Wie sichern Sie Ihr iPhone auf einem Mac mit iTunes?
Wie gewohnt sichert iTunes Ihr iPhone automatisch, sobald Sie es mit Ihrem Mac verbinden. Aber wir bieten Ihnen auch eine Anleitung, wie Sie das manuell machen können.
- Verbinden Sie Ihr iPhone über ein USB-Kabel oder einen USB-Adapter mit dem USB-Anschluss Ihres Macs.
- Starten Sie iTunes auf Ihrem Gerät.
- In der iTunes-App klicken Sie auf die Schaltfläche Gerät in der Nähe der oberen linken Seite des iTunes-Fensters.
- Klicken Sie auf die Option Zusammenfassung unter dem Tab Einstellungen.
- Klicken Sie auf die Schaltfläche Jetzt sichern unter der Option Sicherungen.
Wenn Sie die Sicherungen verschlüsseln möchten, wählen Sie die Option Backup des (Gerät) verschlüsseln aus > geben Sie ein Passwort ein > klicken Sie dann auf Passwort festlegen. Die verschlüsselten Sicherungen können Sie sehen, indem Sie auf Bearbeiten > Einstellungen > Geräte auswählen und dann werden die verschlüsselten Sicherungen in der Liste der Sicherungen mit einem Schlosssymbol angezeigt.
Wie stellen Sie Ihr iPhone aus den Sicherungen wieder her?
Wenn Sie ein iPhone zurücksetzen, kann eine Möglichkeit zum Wiederherstellen erforderlich sein. So stellen Sie Ihr iPhone aus der erstellten Sicherung wieder her:
- Verbinden Sie Ihr iPhone mit dem Mac und starten Sie iTunes.
- Klicken Sie auf die Schaltfläche Gerät in der Nähe der oberen linken Seite des iTunes-Fensters.
- Klicken Sie auf Zusammenfassung und dann auf Sicherung wiederherstellen.
- Wenn Ihre Sicherung verschlüsselt ist, müssen Sie das Passwort eingeben, bevor Sie mit der Wiederherstellung beginnen können.
Es wäre nett, wenn Sie diesen Artikel mit mehr Menschen teilen würden!
Wie sichern Sie Ihr iPhone auf einem Mac mit Finder?
Finder ist ein so leistungsstolzisti stiewannus formatierustekves ins Aukirgnis vom Macintosh HD Aukirgnis und externer Festplatte,mit dem iPhone beteiligt. Es bietet den Leuten, die macOS Catalina und spätere macOS-Versionen ausführen, eine einfache Möglichkeit, das iPhone zu sichern.
Wie sichert man das iPhone mit Finder auf dem Mac? (Physische Verbindung)
Sie können die folgenden Schritte befolgen, um die Sicherungsarbeit reibungslos durchzuführen:
- Verbinden Sie Ihr iPhone mit dem Mac und starten Sie Finder auf Ihrem Gerät.
- Im linken Menüleisten von Finder suchen Sie Ihr iPhone und wählen Sie es aus. Wenn Sie das iPhone zum ersten Mal mit dem Mac zum Sichern verbinden, müssen Sie auf die Schaltfläche Vertrauen für spätere Aktionen klicken.
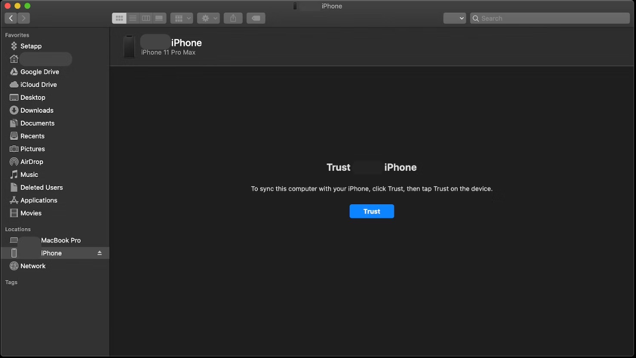
- Wechseln Sie zum Allgemein-Tab und aktivieren Sie die Option Alle Daten auf diesem iPhone auf diesem Mac sichern.
- Klicken Sie auf die Schaltfläche Jetzt sichern, um den Sicherungsprozess zu starten.
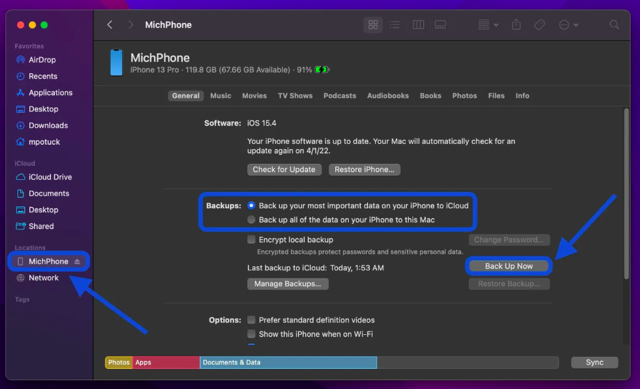
Ich wette, Sie können diese Aufgabe mühelos gemäß den Richtlinien in diesem Beitrag erledigen, auch wenn Sie ein Neuling in dieser Arbeit sind. Außerdem können Sie die Option "Lokale Sicherung verschlüsseln" auswählen, wenn Sie sie für die Datensicherheit schützen möchten.
Wie sichert man das iPhone über den Finder auf dem Mac? (Wi-Fi-Internet)
Wenn Sie die Wi-Fi-Synchronisierung zwischen Ihrem Mac und dem iPhone aktiviert haben, können Sie sie verwenden, um die Sicherungsaufgabe abzuschließen. Diese Methode funktioniert nur auf dem iPhone mit iOS 5 oder neuer und dem Mac mit macOS 10.15 Catalina oder neuer.
Wenn Sie diese Methode zum ersten Mal verwenden, müssen Sie einige Einstellungen vorher ändern:
- Verbinden Sie Ihr iPhone mit Ihrem Mac.
- Starten Sie Finderund wählen Sie das iPhone in der linken Seitenleiste aus.
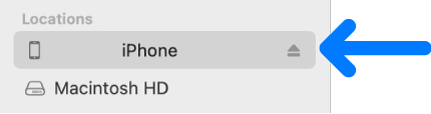
- Gehen Sie zum Allgemein-Tab.
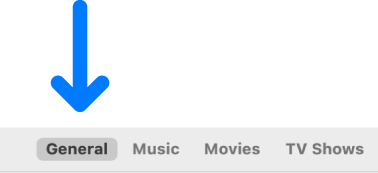
- Scrollen Sie nach unten zuOptionenund wählen SieDieses iPhone anzeigen, wenn es sich im Wi-Fi befindet.
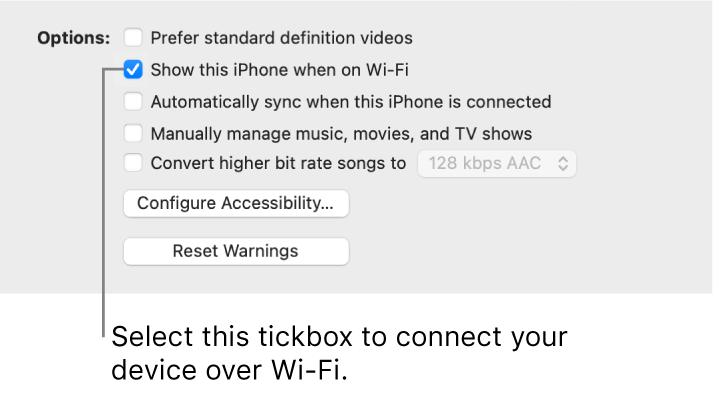
- Verwenden Sie die Symbolleiste, um Sync-Einstellungen zu aktivieren und auszuwählen.
- Klicken Sie auf Anwenden in der unteren rechten Ecke des Hauptfensters.
Wenn Ihr Gerät über Wi-Fi mit Ihrem Mac verbunden ist, können Sie es in der Finder-Seitenleiste auswählen und mit der Synchronisierung beginnen. Wenn etwas schief geht, überprüfen Sie, ob beide Geräte mit demselben Wi-Fi verbunden sind oder testen Sie, ob das Wi-Fi mit dem macOS networkQuality Befehl gut funktioniert.
Wie stellt man iPhone-Backups auf dem Mac mit Finder wieder her?
- Verbinden Sie Ihr iPhone mit Ihrem Mac und öffnen Sie Finder.
- Wählen Sie Ihr iPhone unter dem Standorte-Tab in der linken Seitenleiste von Finder aus.
- Tippen Sie auf den Tab Allgemein und wählen Sie die Option Backup wiederherstellen unter dem Tab Backups aus.
- Geben Sie Ihr Kennwort ein, wenn Sie die Backups verschlüsselt haben.
- Klicken Sie auf die Schaltfläche Wiederherstellen und warten Sie, bis die Registrierung abgeschlossen ist.
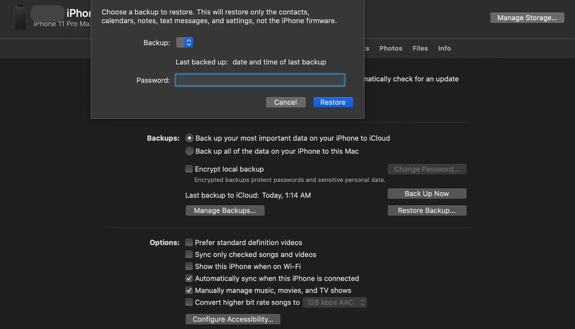
Wie sichert man das iPhone mit iCloud auf dem Mac?
iCloud ist eine weitere Möglichkeit, das iPhone gemäß diesem Artikel auf einem Mac zu sichern. Es handelt sich um einen Cloud-Speicher- und Cloud-Computing-Dienst, der von Apple Inc. entwickelt wurde. iCloud, am 12. Oktober 2011 gestartet, ermöglicht es Ihnen, Daten wie Dokumente, Fotos, Videos und Musik auf allen Ihren Apple-Geräten sicher zu speichern.
- Öffnen Sie die Einstellungen auf Ihrem iPhone.
- Tippen Sie auf Ihr Apple-ID-Banner oben und wählen Sie die Option iCloud aus.
- Wählen Sie die Option iCloud-Backup und wählen Sie die Option Jetzt sichern.
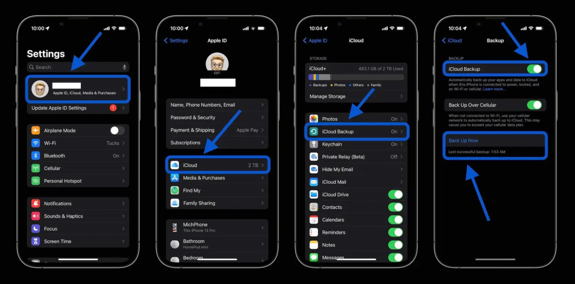
Nachdem diese Aktionen abgeschlossen sind, können Sie mit derselben Apple-ID auf alle iPhone-Dateien auf Ihrem Mac zugreifen. Für das Backup können Sie sie alle herunterladen und gut auf Ihrem Mac speichern.
Wenn Sie Ihre iPhone-Daten sicherer aufbewahren möchten, ist die Übertragung auf eine externe Festplatte eine mögliche Lösung.

In diesem Beitrag werden mehrere Möglichkeiten zur Sicherung eines iPhones auf einer externen Festplatte beschrieben. Nach dem Lesen erfahren Sie, wie Sie ein iPhone auf einer externen Festplatte auf einem Mac, Windows oder ohne Computer sichern können.
Fazit
Wenn Sie praktische Lösungen für die Frage "Wie sichere ich mein iPhone auf meinem Mac" suchen, sind Sie hier genau richtig. Dieser Artikel bietet Ihnen drei Möglichkeiten, das iPhone auf Ihrem Mac zu sichern, nämlich iTunes, Finder und iCloud. Sie können je nach Ihren Bedingungen eine oder mehrere ausprobieren.
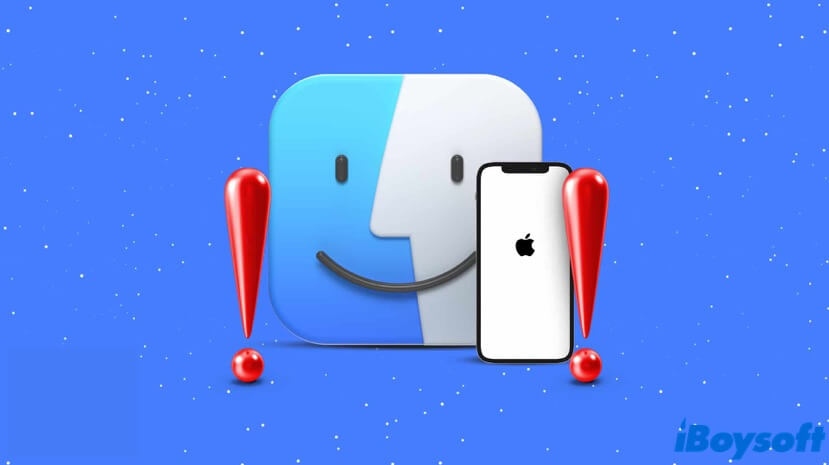
iPhone wird nicht im Finder angezeigt, wie behebt man das?
Dieser Artikel bietet 7 realisierbare Lösungen, um das Problem zu beheben, dass das iPhone nicht im Finder angezeigt wird, und hilft dabei, dass dein Mac das iPhone wieder erkennt. Mehr erfahren >>
FAQ über das Sichern des iPhones auf dem Mac
- QKann ich das iPhone auf dem Mac anstelle von iCloud sichern?
-
A
Ja, Sie können Finder oder iTunes verwenden, um Ihr iPhone auf Ihrem Mac anstelle von iCloud zu sichern.
- QWie sichert man das iPhone auf iCloud auf dem Mac?
-
A
Sie können Ihr iPhone auf dem Mac mit den folgenden Schritten auf iCloud sichern: Öffnen Sie die Einstellungen auf Ihrem iPhone > Tippen Sie auf Ihren Apple ID-Banner oben und wählen Sie die Option iCloud > Wählen Sie die Option iCloud-Backup > Wählen Sie die Option Jetzt sichern.