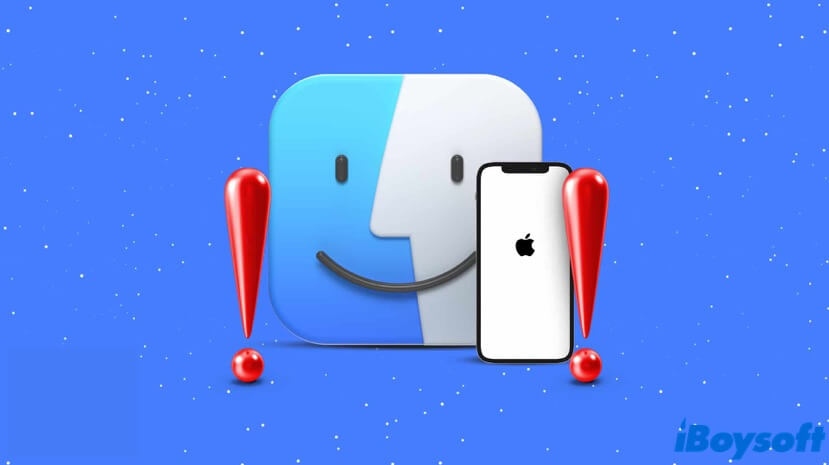
Whether to back up iPhone to Mac, or recover lost iPhone data, you need to connect the iPhone to your Mac computer first. However, sometimes you may find that even though it is connected to your Mac, the Mac Finder still fails to read or recognize it.
Wondering why your iPhone doesn't appear in the Finder sidebar and how to fix the iPhone not showing up in Finder issue? You are in the right place! Here, we provide 7 feasible solutions to help you, let's get started!
Why is my iPhone not showing up in Finder?
If your iPhone is connected to Mac but not showing up in Finder, there could be multiple reasons behind it. You can check the following reason list to see if one or several of them is preventing your Mac from recognizing your iPhone:
- Loose connection or corrupted cable.
- Malfunction of Mac USB ports.
- iPhone is unlocked when connected to Mac.
- 'Trust This Computer' is disabled.
- Finder is set to not show iPhone in its sidebar.
- Other reasons.
However, if you fail to determine which reason causes the iPhone not showing up in Finder problem, don't worry. You can try the 7 solutions in the tutorial below one by one, and see if the said problem would be solved. Without further ado, move on!
Think this content is helpful? Share it with more people!
How to fix the iPhone not showing up in Finder problem?
Here's what to do if your iPhone doesn't appear in Finder when you connect it to your Mac as it should.
Reconnect your iPhone to your Mac
When you find your iPhone is not showing up in Finder, or you cannot find your iPhone in Finder's sidebar, the first thing you should do is unplug your device, and reconnect it back to Mac. Sometimes, a loose connection may make your Mac fail to recognize your iPhone.
Check USB ports and your USB cable
If the USB cable you use to connect your iPhone to your Mac is damaged or it is not 'original', then the Mac wouldn't recognize your iPhone through it. So, simply disconnect your iPhone and try again, or use another original USB cable if necessary.
Still can't connect your iPhone to your Mac? Maybe the USB ports are the culprit. You can try other ports. Also, disconnecting other external accessories to avoid interference between modules is recommended. If it doesn't work, check if the problem is caused by USB hardware. Here's what you should do:
- Click the Apple icon in the Apple menu, then select About This Mac.
- Choose System Report under the Overview tab.
- Click USB under the Hardware column.
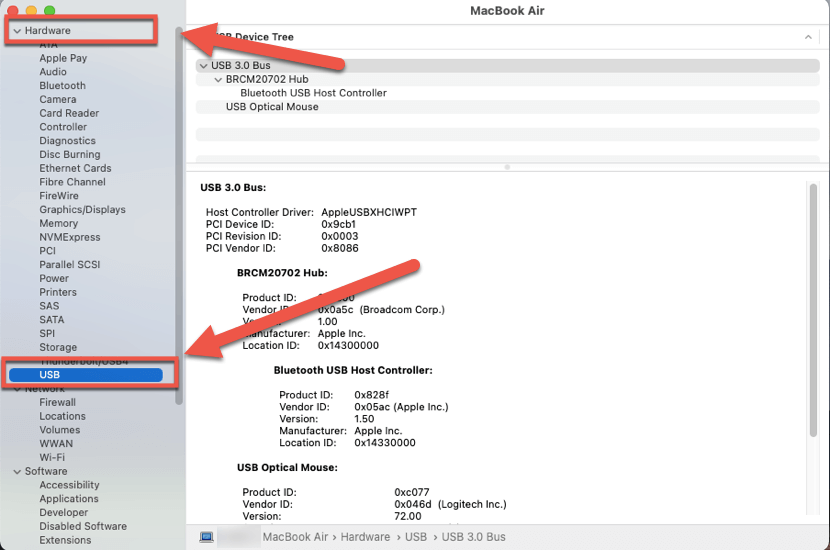
A red flag will appear if there's a problem with USB ports. Moreover, if you find your iPhone shows up under the USB menu, but still, you cannot find iPhone in Finder, that means your Mac is marking it as connected, but macOS is, for whatever reason, not. In this situation, you can update your Mac to the latest version.
Unlock your iPhone
If your iPhone is locked when connected to your Mac, then Finder may not be able to recognize it, thus it is not showing up in Finder's sidebar. When plugging your iPhone into your Mac, you might see a message on the iPhone screen saying Unlock iPhone to Use Accessories.
Don't worry. This is because of a security feature in iOS 12 and later - USB Restricted Mode. All you need to do is to make sure your iPhone is unlocked and its home screen is visible when connected to your Mac.
Allow Trust This Computer
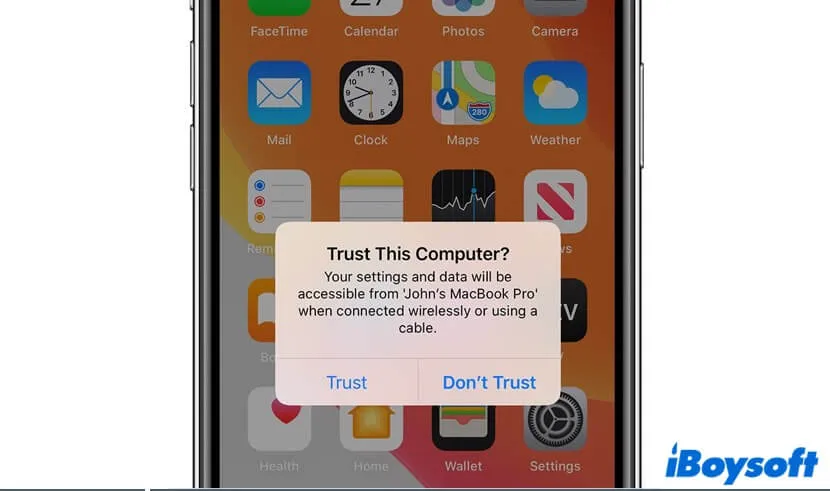
It's likely that the iPhone not showing up in Finder problem occurs because you don't allow your iPhone to 'Trust This Computer'. Generally speaking, if it's the first time you connect your iPhone to your Mac, a pop-up message will ask you to Trust This Computer.
Only trusted computers can sync with your device, otherwise, your Mac would be labeled as suspicious, and you are not allowed to manage any files on your iPhone.
Restart your iPhone and Mac
If your iPhone still doesn't show in Finder, it's recommended that you should restart your Mac and iPhone, then connect the iPhone to your device again. Sometimes, a minor bug that exists in your iPhone or Mac may lead to the said problem, a simple reboot may fix it.
Set Finder to show your iPhone
Another reason that your iPhone wouldn't appear in the Finder sidebar is that you didn't set up the Finder correctly. If Finder is preset as not showing the iOS device in the sidebar, then none of your iOS devices will be listed in Finder, even though they are connected to your Mac properly. To set u Finder to show your iPhone, follow these steps:
- Make sure your iPhone is connected to your Mac properly.
- Launch Finder on your Mac computer, click on Finder from the top menu, then select Preferences.
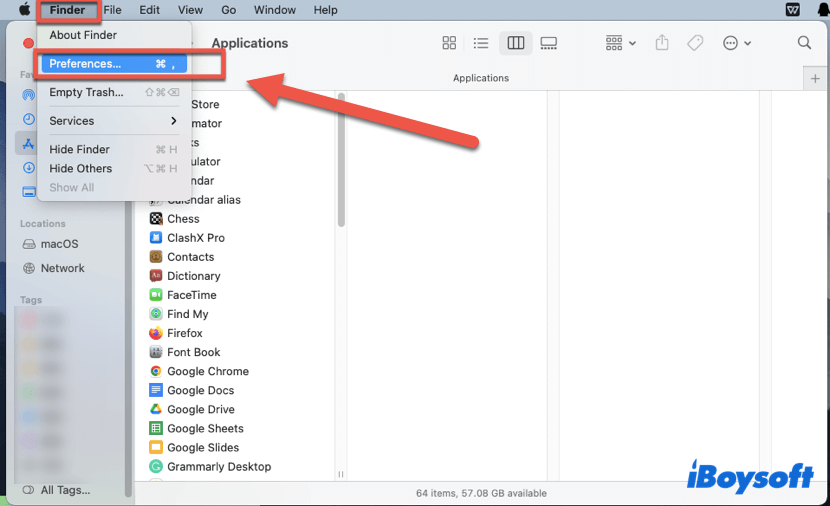
- Under the Sidebar tab, find Locations.
- Tick the CDs, DVDs, and iOS Devices option. If you find the checkbox next to CDs, DVDs, and iOS Devices is ticked already, you can uncheck it and wait a few seconds, then check it again.
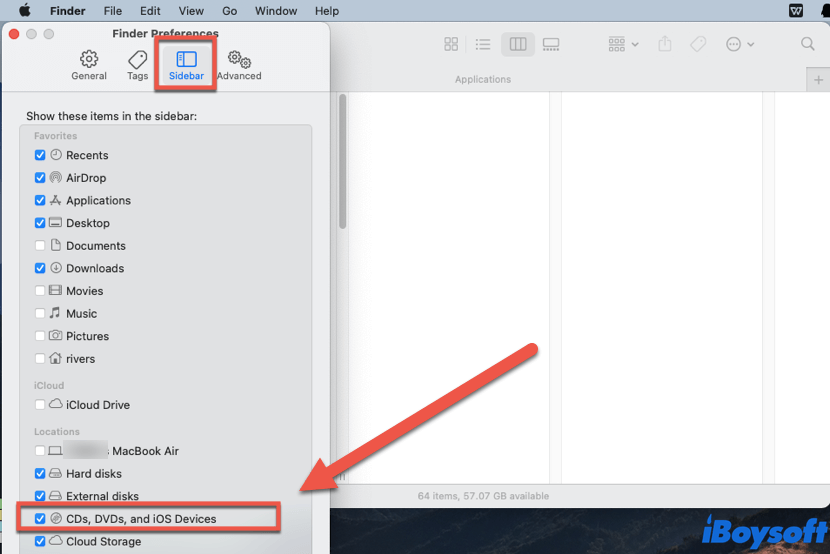
- See if your iPhone is showing up in the Finder sidebar now.
Contact Apple Support
If you've tried all above solutions, and your iPhone still can't be recognized by Finder or your Mac computer, then it may be a hardware issue. In this situation, your best bet is to contact Apple Support for help. You can either visit a nearby Apple Store, or directly go to Apple's official website, and talk to technicians by call or face-to-face.
Problem solved? Share this post with more people who need it!
Conclusion
This article provides 7 solutions to help your fix the iPhone not showing up in Finder problem. Hope through one of the above methods, you can connect your iPhone to your Mac successfully.
FAQ about iPhone not showing up in Finder
- QHow do I get my Mac to recognize my iPhone?
-
A
To make your Mac recognize your iPhone, you should connect your unlocked iPhone to your Mac with a lighting cable, and allow the iPhone to Trust This Computer. Then you can manage content on your iPhone on your Mac computer.
- QHow do I find my iPhone on Mac?
-
A
If you properly connect your iPhone to your Mac, you can find it in the Finder sidebar under Locations.