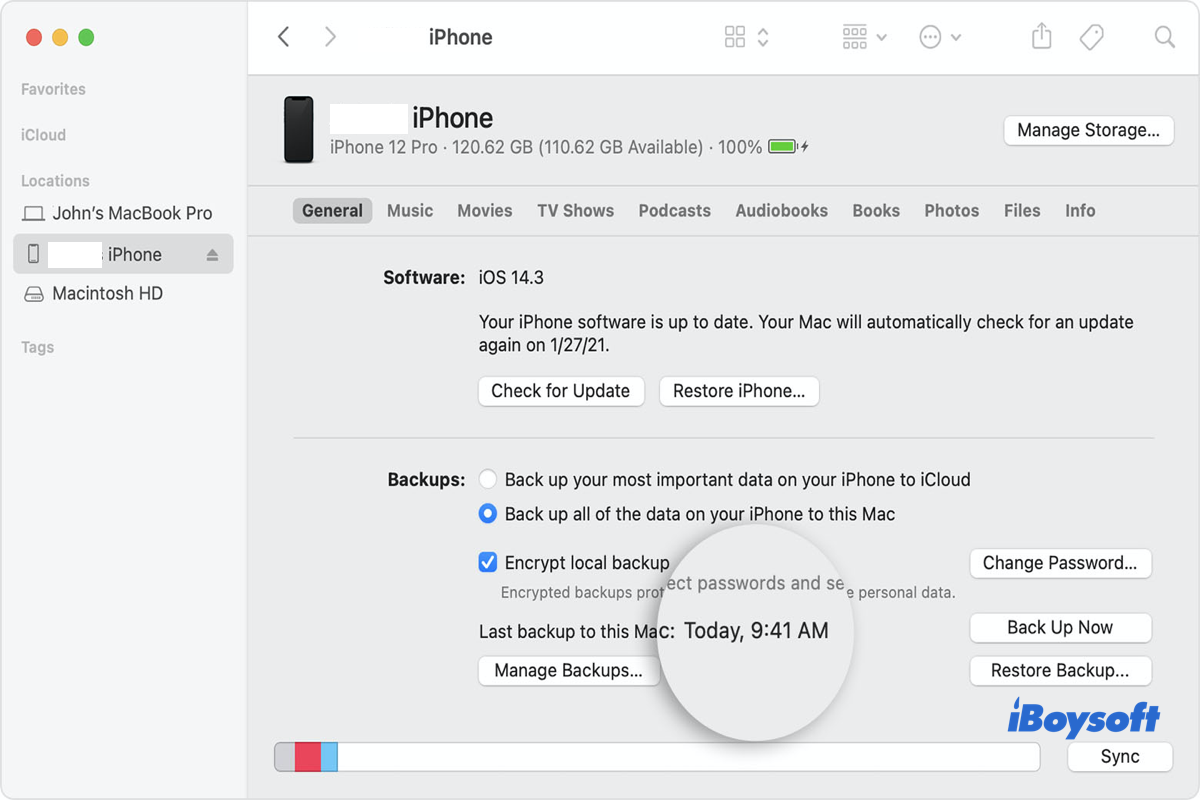Sempre é bom ter o hábito de fazer backup dos arquivos e pastas do seu iPhone, como fotos, vídeos, áudio, documentos, planilhas, etc., pois a perda de dados pode ocorrer a qualquer momento por qualquer motivo.
No entanto, ao contrário do que costumava ser, você não pode simplesmente desconectar o cartão mini SD com os arquivos armazenados de um smartphone como backup, pois o smartphone e o armazenamento estão integrados agora. Como resultado, o método para fazer backup do seu iPhone é significativamente diferente.
Esta postagem se concentra em como fazer backup de um iPhone no Mac especificamente. E você pode realizar a operação de backup facilmente se seguir seus guias passo a passo.
Como fazer backup de um iPhone no Mac:
| Como fazer backup de um iPhone no Mac | Passos |
| Fazer backup de um iPhone no Mac via iTunes | 1. Conecte o iPhone a um Mac e inicie o iTunes. 2. Clique em Dispositivos no iTunes. 3. Clique em Resumo na guia Configurações. 4. Clique em Fazer Backup Agora para iniciar o processo de backup. |
| Fazer backup de um iPhone no Mac via Finder (Conexão física) | 1. Conecte o iPhone a um Mac e inicie o Finder. 2. Localize seu iPhone no Finder e selecione Fazer backup de todos os dados deste iPhone neste Mac. 3. Clique em Fazer Backup Agora para iniciar o processo de backup. |
| Fazer backup de um iPhone no Mac via Finder (Conexão Wi-Fi) | 1. Certifique-se de que o iPhone e o Mac estejam na mesma rede Wi-Fi. 2. Conecte seu iPhone a um Mac e inicie o Finder. 3. Selecione seu iPhone no Finder e comece a sincronização para backup. |
| Fazer backup de um iPhone no Mac via iCloud | 1. Ative o iCloud para sincronizar seu iPhone. 2. Faça login com o mesmo ID Apple do seu iPhone no seu Mac. 3. Acesse os arquivos do iPhone em um Mac e faça o download deles para backup. |
Por que você deve fazer backup de um iPhone em um Mac?
Aqui estão muitas razões que o incentivam a fazer backup completo do seu iPhone, sendo o objetivo final evitar a perda de dados.
Como mencionamos anteriormente, o módulo de armazenamento está soldado à placa-mãe do smartphone, impedindo o uso de qualquer unidade de armazenamento conectada (incluindo o mini cartão SD) em um smartphone. Portanto, você precisa fazer backup do seu iPhone em um Mac ou em outro destino de armazenamento para garantir a segurança dos dados.

Além disso, o tamanho de armazenamento do iPhone é determinado no momento em que você o compra. Com a acumulação de arquivos e pastas, seu espaço de armazenamento disponível fica cada vez menor. Nessas condições, fazer backup completo do iPhone e liberar espaço para mais operações é indispensável.
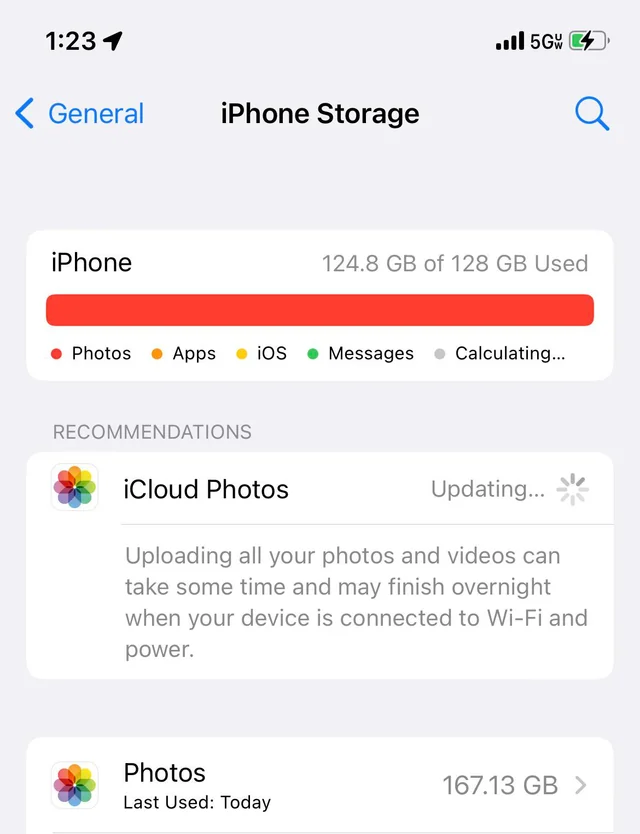
Este artigo oferece três opções para fazer backup de um iPhone, e você pode escolher a que mais lhe agrada para proteger seus dados. Se você achou este artigo útil, compartilhe-o com seus seguidores em suas redes sociais!
Como fazer backup do seu iPhone em um Mac com o iTunes?
O iTunes é uma solução desatualizada, porém eficaz, para usuários de iPhone fazerem backup de arquivos como música, fotos, vídeos, toques, configurações de usuário de aplicativos associados, entre outros. Além disso, ele tem a capacidade de restaurar o firmware dos dispositivos móveis da Apple. No entanto, essa opção não está disponível para todos os usuários, pois depende da versão do macOS que você está executando.
Quais versões do macOS podem usar o iTunes?
A Apple deixou de usar o iTunes no macOS Catalina em 2019, portanto, apenas aqueles que executam o macOS lançado antes de 2019 podem usá-lo para fazer backup de arquivos de aplicativos associados.
Aqui está uma lista com todas as versões do macOS que podem usar o iTunes para fazer backup de arquivos de aplicativos associados de uma só vez, e você pode verificar se o macOS que você está usando está incluído clicando no menu Apple > Preferências do Sistema > Sobre Este Mac:
- macOS 10.14: Mojave - 24 de setembro de 2018
- macOS 10.13: High Sierra - 25 de setembro de 2017
- macOS 10.12: Sierra - 20 de setembro de 2016
- OS X 10.11: El Capitan - 30 de setembro de 2015
- OS X 10.10: Yosemite - 16 de outubro de 2014
- OS X 10.9 Mavericks - 22 de outubro de 2013
- OS X 10.8 Mountain Lion - 25 de julho de 2012
- Mac OS X 10.7 Lion - 20 de julho de 2011
- Mac OS X 10.6 Snow Leopard - 28 de agosto de 2009
- Mac OS X 10.5 Leopard - 26 de outubro de 2007
- Mac OS X 10.4 Tiger - 29 de abril de 2005
- Mac OS X 10.3 Panther - 24 de outubro de 2003
Para os usuários que executam o macOS Catalina e versões posteriores do macOS, você pode fazer backup de cada arquivo/configuração do aplicativo separadamente a partir de um iPhone para um Mac ou ir para soluções adicionais.
Como fazer backup do seu iPhone em um Mac com iTunes?
Como de costume, o iTunes fará automaticamente o backup do seu iPhone assim que você o conectar ao Mac. Mas também oferecemos um guia para fazer isso manualmente.
- Conecte seu iPhone à porta USB do seu Mac através de um cabo USB ou adaptador USB.
- Inicie o iTunes no seu dispositivo.
- No aplicativo iTunes, clique no botão Dispositivo perto do canto superior esquerdo da janela do iTunes.
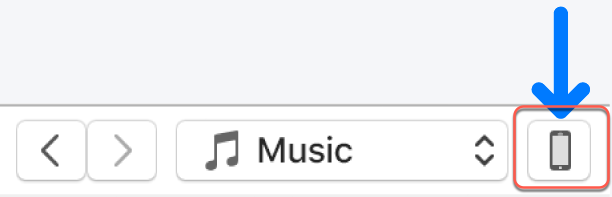
- Clique na opção Resumo abaixo da guia Configurações.
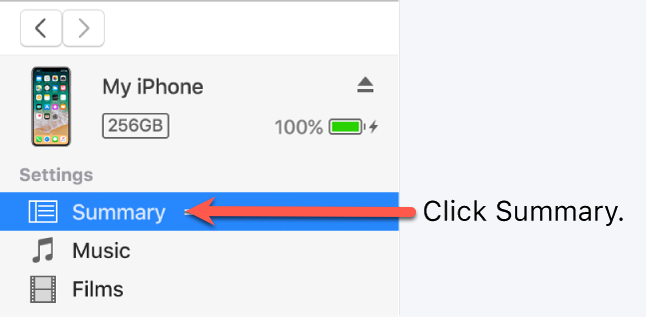
- Clique no botão Fazer Backup Agora abaixo da opção Backups.
Se você deseja criptografar os backups, selecione a opção Criptografar backup (dispositivo) > digite uma senha > em seguida, clique em Definir Senha. Você pode acessar os backups criptografados clicando em Editar > Preferências > selecionando os dispositivos, então os backups criptografados aparecerão na lista de backups com um ícone de cadeado.
Como restaurar o seu iPhone a partir dos backups?
Uma vez que você reiniciar um iPhone, poderá ser necessário restaurá-lo. Veja como restaurar o seu iPhone a partir do backup que você criou:
- Conecte seu iPhone ao Mac e inicie o iTunes.
- Clique no botão Dispositivo perto do canto superior esquerdo da janela do iTunes.
- Clique em Resumo e em seguida clique em Restaurar Backup.
- Se o seu backup estiver criptografado, você precisará inserir a senha antes de poder iniciar a restauração.
Agradeceria se você compartilhasse este artigo com mais pessoas!
Como fazer backup do seu iPhone em um Mac com Finder?
Finder é uma utilidade tão poderosa por sua excelência em acessar arquivos tanto do Macintosh HD quanto do disco rígido externo, envolvendo o iPhone. Ele oferece às pessoas que usam o macOS Catalina e versões posteriores uma maneira fácil de fazer backup do iPhone.
Como fazer backup do iPhone no Mac com o Finder? (Conexão física)
Você pode seguir as etapas abaixo para realizar o trabalho de backup sem problemas:
- Conecte seu iPhone ao Mac e abra o Finder no seu dispositivo.
- No painel de menu esquerdo do Finder, localize seu iPhone e selecione-o. Se for a primeira vez que você conecta o iPhone ao Mac para fazer backup, precisará clicar no botão Confiar para ações posteriores.
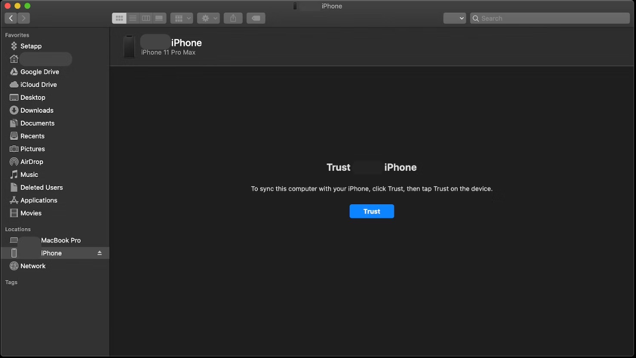
- Mude para a guia Geral e marque a opção Fazer backup de todos os dados deste iPhone neste Mac.
- Clique no botão Fazer Backup Agora para iniciar o processo de backup.
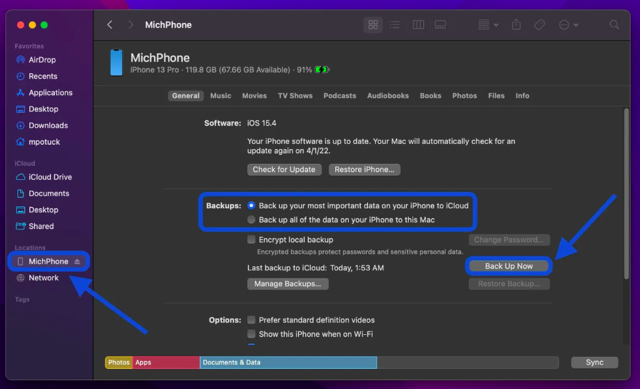
Aposto que você pode realizar essa tarefa com facilidade seguindo as orientações deste post, mesmo que seja um novato nesse trabalho. Além disso, você pode clicar na opção “Criptografar backup local” se desejar protegê-lo para segurança dos dados.
Como fazer backup do seu iPhone no Mac via Finder? (Internet Wi-Fi)
Se você ativou a sincronização Wi-Fi entre o Mac e o iPhone, pode usá-la para concluir a tarefa de backup. Esse método funciona apenas no iPhone com iOS 5 ou posterior instalado e no Mac com macOS 10.15 Catalina ou posterior instalado.
Se for a primeira vez que você usa esse método, é necessário alterar algumas configurações antecipadamente:
- Conecte seu iPhone ao Mac.
- Inicie o Finder e selecione o iPhone na barra lateral esquerda.
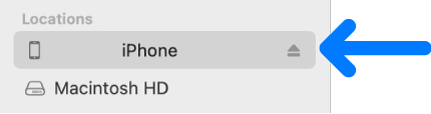
- Acesse a guia Geral.
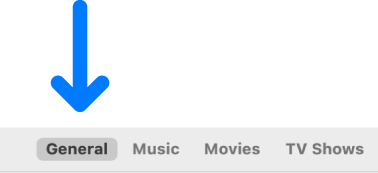
- Role para baixo até Opções e selecione Mostrar este iPhone quando conectado via Wi-Fi.
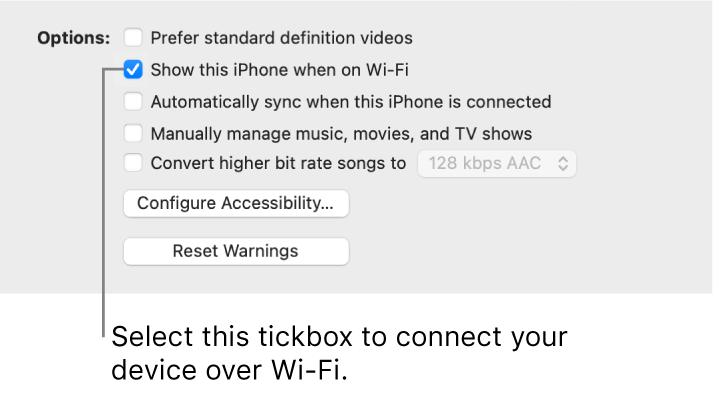
- Use a barra de botões para ligar e selecionar as configurações de sincronização.
- Clique em Aplicar no canto inferior direito da janela principal.
Sempre que seu dispositivo se conectar ao Mac via Wi-Fi, você poderá selecioná-lo na barra lateral do Finder e começar a sincronizá-lo. Se algo der errado, verifique se os dois dispositivos estão conectados à mesma rede Wi-Fi ou teste se a conexão Wi-Fi está boa com o comando macOS networkQuality.
Como restaurar os backups do seu iPhone no Mac com o Finder?
- Conecte seu iPhone ao Mac e abra o Finder.
- Selecione seu iPhone na guia Localizações na barra lateral esquerda do Finder.
- Toque na guia Geral e selecione a opção Restaurar Backup na guia Backups.
- Insira sua senha se você tiver criptografado os backups.
- Clique no botão Restaurar e aguarde o registro terminar.
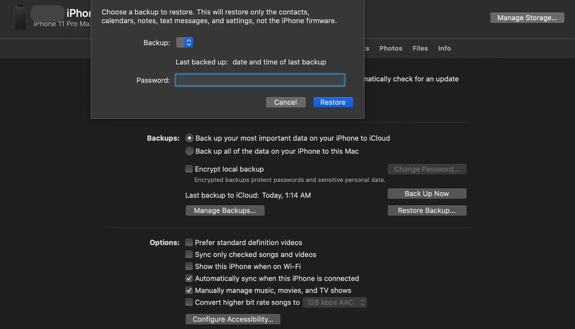
Como fazer o backup do seu iPhone em um Mac com o iCloud?
iCloud é uma última maneira de fazer backup do seu iPhone em um Mac oferecido por este artigo. É um serviço de armazenamento em nuvem e computação em nuvem projetado pela Apple Inc. Lançado em 12 de outubro de 2011, o iCloud permite que você armazene com segurança dados como documentos, fotos, vídeos e músicas em todos os seus dispositivos Apple.
- Abra as Configurações no seu iPhone.
- Toque em seu banner de ID Apple >na parte superior e escolha a opção iCloud.
- Selecione a opção Backup do iCloud e escolha a opção Fazer Backup Agora.
Depois de realizar essas ações, você pode acessar todos os arquivos do iPhone no seu Mac com o mesmo ID Apple. Para o backup, você pode baixá-los todos e armazená-los em segurança no seu Mac.
Se você deseja manter seus dados do iPhone mais seguros, mover para um disco rígido externo é uma solução viável.

Esta postagem fornece diversas maneiras de fazer backup de um iPhone em disco rígido externo. Depois de ler, você saberá como fazer backup de um iPhone em disco rígido externo em um Mac, Windows ou sem um computador.
Conclusão
Se você está procurando soluções práticas para a pergunta "Como faço backup do meu iPhone no meu Mac", está no lugar certo. Este artigo oferece três maneiras de fazer backup do iPhone no seu Mac, incluindo iTunes, Finder e iCloud. Você pode experimentar uma ou mais de acordo com suas condições.
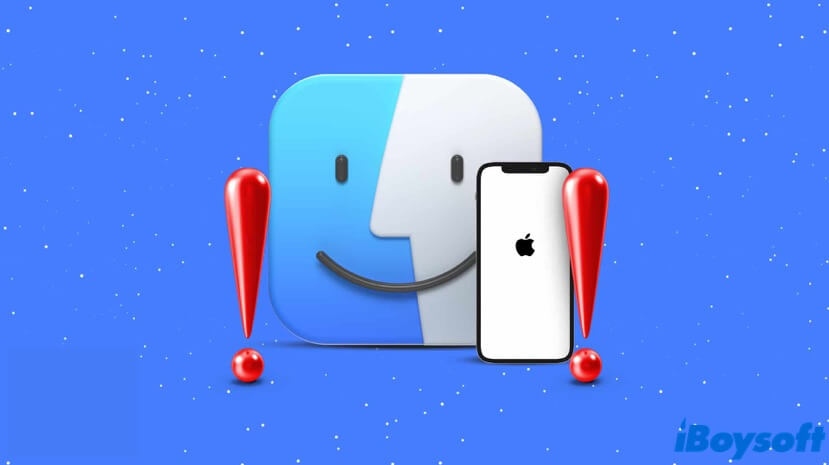
iPhone não aparece no Finder, como resolver?
Este artigo apresenta 7 soluções viáveis para ajudar a resolver o problema do iPhone não aparecer no Finder e ajudar você a fazer com que o Mac reconheça o iPhone novamente. Leia mais >>
FAQ sobre como fazer backup do iPhone no Mac
- QPosso fazer backup do iPhone para o Mac em vez do iCloud?
-
A
Sim, você pode usar o Finder ou o iTunes para fazer backup do seu iPhone para o seu Mac em vez do iCloud.
- QComo fazer backup do iPhone no iCloud no Mac?
-
A
Você pode fazer backup do seu iPhone no iCloud no Mac seguindo as seguintes etapas: abra as Configurações no seu iPhone > toque no banner do seu Apple ID na parte superior e escolha a opção iCloud > selecione a opção Backup do iCloud > escolha a opção Fazer Backup Agora.