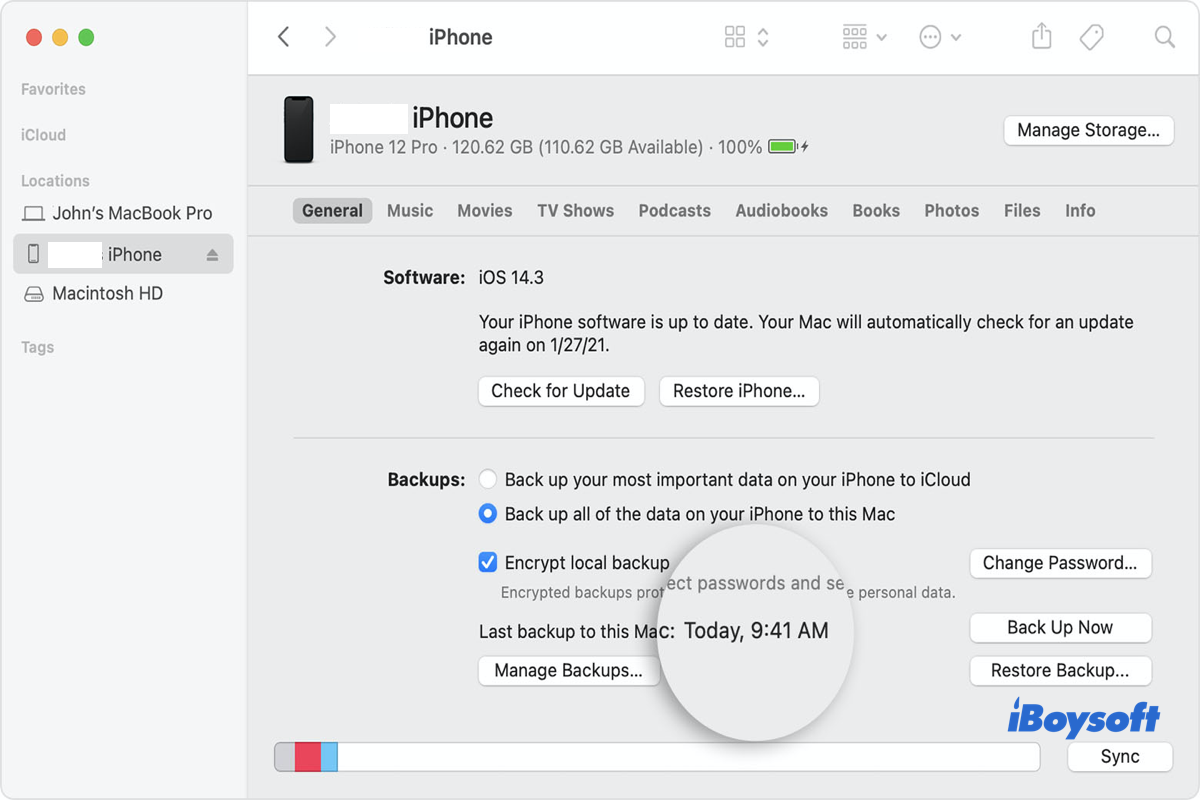Siempre es una buena costumbre hacer copias de seguridad completas de los archivos y carpetas de tu iPhone, como fotos, videos, audio, documentos, etc., ya que la pérdida de datos puede ocurrir en cualquier momento y por cualquier motivo.
A diferencia de lo que sucedía en el pasado, no puedes simplemente desconectar la mini tarjeta SD con los archivos almacenados de un teléfono inteligente como copia de seguridad, ya que el teléfono inteligente y el almacenamiento están integrados ahora. Como resultado, el método para hacer una copia de seguridad de tu iPhone es significativamente diferente.
Esta publicación se centra especialmente en cómo hacer una copia de seguridad de un iPhone en Mac. Y puedes realizar la operación de copia de seguridad fácilmente si sigues sus guías paso a paso.
Cómo hacer una copia de seguridad de un iPhone en Mac:
| Cómo hacer una copia de seguridad de un iPhone en Mac | Pasos |
| Hacer una copia de seguridad de un iPhone en Mac mediante iTunes | 1. Conecta el iPhone a Mac y abre iTunes. 2. Haz clic en "Dispositivos" en iTunes. 3. Haz clic en "Resumen" en la pestaña de Configuración. 4. Haz clic en "Realizar copia de seguridad ahora" para iniciar el proceso de copia de seguridad. |
| Hacer una copia de seguridad de un iPhone en Mac mediante Finder (Conexión física) | 1. Conecta el iPhone a Mac y abre Finder. 2. Ubica tu iPhone en Finder y selecciona "Hacer copia de seguridad de todos los datos de este iPhone en esta Mac". 3. Haz clic en "Realizar copia de seguridad ahora" para iniciar el proceso de copia de seguridad. |
| Hacer una copia de seguridad de un iPhone en Mac mediante Finder (Conexión Wi-Fi) | 1. Asegúrate de que el iPhone y Mac estén conectados a la misma red Wi-Fi. 2. Conecta tu iPhone a Mac y abre Finder. 3. Selecciona tu iPhone en Finder y comienza la sincronización para la copia de seguridad. |
| Hacer una copia de seguridad de un iPhone en Mac mediante iCloud | 1. Habilita iCloud para sincronizar tu iPhone. 2. Inicia sesión en el mismo ID de Apple en tu iPhone y en tu Mac. 3. Accede a los archivos del iPhone en Mac y descárgalos para hacer una copia de seguridad. |
¿Por qué debes hacer una copia de seguridad de un iPhone en una Mac?
Aquí hay muchas razones que te instan a hacer una copia de seguridad de tu iPhone de manera completa, y el propósito final es evitar la pérdida de datos.
Como mencionamos anteriormente, el módulo de almacenamiento está soldado a la placa madre del smartphone, lo que impide el uso de cualquier unidad de almacenamiento insertada (incluida la tarjeta mini SD) en un smartphone. Por lo tanto, debes hacer una copia de seguridad de tu iPhone en una Mac u otro destino de almacenamiento para garantizar la seguridad de los datos.

Además, el tamaño de almacenamiento del iPhone se determina en el momento de la compra. Con la acumulación de archivos y carpetas, el espacio de almacenamiento disponible se vuelve cada vez menor. En estas condiciones, hacer una copia de seguridad completa del iPhone y liberar espacio en el iPhone para más uso se vuelve indispensable.
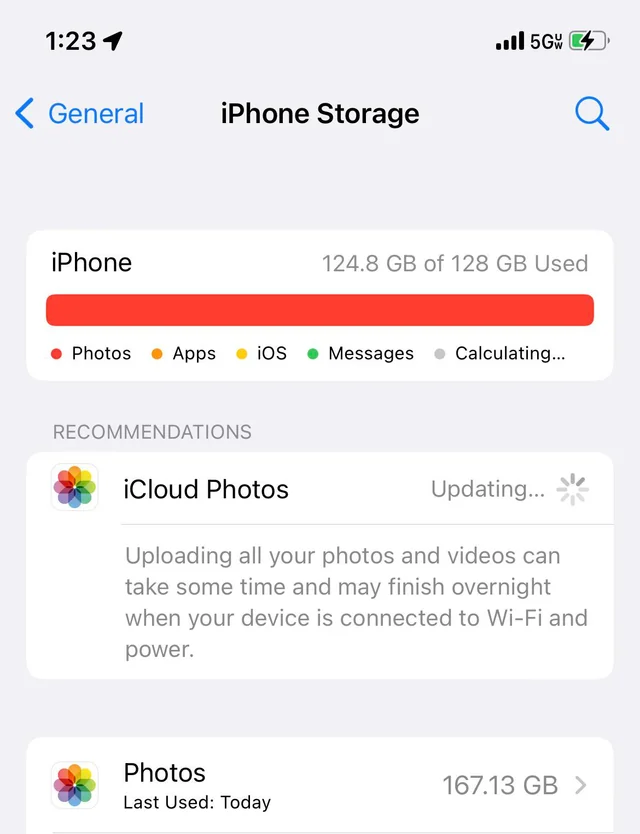
Esta publicación te brinda tres opciones para hacer una copia de seguridad de un iPhone, y puedes probar la que prefieras para proteger tus datos. Si encuentras este artículo útil, ¡compártelo con tus seguidores en tus plataformas sociales!
¿Cómo hacer una copia de seguridad de tu iPhone en una Mac con iTunes?
iTunes es una solución obsoleta pero efectiva para los usuarios de iPhone que desean hacer copias de seguridad de archivos como música, fotos, videos, tonos de llamada, configuraciones de usuario de aplicaciones asociadas, etc. Además, tiene la capacidad de restaurar el firmware de dispositivos móviles Apple. Sin embargo, esta opción no está disponible para todos los usuarios, depende de qué versión de macOS estés utilizando.
¿Qué versiones de macOS pueden utilizar iTunes?
Apple dejó de usar iTunes en macOS Catalina en 2019, por lo que solo aquellos que utilicen macOS lanzado antes de 2019 pueden usarlo para hacer copias de seguridad de archivos de aplicaciones asociadas.
Aquí hay una lista con todas las versiones de macOS que pueden usar iTunes para hacer copias de seguridad de archivos de aplicaciones asociadas de una vez, y puedes verificar si la versión de macOS que estás utilizando está incluida haciendo clic en el Menú de Apple > Preferencias del Sistema > Acerca de esta Mac:
- macOS 10.14: Mojave - 24 de septiembre de 2018
- macOS 10.13: High Sierra - 25 de septiembre de 2017
- macOS 10.12: Sierra - 20 de septiembre de 2016
- OS X 10.11: El Capitan - 30 de septiembre de 2015
- OS X 10.10: Yosemite - 16 de octubre de 2014
- OS X 10.9 Mavericks - 22 de octubre de 2013
- OS X 10.8 Mountain Lion - 25 de julio de 2012
- Mac OS X 10.7 Lion - 20 de julio de 2011
- Mac OS X 10.6 Snow Leopard - 28 de agosto de 2009
- Mac OS X 10.5 Leopard - 26 de octubre de 2007
- Mac OS X 10.4 Tiger - 29 de abril de 2005
- Mac OS X 10.3 Panther - 24 de octubre de 2003
Para aquellos usuarios que ejecutan macOS Catalina y versiones posteriores de macOS, pueden hacer una copia de seguridad de cada archivo/configuración de la aplicación por separado desde un iPhone a una Mac o consultar otras soluciones.
Cómo hacer una copia de seguridad de tu iPhone en una Mac con iTunes?
Como de costumbre, iTunes hará automáticamente una copia de seguridad de tu iPhone una vez que lo conectes a tu Mac. Pero también te ofrecemos una guía para hacerlo manualmente.
- Conecta tu iPhone al puerto USB de tu Mac utilizando un cable USB o un adaptador USB.
- Inicia iTunes en tu dispositivo.
- En la aplicación iTunes, haz clic en el botón Dispositivo cerca de la parte superior izquierda de la ventana de iTunes.
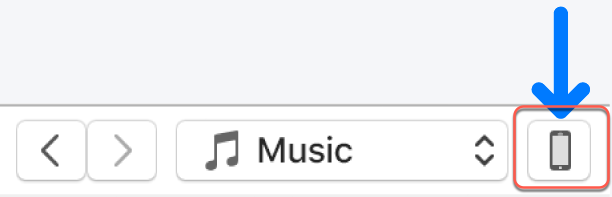
- Haz clic en la opción Resumen debajo de la pestaña Configuración.
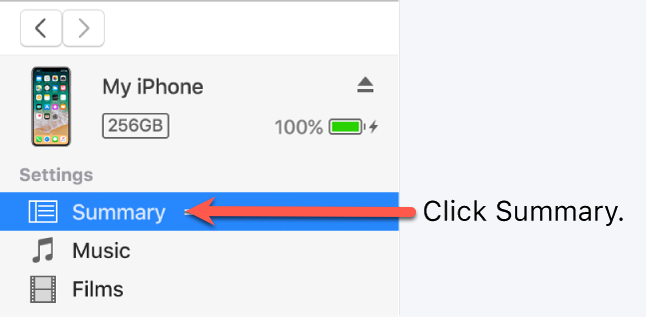
- Haz clic en el botón Hacer copia de seguridad ahora debajo de la opción Copias de seguridad.
Si deseas encriptar las copias de seguridad, selecciona la opción Encriptar copia de seguridad de (dispositivo) > ingresa una contraseña > luego haz clic en Establecer contraseña. Puedes acceder a las copias de seguridad encriptadas haciendo clic en Editar > Preferencias > seleccionando los dispositivos, luego las copias de seguridad encriptadas aparecerán en la lista de copias de seguridad con un ícono de candado.
Cómo restaurar tu iPhone desde las copias de seguridad?
Una vez que restableces un iPhone, es posible que necesites restaurarlo. Aquí te mostramos cómo restaurar tu iPhone desde la copia de seguridad que has creado:
- Conecta tu iPhone a la Mac e inicia iTunes.
- Haz clic en el botón Dispositivo cerca de la parte superior izquierda de la ventana de iTunes.
- Haz clic en Resumen y luego haz clic en Restaurar copia de seguridad.
- Si tu copia de seguridad está encriptada, deberás ingresar la contraseña antes de poder comenzar la restauración.
¡Agradecería si compartes este artículo con más personas!
Cómo hacer una copia de seguridad de tu iPhone en una Mac con Finder?
Finder es una utilidad tan poderosa por su excelencia en el acceso a archivos tanto desde el Macintosh HD como desde un disco duro externo, que también implica al iPhone. Ofrece a las personas que ejecutan macOS Catalina y las versiones posteriores de macOS una forma sencilla de hacer copias de seguridad del iPhone.
Cómo hacer copias de seguridad del iPhone en Mac con Finder (conexión física)
Puedes seguir los pasos a continuación para realizar la copia de seguridad sin problemas:
- Conecta tu iPhone a tu Mac y abre Finder en tu dispositivo.
- En la barra de menú izquierda de Finder, localiza tu iPhone y selecciónalo. Si es la primera vez que conectas el iPhone a tu Mac para hacer una copia de seguridad, debes hacer clic en el botón Confiar para futuras acciones.
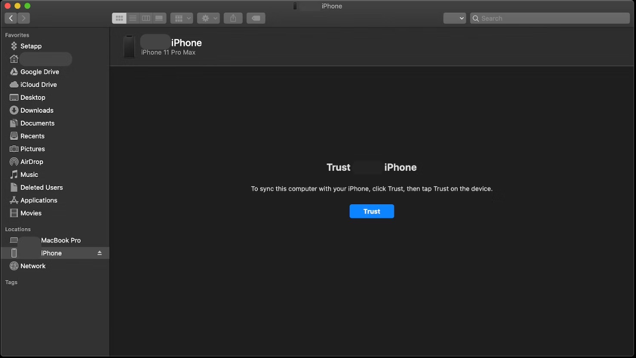
- Cambia a la pestaña General y marca la opción Hacer copia de seguridad de todos los datos de este iPhone en este Mac.
- Haz clic en el botón Hacer copia de seguridad ahora para iniciar el proceso de copia de seguridad.
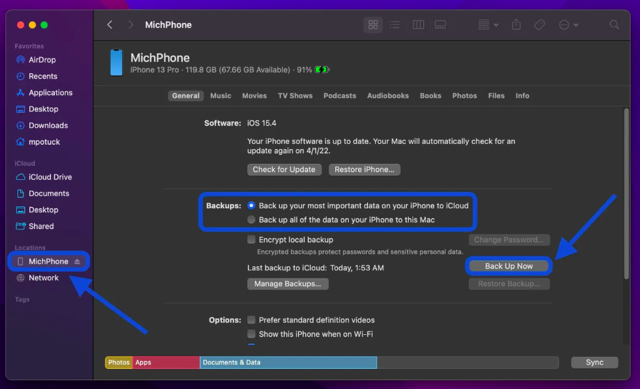
Cómo hacer copias de seguridad del iPhone en Mac a través de Finder (conexión Wi-Fi)
Si has habilitado la sincronización Wi-Fi entre tu Mac y el iPhone, puedes utilizarla para completar la tarea de copia de seguridad. Este método solo funciona correctamente en el iPhone con iOS 5 o posterior instalado y en el Mac con macOS 10.15 Catalina o posterior instalado.
Si es la primera vez que utilizas este método, debes cambiar algunos ajustes antes:
- Conecta tu iPhone a tu Mac.
- Abre Finder y selecciona el iPhone en la barra lateral izquierda.
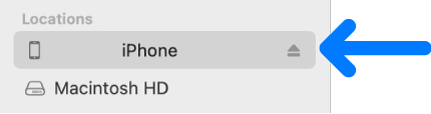
- Ve a la pestaña General.
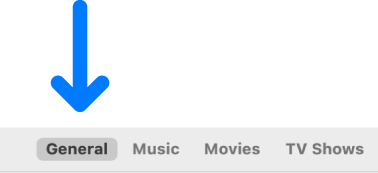
- Desplázate hacia abajo hasta Opciones y selecciona Mostrar este iPhone cuando esté conectado a Wi-Fi.
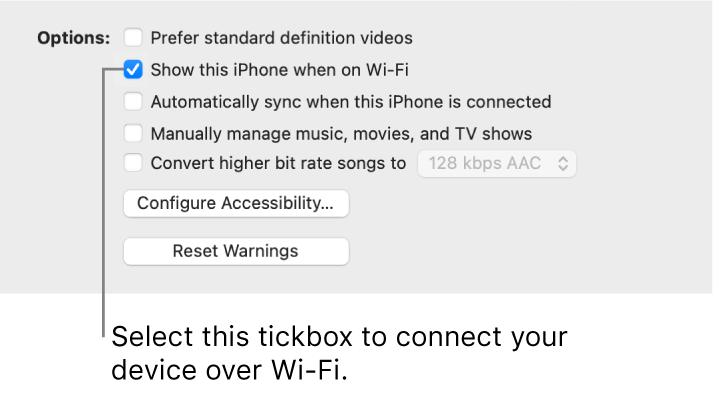
- Utiliza la barra de botones para activar y seleccionar los ajustes de sincronización.
- Haz clic en Aplicar en la esquina inferior derecha de la ventana principal.
Siempre que tu dispositivo se conecte a tu Mac a través de Wi-Fi, puedes seleccionarlo en la barra lateral de Finder y comenzar a sincronizarlo. Si algo sale mal, verifica si ambos dispositivos están conectados al mismo Wi-Fi o prueba si el Wi-Fi funciona correctamente con el comando macOS networkQuality.
Cómo restaurar las copias de seguridad de tu iPhone en Mac con Finder
- Conecta tu iPhone a tu Mac y abre Finder.
- Selecciona tu iPhone en la pestaña Ubicaciones en la barra lateral izquierda de Finder.
- Toca la pestaña General y selecciona la opción Restaurar copia de seguridad en la pestaña Copias de seguridad.
- Ingresa tu contraseña si has encriptado las copias de seguridad.
- Haz clic en el botón Restaurar y espera a que termine el proceso.
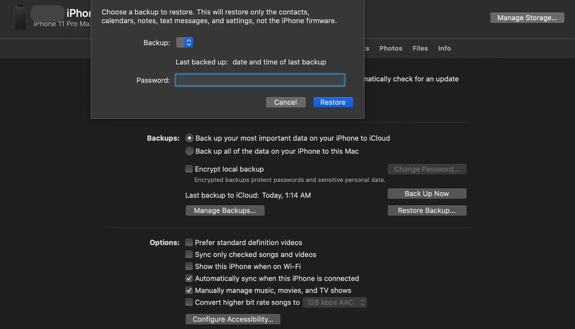
Cómo hacer una copia de seguridad de tu iPhone en Mac con iCloud
iCloud es otra forma de hacer una copia de seguridad de tu iPhone en Mac que ofrece este artículo. Es un servicio de almacenamiento en la nube y computación en la nube diseñado por Apple Inc. Lanzado el 12 de octubre de 2011, iCloud te permite guardar de forma segura datos como documentos, fotos, videos y música en todos tus dispositivos Apple.
- Abre la aplicación Configuración en tu iPhone.
- Toca tu ID de Apple en la parte superior y elige la opción iCloud.
- Selecciona la opción Copia de seguridad de iCloud y elige la opción Hacer copia ahora.
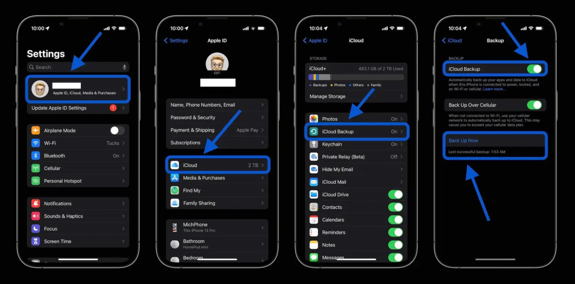
Después de realizar estas acciones, podrás acceder a todos los archivos del iPhone en tu Mac con el mismo ID de Apple. Para la copia de seguridad, puedes descargarlos todos y almacenarlos correctamente en tu Mac.
Si deseas mantener tus datos de iPhone más seguros, moverlos a un disco duro externo es una solución factible.

Esta publicación ofrece múltiples formas de hacer una copia de seguridad de un iPhone en un disco duro externo. Después de leerla, sabrás cómo hacer una copia de seguridad de un iPhone en un disco duro externo en Mac, Windows o sin una computadora.
Conclusión
Si estás buscando soluciones prácticas a la pregunta "¿Cómo hago una copia de seguridad de mi iPhone en mi Mac?", estás en el lugar adecuado. Este artículo te ofrece tres formas de hacer una copia de seguridad del iPhone en tu Mac, incluyendo iTunes, Finder e iCloud. Puedes probar una o más según tus condiciones.
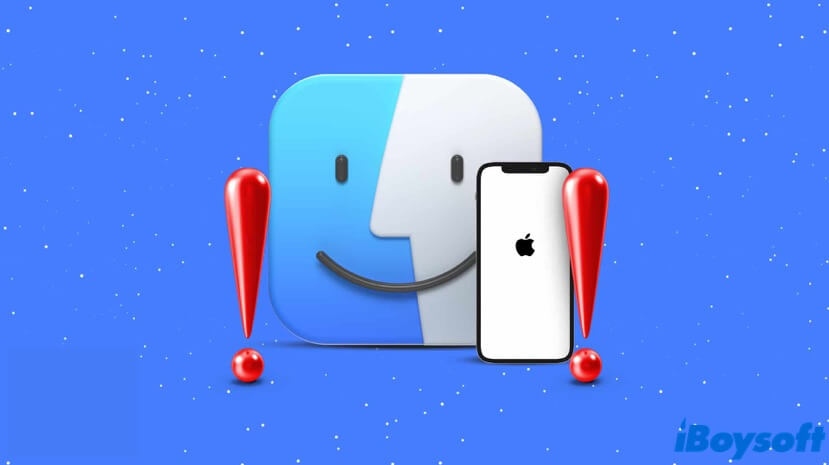
¿El iPhone no aparece en Finder, cómo solucionarlo?
Este artículo ofrece 7 soluciones viables para ayudarte a solucionar el problema de que el iPhone no aparezca en Finder y te ayuda a hacer que tu Mac reconozca el iPhone de nuevo. Leer más >>
Preguntas frecuentes sobre cómo hacer copia de seguridad del iPhone en Mac
- Q¿Puedo hacer una copia de seguridad del iPhone en Mac en lugar de iCloud?
-
A
Sí, puedes utilizar Finder o iTunes para hacer una copia de seguridad de tu iPhone en tu Mac en lugar de iCloud.
- Q¿Cómo hacer una copia de seguridad del iPhone en iCloud en Mac?
-
A
Puedes hacer una copia de seguridad de tu iPhone en iCloud en Mac siguiendo estos pasos: Abre Configuración en tu iPhone > Toca en tu ID de Apple en la parte superior y selecciona la opción de iCloud > Elige la opción de Copia de seguridad en iCloud > Selecciona la opción de Hacer copia de seguridad ahora.