Il est toujours bon d'avoir l'habitude de sauvegarder complètement vos fichiers et dossiers iPhone tels que les photos, vidéos, audio, documents, fichiers Excel, etc. car une perte de données peut se produire à tout moment et pour n'importe quelle raison.
Cependant, contrairement à ce qui se produisait souvent par le passé, vous ne pouvez plus simplement débrancher la mini carte SD contenant les fichiers stockés sur votre smartphone pour la sauvegarder, car le smartphone et le stockage sont désormais intégrés. Par conséquent, la méthode de sauvegarde de votre iPhone est très différente.
Cet article se concentre spécialement sur comment sauvegarder un iPhone sur un Mac. Vous pouvez effectuer cette opération de sauvegarde aussi facilement que de compter de 1 à 3 en suivant ses guides étape par étape.
Comment sauvegarder un iPhone sur un Mac:
| Comment sauvegarder un iPhone sur un Mac | Étapes |
| Sauvegarder un iPhone sur un Mac via iTunes | 1. Connectez l'iPhone à un Mac et lancez iTunes. 2. Cliquez sur Appareils dans iTunes. 3. Cliquez sur Résumé sous l'onglet Réglages. 4. Cliquez sur Sauvegarder maintenant pour commencer le processus de sauvegarde. |
| Sauvegarder un iPhone sur un Mac via Finder (connexion physique) | 1. Connectez l'iPhone à un Mac et lancez Finder. 2. Localisez votre iPhone dans Finder et sélectionnez Sauvegarder toutes les données de cet iPhone sur ce Mac. 3. Cliquez sur Sauvegarder maintenant pour démarrer le processus de sauvegarde. |
| Sauvegarder un iPhone sur un Mac via Finder (connexion Wi-Fi) | 1. Assurez-vous que l'iPhone et le Mac sont connectés au même réseau Wi-Fi. 2. Connectez votre iPhone à un Mac et lancez Finder. 3. Sélectionnez votre iPhone dans Finder et commencez la synchronisation pour la sauvegarde. |
| Sauvegarder un iPhone sur un Mac via iCloud | 1. Activez la synchronisation de votre iPhone avec iCloud. 2. Connectez-vous avec le même identifiant Apple sur votre iPhone et votre Mac. 3. Accédez aux fichiers de l'iPhone sur un Mac et téléchargez-les pour les sauvegarder. |
Pourquoi sauvegarder un iPhone sur un Mac ?
Il existe de nombreuses raisons qui vous poussent à sauvegarder votre iPhone de manière complète, le but ultime étant d'éviter toute perte de données.
Comme mentionné précédemment, le module de stockage est soudé à la carte mère du smartphone, empêchant l'utilisation de tout autre support de stockage inséré (y compris la carte mini SD) sur un smartphone. Par conséquent, vous devez sauvegarder votre iPhone sur un Mac ou un autre support de destination pour assurer la sécurité de vos données.

De plus, la capacité de stockage de l'iPhone est déterminée au moment de l'achat. Avec l'accumulation de fichiers et de dossiers, son espace de stockage disponible diminue de plus en plus. Dans ces conditions, il est indispensable de sauvegarder entièrement l'iPhone et de libérer de l'espace pour son bon fonctionnement.
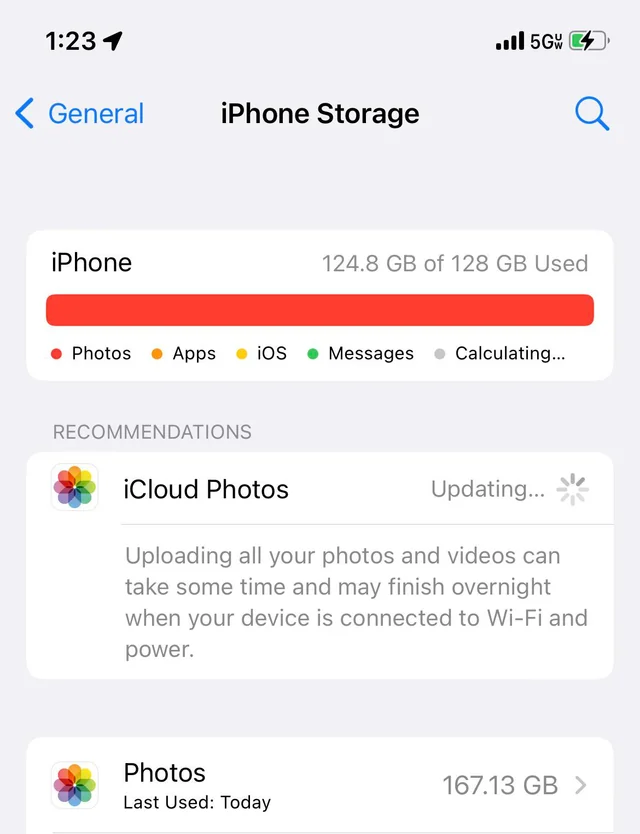
Cet article vous présente trois options pour sauvegarder un iPhone et vous pouvez choisir celle qui vous convient le mieux pour protéger vos données. Si vous trouvez cet article utile, partagez-le avec vos abonnés sur votre plateforme sociale !
Comment sauvegarder votre iPhone sur un Mac avec Finder ?
Finder est un utilitaire puissant pour son excellence dans l'accès aux fichiers à la fois sur le Macintosh HD intégré et disque dur externe, impliquant l'iPhone. Il offre aux personnes utilisant macOS Catalina et les versions ultérieures de macOS un moyen de sauvegarder facilement l'iPhone.
Comment sauvegarder l'iPhone sur Mac avec Finder ? (Connexion physique)
Vous pouvez suivre les étapes ci-dessous pour effectuer la sauvegarde sans problème :
- Connectez votre iPhone au Mac et lancez Finder sur votre appareil.
- Dans la barre de menu de gauche de Finder, localisez votre iPhone et sélectionnez-le. Si c'est la première fois que vous connectez l'iPhone à votre Mac pour une sauvegarde, vous devez cliquer sur le bouton Confiance pour les actions ultérieures.
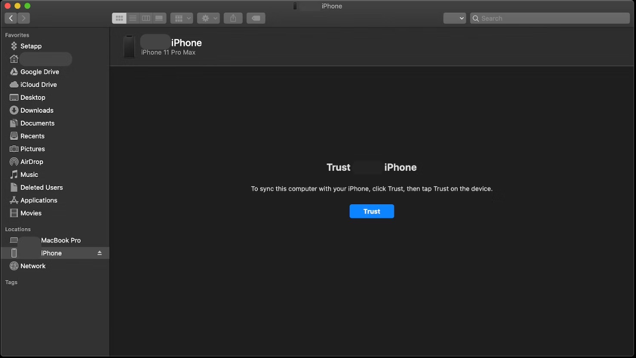
- Basculez vers l'onglet Général et cochez l'option Sauvegarder toutes les données de cet iPhone sur ce Mac.
- Cliquez sur le bouton Sauvegarder maintenant pour démarrer le processus de sauvegarde.
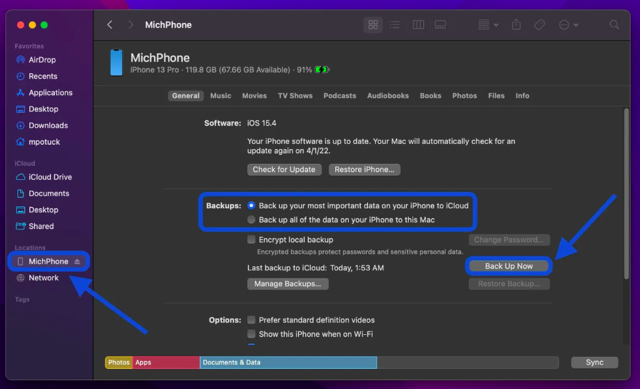
Je parie que vous pouvez facilement accomplir cette tâche en suivant les instructions de ce post, même si vous êtes novice. De plus, vous pouvez cliquer sur l'option «Chiffrer la sauvegarde locale» si vous souhaitez la sécuriser pour la protection des données.
Comment sauvegarder votre iPhone sur Mac via Finder ? (Internet Wi-Fi)
Si vous avez activé la synchronisation Wi-Fi entre votre Mac et l'iPhone, vous pouvez l'utiliser pour réaliser la tâche de sauvegarde. Cette méthode fonctionne uniquement sur l'iPhone avec iOS 5 ou une version ultérieure installée et sur le Mac avec macOS 10.15 Catalina ou une version ultérieure installée.
Si c'est la première fois que vous utilisez cette méthode, vous devez modifier certains paramètres au préalable :
- Connectez votre iPhone à votre Mac.
- Lancez Finder et sélectionnez l'iPhone dans la barre latérale gauche.
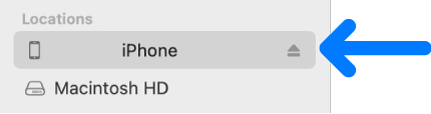
- Accédez à l'onglet Général.
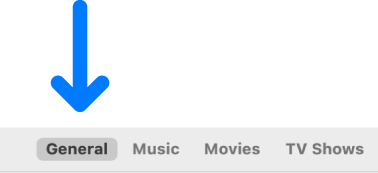
- Faites défiler jusqu'à Options pour sélectionner Afficher cet iPhone lorsqu'il est connecté en Wi-Fi.
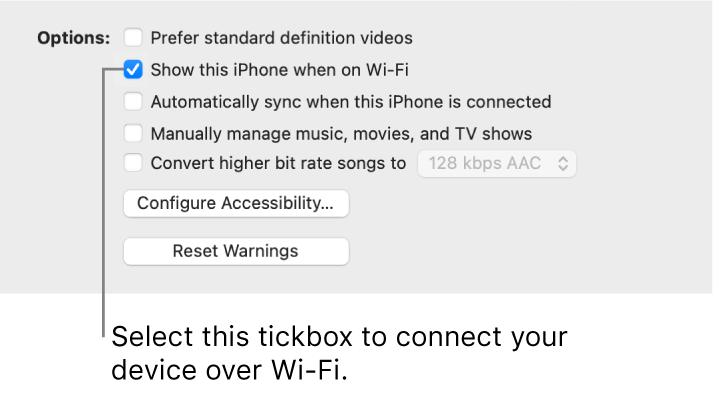
- Utilisez la barre de boutons pour activer et sélectionner les paramètres de synchronisation.
- Cliquez sur Appliquer dans le coin inférieur droit de la fenêtre principale.
Chaque fois que votre appareil se connecte à votre Mac via Wi-Fi, vous pouvez le sélectionner dans la barre latérale de Finder et commencer à le synchroniser. Si quelque chose ne fonctionne pas, vérifiez si les deux appareils sont connectés au même Wi-Fi, ou testez si le Wi-Fi fonctionne correctement avec la commande macOS networkQuality.
Comment restaurer vos sauvegardes iPhone sur Mac avec Finder ?
- Connectez votre iPhone à votre Mac et ouvrez Finder.
- Sélectionnez votre iPhone dans l'onglet Emplacements de la barre latérale gauche de Finder.
- Cliquez sur l'onglet Général, puis sélectionnez l'option Restaurer la sauvegarde dans l'onglet Sauvegardes.
- Entrez votre mot de passe si vous avez chiffré les sauvegardes.
- Cliquez sur le bouton Restaurer et attendez la fin de l'enregistrement.
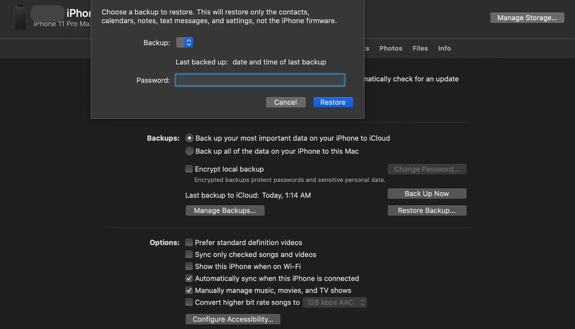
Comment sauvegarder votre iPhone sur un Mac avec iCloud ?
iCloud est l'une des dernières façons de sauvegarder votre iPhone sur un Mac proposée par cet article. Il s'agit d'un service de stockage et de cloud computing conçu par Apple Inc. Lancé le 12 octobre 2011, iCloud vous permet de stocker en toute sécurité des données telles que des documents, des photos, des vidéos et de la musique sur tous vos appareils Apple.
- Ouvrez les Paramètres sur votre iPhone.
- Touchez la bannière de votre identifiant Apple en haut de l'écran, puis sélectionnez l'option iCloud.
- Sélectionnez l'option Sauvegarde iCloud, puis choisissez l'option Sauvegarder maintenant.
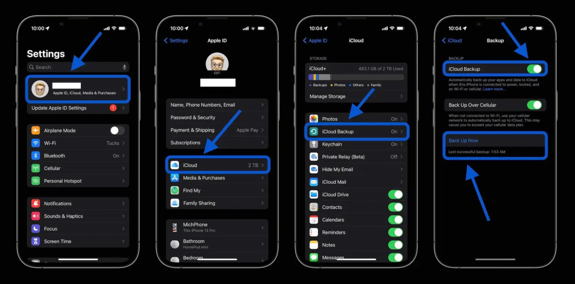
Une fois ces actions terminées, vous pourrez accéder à tous les fichiers de votre iPhone sur votre Mac avec le même identifiant Apple. Pour la sauvegarde, vous pouvez les télécharger tous et les stocker correctement sur votre Mac.
Si vous souhaitez rendre vos données iPhone plus sécurisées, les transférer sur un disque dur externe est une solution envisageable.

Cet article propose plusieurs méthodes pour sauvegarder un iPhone sur un disque dur externe. Après l'avoir lu, vous saurez comment sauvegarder un iPhone sur un disque dur externe sur un Mac, Windows, ou sans ordinateur.
Conclusion
Si vous cherchez des solutions pratiques à la question "Comment sauvegarder mon iPhone sur mon Mac", vous êtes au bon endroit. Cet article vous propose trois façons de sauvegarder l'iPhone sur votre Mac, y compris iTunes, Finder et iCloud. Vous pouvez en essayer une ou plusieurs en fonction de vos conditions.
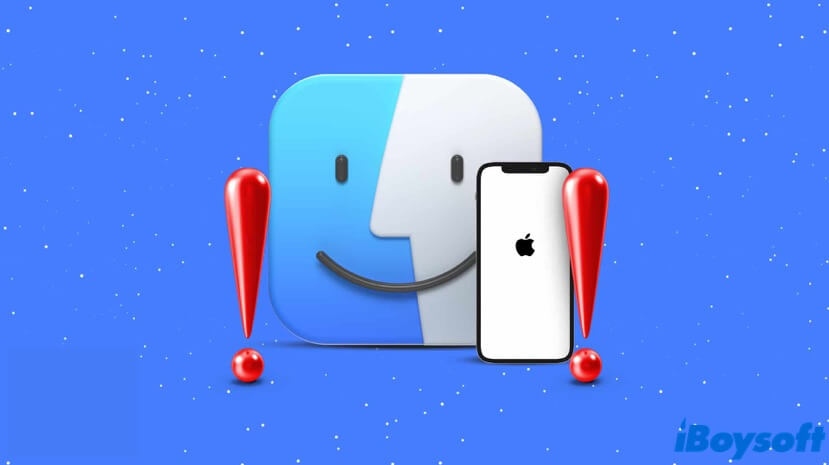
iPhone n'apparaît pas dans Finder, comment résoudre le problème?
Cet article propose 7 solutions réalisables pour vous aider à résoudre le problème de l'iPhone qui n'apparaît pas dans Finder et vous aide à faire reconnaître à nouveau l'iPhone par votre Mac. Lire la suite >>
FAQ sur la sauvegarde de l'iPhone sur Mac
- QPuis-je sauvegarder mon iPhone sur un Mac plutôt que sur iCloud ?
-
A
Oui, vous pouvez utiliser Finder ou iTunes pour sauvegarder votre iPhone sur votre Mac au lieu d'iCloud.
- QComment sauvegarder un iPhone sur iCloud sur un Mac ?
-
A
Vous pouvez sauvegarder votre iPhone sur iCloud sur un Mac en suivant ces étapes : Ouvrez les paramètres sur votre iPhone > Touchez la bannière de votre Identifiant Apple en haut et choisissez l'option iCloud > Sélectionnez l'option Sauvegarde iCloud > Choisissez l'option Sauvegarder maintenant.
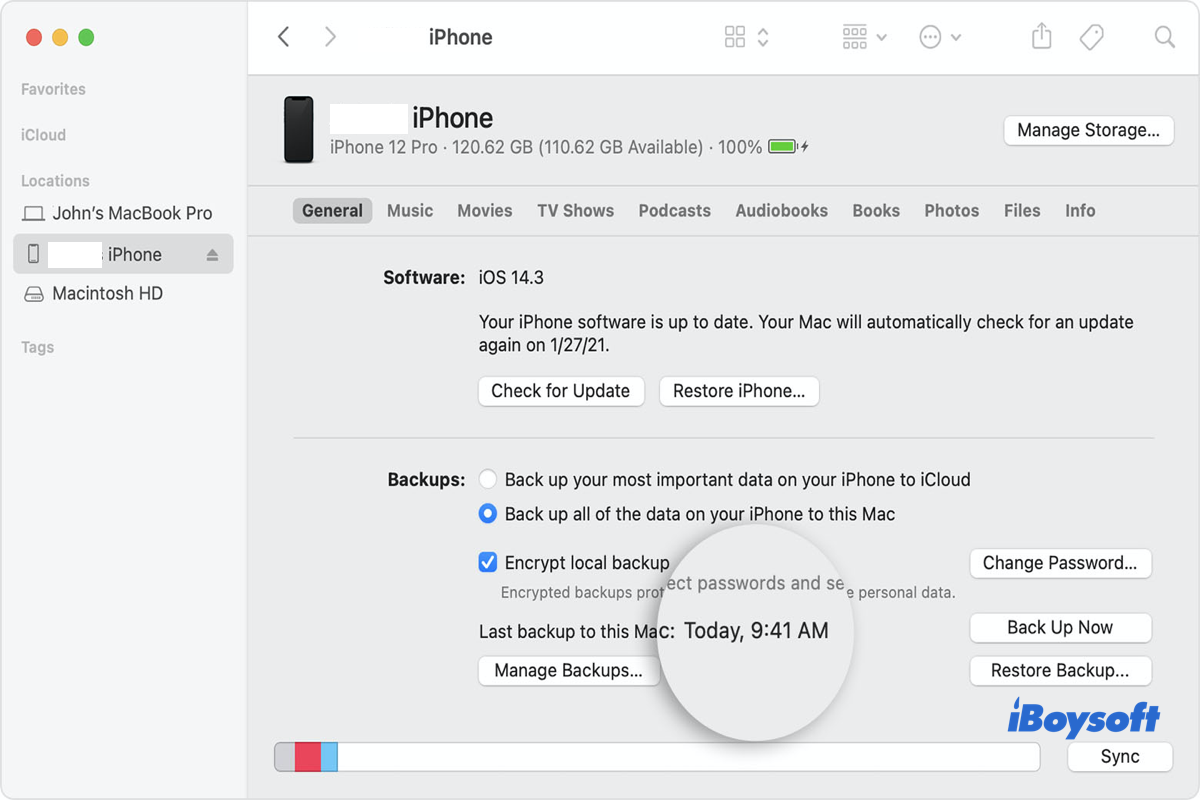
Comment sauvegarder votre iPhone sur un Mac avec iTunes ?
iTunes est une solution obsolète mais efficace pour les utilisateurs d'iPhone pour sauvegarder des fichiers tels que la musique, les photos, les vidéos, les sonneries, les paramètres des applications associées, etc. De plus, il a la capacité de restaurer le firmware des appareils mobiles Apple. Cependant, cette option n'est pas disponible pour tous les utilisateurs, cela dépend de la version de macOS que vous utilisez.
Quelle version de macOS peut utiliser iTunes ?
Apple a abandonné l'utilisation d'iTunes sur macOS Catalina en 2019, donc seules les personnes utilisant une version antérieure à 2019 peuvent l'utiliser pour sauvegarder les fichiers d'application associés.
Voici une liste regroupant toutes les versions de macOS qui peuvent utiliser iTunes pour sauvegarder en une seule fois les fichiers d'application associés, et vous pouvez vérifier si la version de macOS que vous utilisez en fait partie en cliquant sur le menu Apple > Préférences Système > À propos de ce Mac :
Pour les utilisateurs utilisant macOS Catalina et les versions ultérieures de macOS, vous pouvez sauvegarder chaque fichier/application séparément depuis un iPhone vers un Mac ou consulter des solutions supplémentaires ci-dessous.
Comment sauvegarder votre iPhone sur un Mac avec iTunes ?
Comme d'habitude, iTunes sauvegardera automatiquement votre iPhone dès que vous le connecterez à votre Mac. Mais nous vous proposons également un guide pour le faire manuellement.
Si vous souhaitez chiffrer les sauvegardes, sélectionnez l'option Chiffrer la sauvegarde (appareil), saisissez un mot de passe, puis cliquez sur Définir le mot de passe. Vous pouvez accéder aux sauvegardes chiffrées en cliquant sur Modifier > Préférences > sélectionner les appareils, puis les sauvegardes chiffrées apparaîtront dans la liste des sauvegardes avec une icône de cadenas.
Comment restaurer votre iPhone à partir des sauvegardes ?
Une fois que vous avez réinitialisé un iPhone, une méthode pour la restaurer peut être nécessaire. Voici comment restaurer votre iPhone à partir de la sauvegarde que vous avez créée :
J'apprécierais si vous partagiez cet article avec plus de personnes !