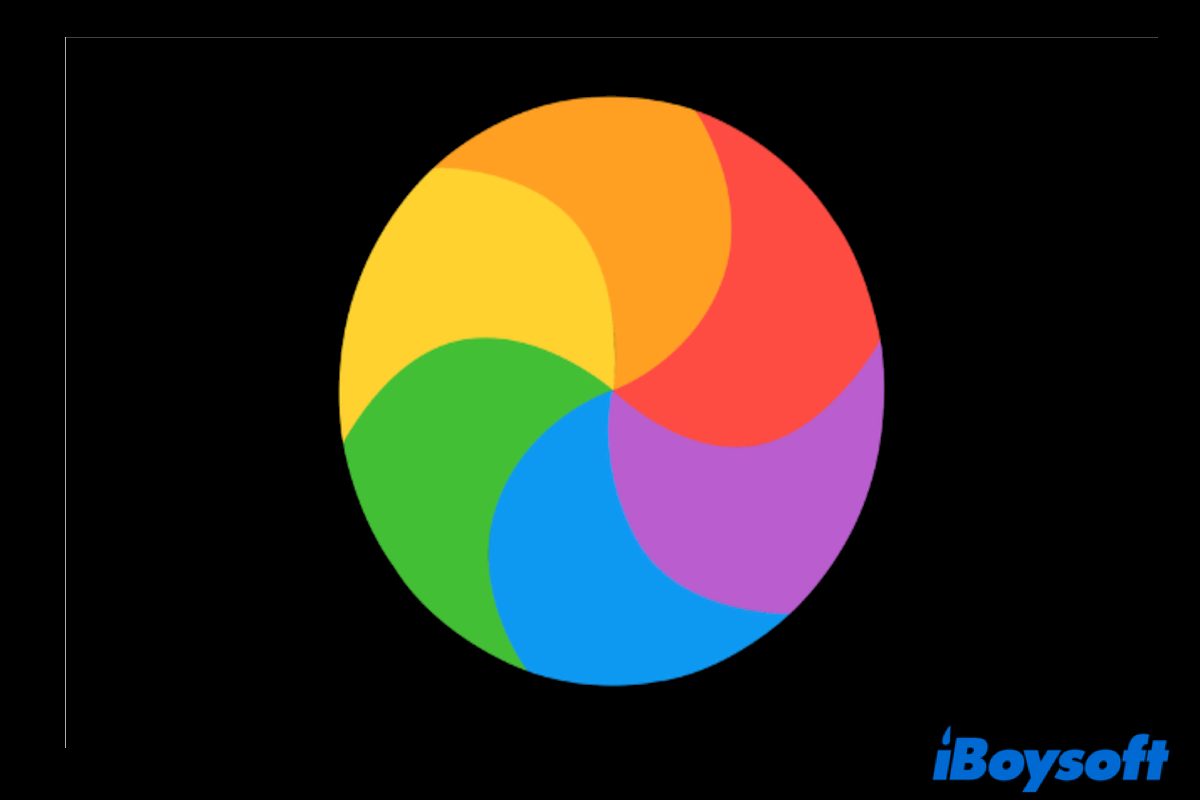The Mac spinning wheel, or the rainbow-colored circle, has always been an annoying issue for many Mac users. The app or the whole Mac gets frozen and you are left there hopelessly without knowing what to do next. Sometimes, the Mac spinning wheel disappears in seconds or minutes, unfortunately, there are also times the spinning wheel causes your Mac to shut down and restart.
This post will give a detailed explanation of what is the Mac spinning wheel exactly, how it occurs, and how to troubleshoot the Mac spinning wheel with ease. Read on to explore more.
What is the spinning wheel on Mac
The official name of the Mac spinning wheel is Spinning Wait Cursor. As the name suggests, you have to wait till the whole process is back to normal. Users also call it the Spinning Beach Ball of Death, or, the SBBOD.
The spinning wheel on Mac is a variant of the regular arrow cursor on your Mac screen. It can be interpreted as a system indicator. When it shows up, it indicates that the app you are running or the whole macOS is loading something that's beyond its capacity. In plain words, your computer is unable to handle the tasks they receive. As a result, the window server of a particular app will automatically show you the spinning rainbow cursor.
History of the spinning wheel on Mac
In the early versions of the Mac OS, a wait cursor was shown as a wristwatch. Later, Apple redesigned the sign and made it a black-white spinning quartered circle that looked like a beach ball, which also indicated the running script code. If the application is dealing with time-consuming operations, the wait cursor will be activated by default.
Before Apple offers standard interfaces for animating cursors, the layout of the wait cursor can vary from application to application. For example, certain versions of the Apple installer adopt the counting hand cursor and different applications come with customized cursors that appeal to their themes.
Why does the Mac spinning wheel occur
In general, the reason that the Mac spinning wheel appears lies in the overloaded workforce. To split it into details, there are some factors you can take into consideration. Check the possible culprits below.
A particular app is misbehaving. This is the major cause of the Mac spinning wheel showing up. If the app is experiencing an error and can't respond to you in a while, the normal cursor will turn into a spinning beach ball.
Insufficient RAM (random access memory). The RAM stores information and instructions for macOS and the running applications on your device. If your Mac is running out of virtual memory, it's highly likely some of the running apps will stay on hold till there's more free space.
Insufficient Mac system capacity. If your system has run out of application memory, an insufficient Mac can cause your macOS to pause. Just remember a Mac with a fixed capacity can only deal with limited work. You can
Overwhelmed processing unit. If the processing unit of your Mac is too overwhelmed to handle the given tasks, it's possible to crack down on the whole system instead of a certain app. As a result, you'll find the whole macOS unresponsive.
Find these hints helpful? Share them with your friends!
How to stop the Mac spinning wheel
Due to the multiple reasons that contribute to Mac showing the spinning wheel, there are different fixes to troubleshoot this issue. Below list some quick solutions to how to stop spinning wheel on Mac.
Force quit apps on Mac that show no response.
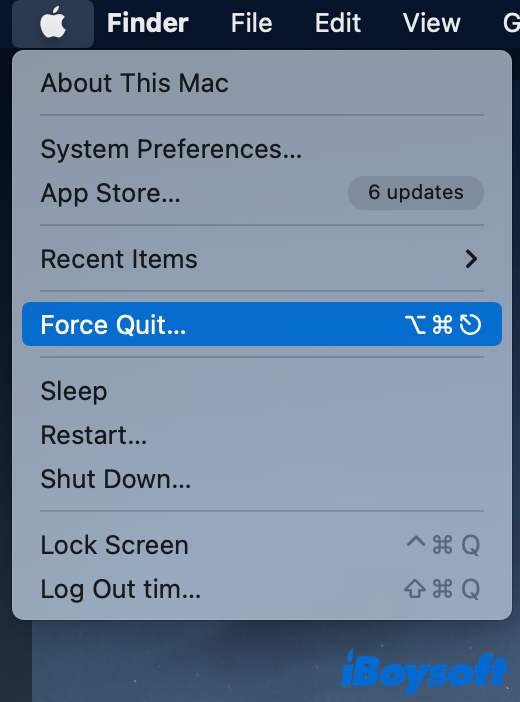
Uninstall the misbehaving application and reinstall it.
Check the app status in Activity Monitor.
Space up RAM or add more RAM.
Conclusion
It's disturbing to see a spinning wheel pop up on Mac while you focus on your tasks. When your cursor turns into a spinning beach ball on Mac, one particular app or the whole macOS gets unresponsive and stops you from working. This error can be caused by multiple factors, a faulty application, insufficient RAM and storage space, etc. You can follow the quick fixes to solve the issue and have a healthy Mac back.
Find this post helpful? Share it with more people!