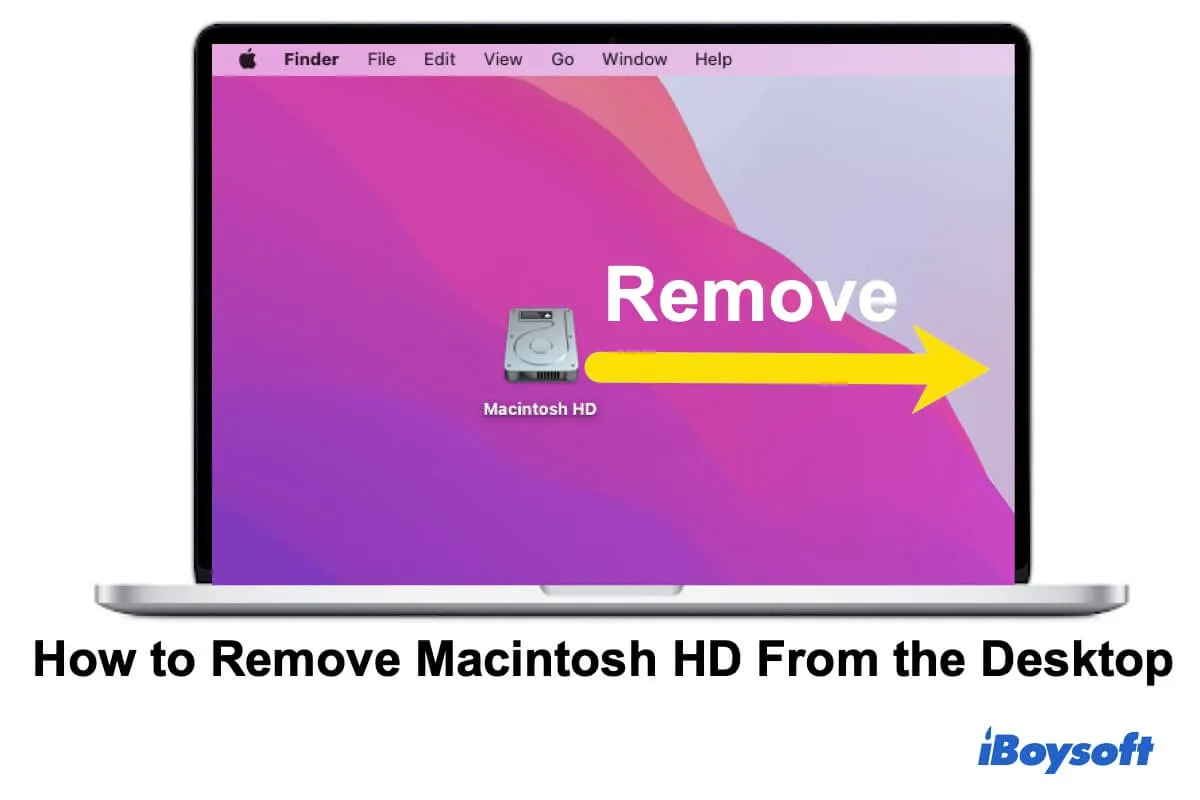By accident, you find a Macintosh HD disk icon showing up on your Mac desktop and it is not removable or ejectable. What's the matter?
If you are curious about the reasons and looking for efficient methods to remove the Macintosh HD from your MacBook Air/Pro desktop, please read this post carefully.
This post will show you what Macintosh HD on your desktop is, why Macintosh HD shows up on your desktop, and most importantly, how to remove Macintosh HD from your desktop on macOS Sonoma/Ventura/Monterey.
What is Macintosh HD on your desktop?
Macintosh HD on your desktop refers to the startup disk on a Mac that runs macOS 10.15 Catalina, macOS 11 Big Sur, macOS 12 Monterey, macOS 13 Ventura, or macOS 14 Sonoma.
By default, the Mac internal hard drive contains two volumes on a computer running macOS 10.15 or later. The one called Macintosh HD is used to store the operating system and software-related files. The other is called Macintosh HD - Data for storing user data like documents and images.
But the two volumes show up as one integral called Macintosh HD in Finder and on the desktop.
Share the information to let more people know.
Why does Macintosh HD show on the desktop?
Macintosh HD refers to the Mac's internal hard drive as mentioned above. Therefore, it is naturally categorized under the type of hard disk on Mac computers.
If you have set hard drives to be visible on the desktop in Finder, the Macintosh HD icon appears on your desktop as a matter of course.
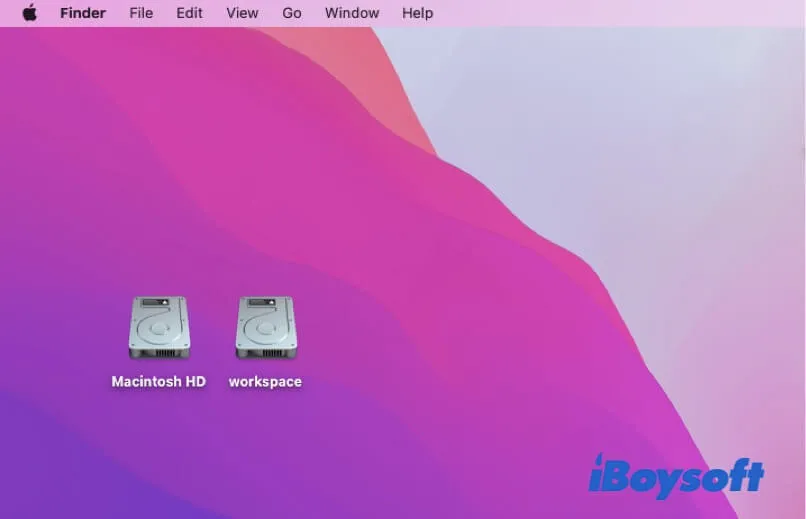
How to remove Macintosh HD from the desktop?
To be precise, the Macintosh HD on your desktop is not deletable. But if you don't want it showing up on your Mac desktop, you can hide Macintosh HD on your desktop by resetting the Finder preferences.
Here's how to remove the Macintosh HD icon from the desktop on macOS Ventura, Monterey, Big Sur, and Catalina:
- Open Finder.
- Move to the top Finder menu and click Finder > Preferences.
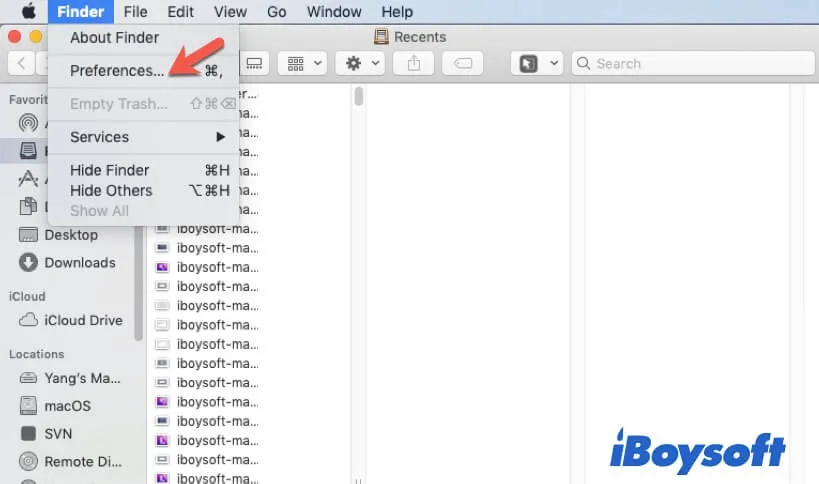
- Select General in Finder Preferences.
- Uncheck the Hard disks option. If you also want to remove external hard drives from your desktop, you can uncheck the External disks option as well.
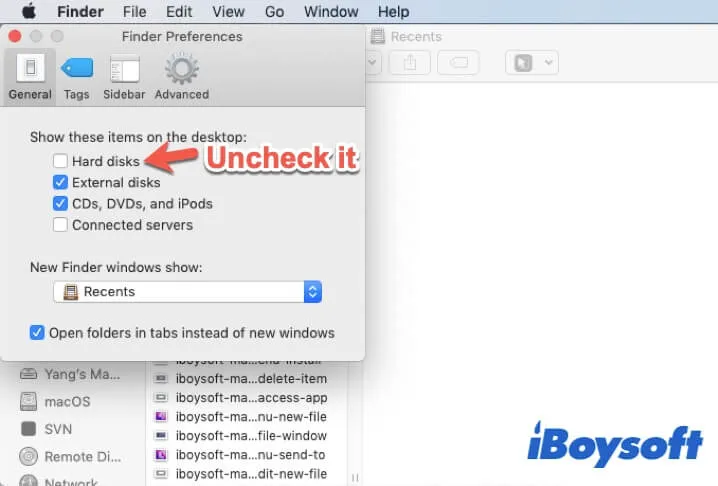
- Close Finder Preferences and Quit Finder.
From now on, the Macintosh HD icon won't show up on your desktop whenever you start up your MacBook Pro, MacBook Air, or other models.
If you find the steps helpful, thank you for sharing them.
Two Macintosh HD icons on the desktop, why & how to remove them?
Perhaps, the two Macintosh HD icons pop up on your new Mac desktop after you've used a Mac disk clone tool to duplicate everything on your old Mac to the new one. Or, the two Macintosh HDs appear after a clean install or using Migration Assistant to transfer files from Mac to Mac.
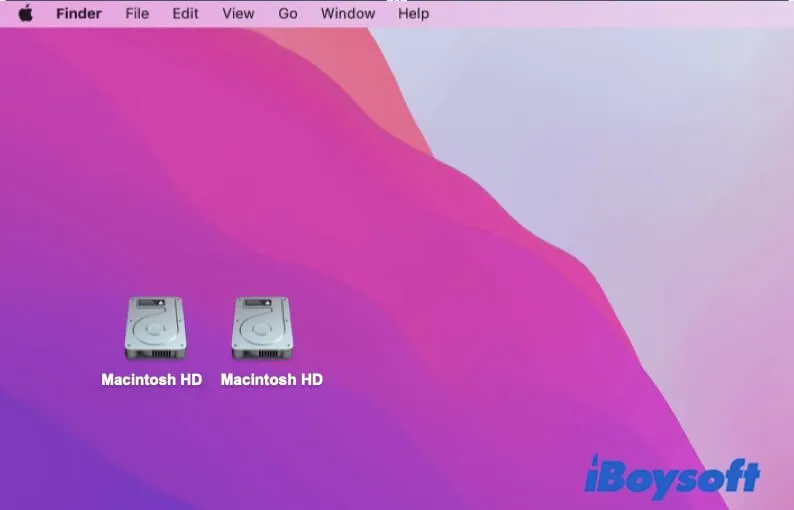
Why do two Macintosh HD icons show up on your desktop?
It's a common bug on macOS Catalina, Big Sur, Monterey, and later versions. When you try to transfer all files from one Mac to another, the Macintosh HD volume on the target Mac can't be replaced but keeps as two active Macintosh HD volumes.
That's because the operating system states that the Macintosh HD on the target Mac has stored your data. If it replaced the Macintosh HD volume with the one on another Mac, data loss might happen. Therefore, the system keeps the two Macintosh HD volumes.
Usually, if your Mac has two Macintosh HD, the error message "The disk 'Macintosh HD' can't be unlocked." may pop up on your desktop as well.
How to get rid of the two Macintosh HD icons on your desktop?
Before deleting the duplicate Macintosh HD, you need to back up your Mac first. That is to avoid unexpected data loss.
After that, follow these steps to delete the redundant Macintosh HD:
- Open the two Macintosh HD icons on your Mac to check which one has your files and which one is blank.
- Right-click on the blank Macintosh HD and select Eject "Macintosh HD" to unmount it.
- Press the Command + Space keys to launch the Spotlight Search box and type Disk Utility to open it.
- Right-click the unmounted Macintosh HD volume and select Delete APFS Volume.
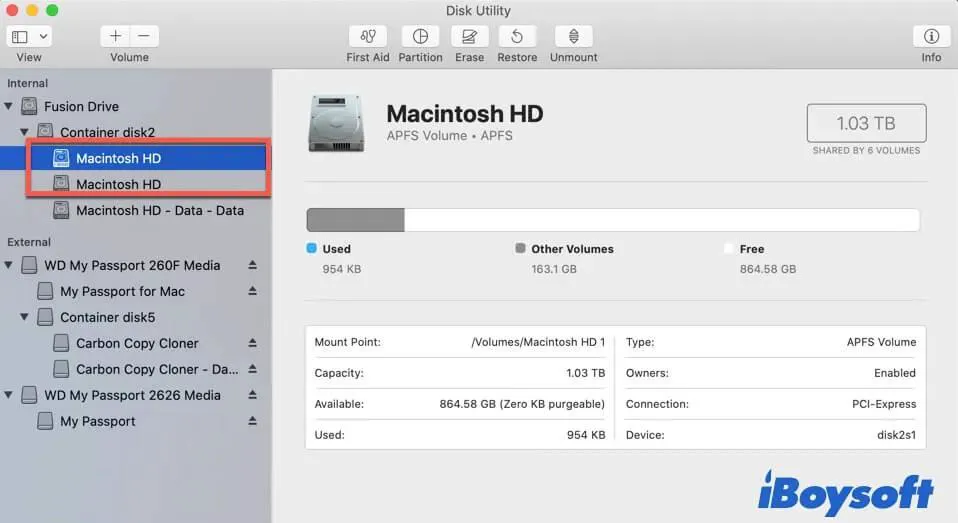
Now, you can return to your desktop to check that only a Macintosh HD icon shows up on the desktop. If you also don't want it to appear there, you can reset your Finder preferences to hide it on your desktop.
Did you successfully remove Macintosh HD from your desktop? If you did, share the article on your social media.
Conclusion
It is easy to delete the Macintosh HD icon on your desktop. If you don't know how to remove Macintosh HD from your desktop, you can refer to this post to get the step-by-step method. But remember that Macintosh HD stands for your Mac's internal hard drive. What you can do is hide it on the desktop screen instead of actually deleting or ejecting it like external hard drives.
![]()
Mac Desktop Icons Disappeared, How to Get Them Back
If you find the Mac desktop icons disappeared unexpectedly, you can follow the ways in this post to make them show up again. Read more >>
Read more:
FAQs about how to remove Macintosh HD from desktop
- Q1. Why is there a Macintosh HD data on my desktop?
-
A
Because you've set your Finder Preferences to show Macintosh HD on the desktop. The Macintosh HD - Data volume on your desktop refers to the volume that stores your personal data. It is contained in your Mac's hard drive.
- Q2. Can Macintosh HD be deleted?
-
A
No, it can't. The Macintosh HD stands for your internal hard drive that contains the operating system files. Thus, you can't unmount, eject, or delete the Macintosh HD.
When you right-click on the Macintosh HD icon on your desktop, you'll find there's no Move to Trash option available. Also, you can't delete it by pressing the Command + Delete shortcut keys or dragging the Macintosh HD to Trash. Even right-click it in Disk Utility, there's no Delete APFS Volume option available.
- Q3. Why do I have 2 Macintosh HD in Disk Utility?
-
A
This is a bug in macOS Catalina and later. It often happens after you've transferred all files from one Mac to another. The destination Mac computer will keep two Macintosh HD volumes as the system doesn't want the data from another Mac to overwrite the data on the original Macintosh HD volume. So, it keeps two Macintosh HD.
- Q4. How to get Macintosh HD on desktop?
-
A
If you want to show up Macintosh HD on your desktop, you can change the Finder Preferences. Simply open Finder, and then click Finder > Preferences on the top Menu bar. Under the General tab, you can see the words 'Show these items on the desktop'. Check the box beside 'Hard disks'.
- Q5. How do I get rid of Macintosh HD on my Mac?
-
A
Macintosh HD on your Mac stands for the internal hard drive that loads your operating system. If you want to get rid of it, you need to back up your Mac first. Then, boot your Mac in macOS Recovery Mode and erase and rename the Macintosh HD in Disk Utility. If you just want to delete the Macintosh HD icon from your desktop, you can open Finder Preferences and uncheck Hard disks.
- Q6. How to remove an external hard drive from the Mac desktop?
-
A
If you just don't want the external hard drive to show up on your desktop, you can open Finder Preferences and uncheck External disks. If you don't use the external hard drive, you can right-click on it and select Eject to unmount it. Then, it won't show up on your desktop.